Publicitate
Lucrarea de perfecționare a aspectul desktop-ului Windows Cum să schimbați aspectul și senzația desktopului Windows 10Vrei să știi cum să faci Windows 10 să pară mai bun? Utilizați aceste simple personalizări pentru a face Windows 10 propriu. Citeste mai mult nu se face niciodată. Pentru unii, schimbarea tapetului de fundal este suficientă pentru a stinge mâncărimea personalizării. Pentru alții (ca mine), căutarea următoarei cele mai bune modalități de a personaliza experiența desktop este ceva de pasiune.
Unul dintre cele mai mari exerciții de personalizare este crearea unui fundal Windows activ și interactiv. Programele precum aplicația Windows extrem de populară Rainmeter sunt un dumnezeu pentru geeki care se bucură să petreacă ore întregi personalizarea unui desktop imersiv Cum să personalizați Windows 10: Ghidul completÎți decorezi biroul - de ce nu computerul tău? Aflați cum puteți face Windows să arate exact așa cum doriți. Creează-ți propriul computer, cu instrumente gratuite. Citeste mai mult .
Dar de ce să petreci ore în șir cu Photoshop, când cu aceste trucuri simple poți avea un fundal viu impresionant în câteva minute?

Instalați Rainmeter
Odată instalat și lansat Rainmeter, va funcționa în fundal și poate fi accesat în tava de sistem de lângă ceasul bara de activități.
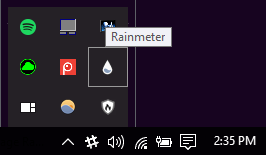
Înainte de a pune mesaje cu Rainmeter, este mai bine să vă familiarizați cu caracteristicile sale. Managerul Rainmeter are trei categorii: Skins, aspecte, și Setări. Meniul skins conține toate pachetele și instrumentele pentru pictograme și va fi utilizat cel mai mult la personalizarea desktopului. Puteți adăuga noi skins și foldere la acest meniu în Acest computer> Documente> Rainmeter> Skins.
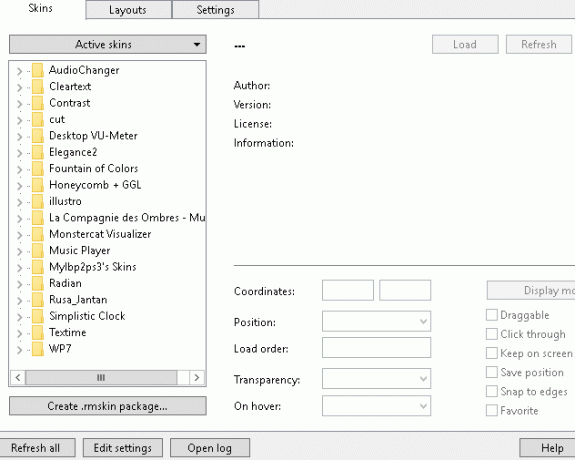
Rainmeter folosește fișierele INI pentru a crea icoane și skinuri personalizate. Cea mai bună caracteristică a fișierelor INI este editarea lor ușoară, deoarece fișierele INI se deschid cu orice editor de text, iar parametrii lor sunt ușor de modificat.
1. Efect 3D vizualizator de sunet
Scopul nostru este să imităm efectul vizualizator văzut mai jos:
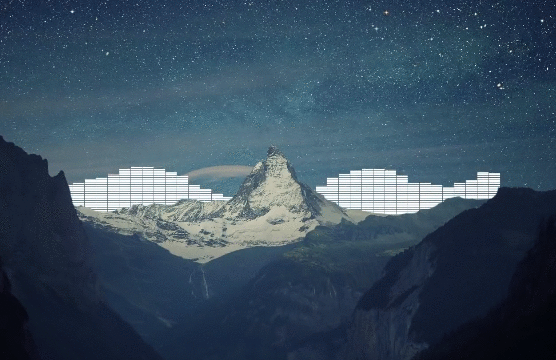
Prim-planul tapetului ascunde vizualizatorul de sunet Rainmeter, care creează un efect 3D cool cu tapetul. Deși poate părea complicat, procesul pentru acest lucru este atât ușor, cât și ușor pe puterea de procesare a computerelor.
Pasul 1: Alegeți un fundal
Alegeți un fundal care are atât elemente prim-plan, cât și fundal din start. Exemplul de mai sus arată un munte alb și albastru cu un cer albastru, care merge perfect cu barele de sunet albe. Schema de culori este de asemenea importantă, dar nu este necesară.
Am ales un minim tapet din Desktop simple, care oferă sute de imagini de fundal gratuite și minime pentru desktop. Pentru a facilita procesul, creați un folder numit a tăia în locația Piese de ploaie (Acest computer> Documente> Rainmeter> Skins) și salvați tapetul în acest folder.
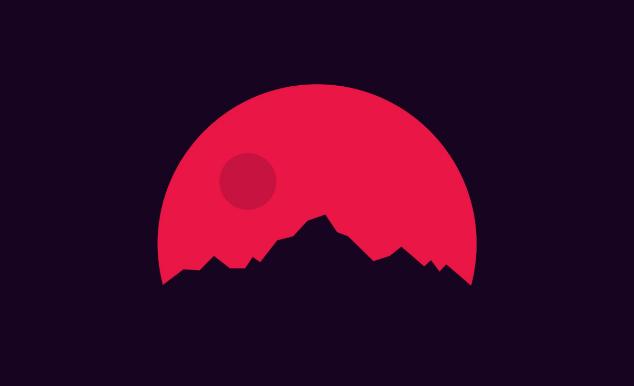
Cu cât este mai simplu fundalul, cu atât mai bine; acest tapet special pentru desktop este compus doar din trei culori și folosește o culoare ca prim plan. Acest lucru va facilita editarea, astfel încât să putem crea efectul 3D adecvat.
Faceți dublu clic pe tapet pentru a deschide galeria Windows 10. Faceți clic dreapta pe Fundal> Setați ca> Setare ca fundal pentru a seta primul strat al fundalului tău.
Pasul 2: Tăiați primul plan
Pentru a bloca părțile dorite, creați o copie a tapetului dvs. și editați-l ștergând fundalul imaginii. Folosind editorul de imagini ales, ștergeți fundalul de pe tapet Clipping Magic: Îndepărtați fundalul din orice fotografie în doar câteva clicuriÎnlăturarea fundalului dintr-o fotografie este posibil ca profesioniștii Photoshop să poată face somn, dar dacă vi se pare greu procesul - și Photoshop scump - puteți fi iertat. Datorită Clipping Magic, ... Citeste mai mult . Folosesc GIMP, un editor de imagini gratuit și dinamic. Puteți utiliza un instrument pentru bagheta sau pentru selectarea culorilor pentru a selecta și decupa fundalul din imagine. (Este și mai ușor dacă utilizați Photoshop Aflați editarea fotografiilor în Photoshop: eliminați elementele de bază în 1 orăPhotoshop este un program de intimidare, dar cu doar o oră, puteți afla toate elementele de bază. Realizează o fotografie pe care vrei să o editezi și hai să începem! Citeste mai mult .)
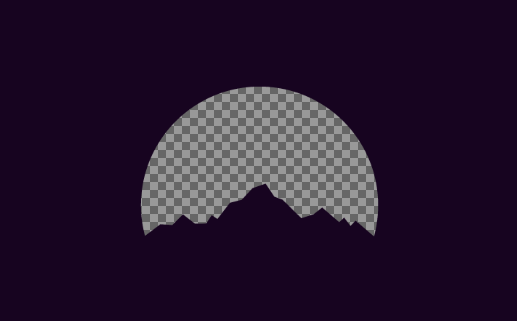
După ce ați tăiat fundalul, salvați sau exportați fișierul ca PNG Știți când să folosiți ce format de fișier: PNG vs. JPG, DOC vs. PDF, MP3 vs. FLACCunoașteți diferențele dintre JPG și PNG, sau MP3 și FLAC? Dacă nu știți ce formate de fișiere să utilizați, permiteți-ne să vă ghidăm prin distincțiile lor. Citeste mai mult pentru a-și păstra transparența. Dacă partea pe care ați decupat-o arată albă sau neagră într-o miniatură, nu vă frământați; imaginea ta este încă decupată. Numiți acest fișier editat orice doriți, dar încercați să-l numiți ceva ce vă puteți aminti.
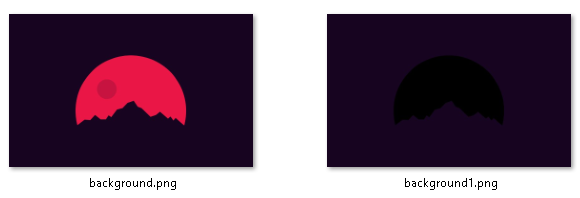
Puteți vedea extensia de fișier în numele fișierului de mai jos Tasta Windows + X> Panou de control> Aspect și personalizare> Opțiuni de fișiere> Opțiuni Vizualizare> Debifează Ascunde extensii pentru tipuri de fișiere cunoscute.
Pasul 3: Creați fișierul INI
Următorul pas este crearea fișierului INI, care va adăuga fundalul nou făcut pe fundal. În a noastră a tăia dosar, faceți clic dreapta în fereastră și selectați Nou> Document de text. Deschideți fișierul și adăugați următoarele:
[Rainmeter] Actualizare = -1 [Fundal] Meter = Image. ImageName = wallpaperfilename.png. W = resolutionwidth. H = resolutionheight
Actualizare = -1 parametrul previne actualizarea automată a fundalului, ceea ce diminuează utilizarea procesorului din piele. fundal parametrul listează tipul contorului (ergo Rainmeter) și face referire la tapetul dvs. editat. Schimbare wallpaperfilename.png la numele de fișier al tapetului dvs.
W și H parametrii sunt în rezoluția monitorului. A inlocui resolutionwidth și resolutionheight cu numerele corespunzătoare.
După ce ați terminat, mergeți la File> Save As și salvați fișierul sub orice nume preferați cu extensia adăugată .ini la sfarsit.
Dacă fiecare parametru este introdus corect, Rainmeter va putea citi fișierul INI și va apărea în panoul dvs. de configurare. Faceți clic pe meniul derulant de lângă dvs. a tăia folderul și faceți dublu clic pe documentul INI la sarcină pielea.
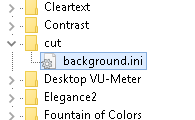
Apoi, ajustați setările Rainmeter pentru tapetul tău.
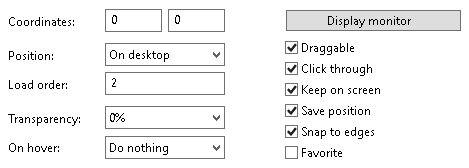
Seteaza Poziţie la Pe desktop si Comanda de încărcare la 2. Poziția va stabili locul în care ar trebui plasat tapetul, iar comanda de încărcare vă va stratifica pielea, astfel încât să obțină efectul dorit. Verifică Faceți clic pe opțiune pentru a respinge opțiunile cu clic dreapta.
Notă: Deschiderea opțiunilor Rainmeter va ascunde temporar bara de activități în spatele tapetului dvs. editat. Rainmeter presupune că editați conținutul de piele. Închideți opțiunile Rainmeter pentru a dezvălui corect Bara de activități.
Pasul 4: Descărcați Sound Visualizer Skin
Pentru a termina efectul, descărcați un vizualizator de sunet Rainmeter. Prefer să folosesc Fântâna Culorilor pentru opțiunile sale de personalizare extinse și designul elegant. Descărcați și executați fișierul MRSKIN pentru a începe.
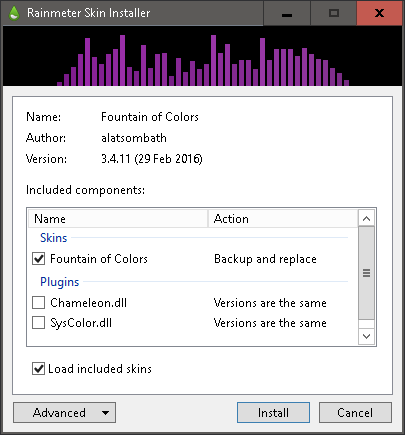
Încărcați fișierul INI Fountain of Color în setările dvs. Rainmeter. Plasați pielea pe sau în apropierea zonei decupate a tapetului dvs. Schimba Comanda de încărcare la 1 deci este încărcat înainte de decupaj și schimbă-l Poziţie la Fund.
Opțional: Fountain of Colors face foarte ușoară schimbarea culorii vizualizatorului, creând game de culori dinamice pentru un aspect îmbunătățit. În programul Rainmeter, deschideți Fântână de culori> Setări Ferestre> Setări Window.ini pentru a accesa setările.
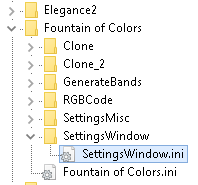
Cel mai simplu mod de a alege o culoare plăcută din punct de vedere estetic pentru vizualizatorul dvs. de sunet este să comutați Culori tapet - Avg opțiune, care oferă vizualizatorului dvs. de sunet culoarea medie a tapetului dvs.
Pasul 5: Produsul finit
Iată efectul fără schimbarea culorii sau stratificarea vizualizatorului.
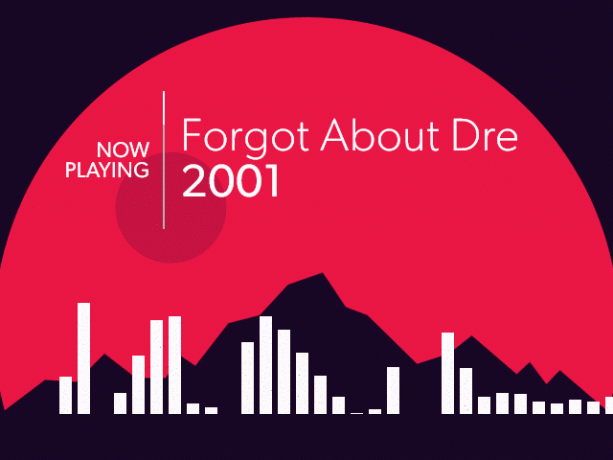
Iată efectul după schimbarea culorii și stratificarea.
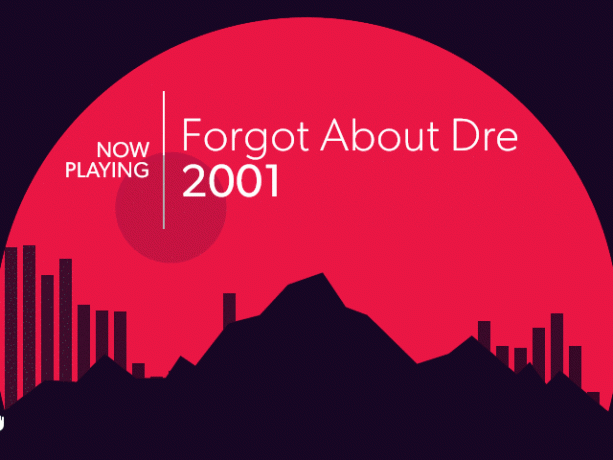
Ar trebui să aveți efectul dorit cu propriul fundal și vizualizator de sunet. Dacă nu, nu uitați să verificați setările de stratare din fereastra Rainmeter.
2. Efect de schimbare a fundalului mouse-ului
Acest efect este excelent pentru adăugarea unui mouse peste funcție pe desktop.
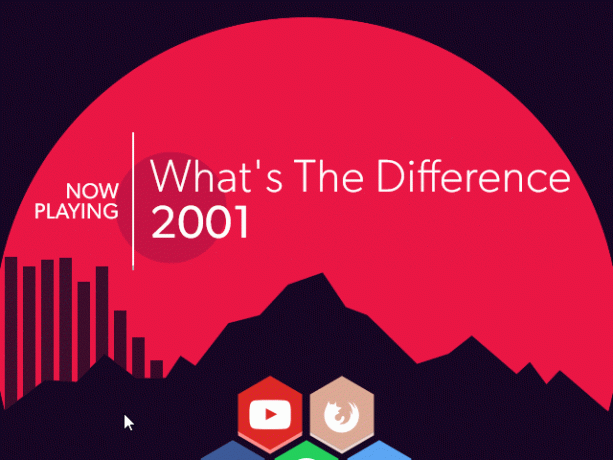
Descărcați cele mai populare fagure de miere Piele de ploaie, care conține icoane și fundal prestabilite. Pur și simplu instalați și încărcați fișierele INI ale Honeycomb pentru a crea efectul mouse-ului.
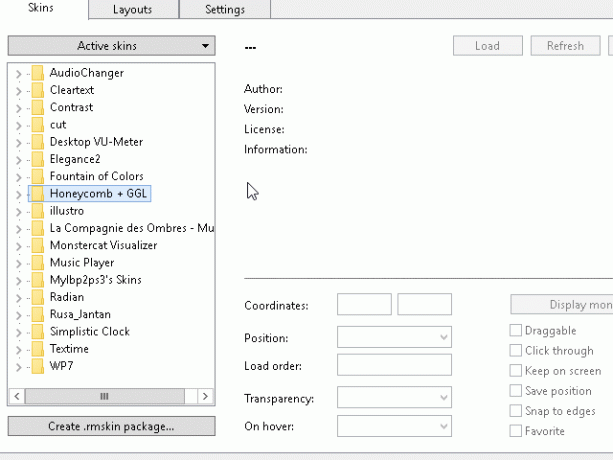
O metodă mai dificilă este prezentată mai jos, care permite pictograme personalizate și fundaluri, alături de adăugarea fișierelor logo PNG. Cu toate acestea, este foarte similară cu metoda efectului 3D Rainmeter.
Poate dura ceva mai mult, dar învățarea informațiilor despre complexitatea Rainmeter este o abilitate de neprețuit, care deschide o lume de oportunități de personalizare.
3. Tapet video
Pentru cei care ar prefera să aibă o mișcare continuă în fundal, puteți reda videoclipuri ca tapet utilizând VLC. De obicei tratat ca a player de muzică video și muzică de top 5 Cele mai bune playere media gratuite pentru WindowsCel mai bun media player pentru tine este cel care te bucură cel mai mult. Iată care sunt cele mai bune aplicații gratuite pentru playerul media pe care le aveți în vedere pe Windows. Citeste mai mult , VLC are, de asemenea, capacitatea de a seta videoclipuri ca tapet. Este la fel de ușor ca deschiderea unui videoclip simplu în VLC și accesul la Video> Setați ca imagine de fundal. Iată un exemplu excelent de către utilizatorul reddit /u/teebane:
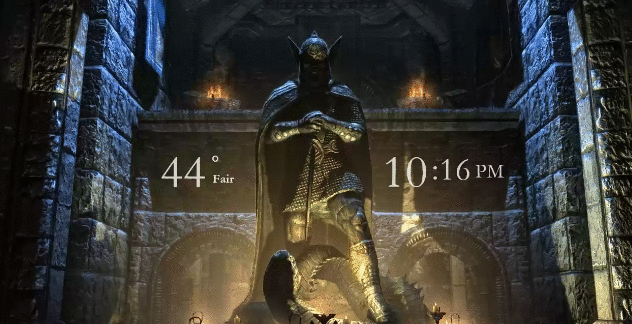
Deși aceasta este doar o metodă de creare a unui tapet viu, există multe alte modalități de a face creați imagini de fundal animate live pentru Windows Cum să setați imagini de fundal live și fundaluri animate pentru desktop în Windows 10Vrei să-ți amenajezi desktopul cu Windows 10 cu niște fundaluri animate? Iată ce trebuie să faci. Citeste mai mult .
Inspirați viața în fundalul dvs. de desktop
Aș dori să mulțumesc comunității sub-reddit /r/rainmeter, care oferă o inspirație actualizată continuu pentru piele și tehnicile Rainmeter noi.
De ce să vă bazați cu un fundal static plictisitor, când puteți face experiența pe desktop atât de mai dinamică? Toate aceste metode au fost testate amănunțit atât pentru performanța, cât și pentru utilizarea scăzută a procesorului, astfel încât să vă puteți bucura de tapetul dvs. live fără prea mult decalaj pe computer.
Rețineți că, dacă nu doriți să utilizați Rainmeter, puteți totuși setați un GIF animat ca tapet de fundal Cum să utilizați un GIF animat ca imagine de fundal în Windows 10Pe de o parte, tapetele statice sunt plictisitoare. Pe de altă parte, imaginile de fundal video sunt prea extreme. Iată compromisul de care aveți nevoie: GIF-uri animate! Citeste mai mult folosind alte instrumente și metode. Și dacă tapetul animat nu este pentru dvs., verificați acestea site-uri de fundal întunecate uimitoare pentru desktop 12 site-uri de fundal întunecate care sunt perfecte pentru desktopImagini de fundal întunecate pot face totul pe un standout ocupat. Iată câteva alegeri dacă vă plac imagini de fundal întunecate pentru desktop. Citeste mai mult in schimb.
Christian este o completare recentă a comunității MakeUseOf și un cititor avid de toate, de la literatura densă la benzile desenate Calvin și Hobbes. Pasiunea sa pentru tehnologie este asigurată doar de dorința și disponibilitatea sa de a ajuta; dacă aveți întrebări cu privire la (în mare parte) ceva, nu ezitați să trimiteți prin e-mail!