Publicitate
Experiența de stocare iCloud diferă cu adevărat în funcție de platforma sau dispozitivul dvs. Fiecare metodă are limitele sale - dar cea care vă oferă cel mai mult control este Mac.
Înțelegerea a ceea ce este de fapt salvat în contul dvs. iCloud și modul de accesare la acesta poate fi puțin complicat, mai ales dacă vedeți acea înfricoșată notificare că rămâneți fără iCloud depozitare.
Iată cum puteți accesa, gestiona și actualiza stocarea.
Gestionați iCloud pe dispozitivul dvs. iOS
Când vine vorba de gestionarea stocării iCloud pe dispozitivul iOS, puteți șterge orice copii de rezervă făcute de pe iPhone Cum să faceți backup pentru iPhone și iPadVă întrebați cum să faceți backup pentru iPhone? Iată ghidul nostru simplu de rezervă a iPhone-ului dvs. folosind iCloud sau iTunes. Citeste mai mult , inclusiv fotografii. De asemenea, puteți controla ce aplicații și tipuri de fișiere vor fi salvate în contul dvs. iCloud.
Fișiere și fotografii
Noua aplicație iOS 11 Files oferă o modalitate ușoară și ușoară de accesare a spațiului dvs. personal de stocare iCloud.
În timp ce puteți alege dacă doriți salva fotografii Ghidul principal al fotografiilor iCloud: tot ceea ce trebuie să știți pentru Photo ManagementGhidul nostru pentru fotografii iCloud vă arată cum să accesați fotografiile iCloud, cum să ștergeți fotografiile de pe iCloud, cum să descărcați fotografii de pe iCloud și multe altele. Citeste mai mult , note, contacte și multe altele din unitatea iCloud de pe dispozitivul iOS, nu vă puteți răsfoi copiile de siguranță iOS. Fotografiile care sunt sincronizate cu unitatea dvs. iCloud ar trebui să fie deja disponibile chiar pe telefon.
Gestionați și actualizați stocarea
Pentru a gestiona spațiul de stocare iCloud, accesați Setări pe iPhone sau iPad. Atingeți numele dvs. în partea de sus a ecranului, apoi atingeți icloud.
Veți vedea cât de mult este stocarea dvs. iCloud fiind folosit pentru copii de rezervă 6 moduri ușoare de a reduce dimensiunile de copiere de rezervă pentru Mac și de a economisi spațiuDacă rămâneți fără stocare pentru copiile de rezervă pentru Mac, aceste sfaturi vă vor ajuta să reduceți dimensiunea și să eficientizați procesul. Citeste mai mult , fotografii și documente.
De asemenea, puteți salva datele aplicației în iCloud. Puteți comuta și opri ce aplicații folosesc iCloud - inclusiv atât aplicații native native Apple, cât și aplicații terțe.
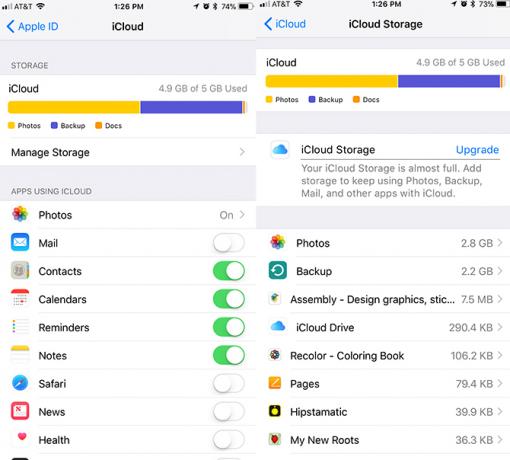
Atingeți Gestionați stocarea > Backup și puteți șterge orice copie de rezervă salvată pe iCloud - aceasta include copii de siguranță de pe orice dispozitive iOS sau Mac pe care utilizați același cont iCloud, precum și date salvate din aplicații individuale. Dacă alegeți să ștergeți o copie de rezervă pentru oricare dintre dispozitivele dvs. iOS, aceasta va dezactiva și backup-ul pe dispozitivul respectiv.
Pentru a actualiza stocarea pe dispozitivul dvs. iOS, reveniți la Gestionați stocarea ecran și atingeți Modificați planul de stocare. Dacă rămâneți fără spațiu în iCloud, este posibil să vedeți un Actualizare link în schimb.
Gestionați iCloud în browserul dvs. (de asemenea, Android)
Pentru a gestiona iCloud într-un browser, accesați iCloud.com unde vă puteți autentifica în contul dvs.
Fișiere
Când vă conectați la contul dvs. iCloud faceți clic pe butonul iCloud Drive butonul și puteți vizualiza, descărca și șterge fotografiile cu copie de rezervă și puteți vedea orice fișiere salvate manual pe unitatea dvs. iCloud. Ștergerea fișierelor din contul dvs. iCloud le va șterge de pe toate dispozitivele.
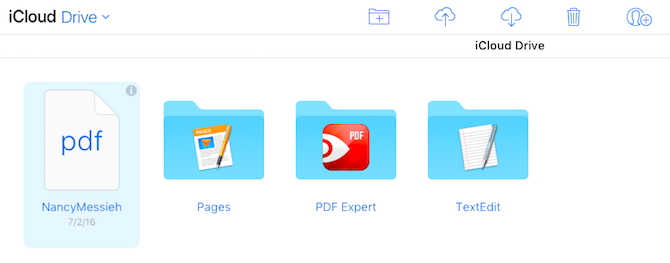
Puteți vizualiza și edita documente Pagini, descărcați fișiere text și multe altele. Utilizând meniul din partea de sus, puteți crea dosare noi, încărcați, descărcați și ștergeți fișiere și puteți partaja fișierele cu alții.
Fotografii
Când vă conectați la iCloud, faceți clic pe butonul Fotografii buton pentru a vizualiza fotografiile dvs. de rezervă. Aceasta va include toate fotografiile iOS care v-au salvat în spațiul dvs. de stocare în cloud, atât timp cât aveți opțiunea activată pe dispozitivul dvs. iOS.
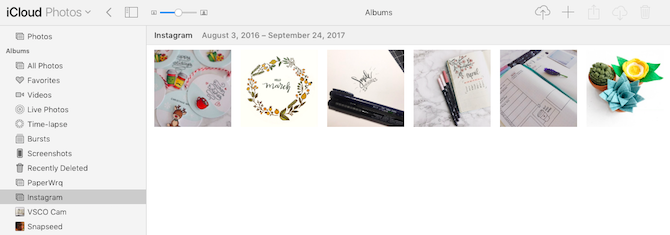
Puteți vizualiza albumele dvs. iOS, puteți modifica dimensiunea miniaturii în Fotografii iCloud 5 lucruri pe care trebuie să le știți despre iCloud Photo LibraryIată ce trebuie să știți despre iCloud Photo Library, cum funcționează și ce vă va costa. Citeste mai mult și încărcați fotografii direct de pe computer.
Un dezavantaj major al utilizării iCloud în browserul dvs. este că nu există nicio modalitate de a descărca sau de a șterge fotografiile pe care le-ați făcut backup. Puteți descărca fotografii individuale sau selecta mai multe fotografii, ținând apăsat butonul Control pe Windows sau Comandă pe un Mac.
Gestionați și actualizați stocarea
Nu este posibil să actualizați spațiul de stocare iCloud dintr-un browser.
Gestionați iCloud pe Mac
Gestionarea spațiului dvs. de stocare iCloud pe fișierele de pe Mac este o experiență mult mai disociată, dar este și cea care vă oferă cel mai mult control asupra copiilor de rezervă și a stocării. Fișierele, fotografiile și gestionarea stocării se află fiecare în trei locuri diferite ale computerului.
Fișiere
Dacă doriți să vedeți fișierele salvate pe computer, puteți face asta în căutătorul dvs. Mac. Deschideți Finder și ar trebui să vedeți un folder în meniul de navigare numit iCloud Drive.
Puteți vedea toate aceleași fișiere care pot fi vizualizate în Drive Cloud pentru iOS. Puteți interacționa cu aceste fișiere și foldere la fel cum ați face orice alt fișier sau folder de pe computer.
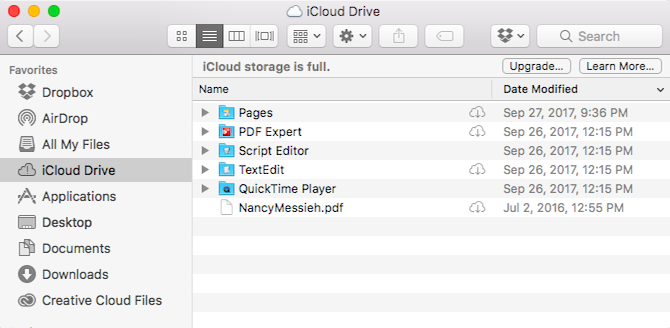
Puteți vedea toate fișierele cloud, dar va trebui să le descărcați pe computer pentru a le deschide.
Fotografii
Pentru a vizualiza fotografii sincronizate cu unitatea iCloud de pe toate dispozitivele Apple, deschideți Aplicații fotografii care vine preinstalat pe dispozitiv.
Când deschideți aplicația pentru prima dată, vi se va solicita să confirmați că doriți să utilizați aplicația. Ca și în browserul dvs., veți putea vedea și gestiona fotografiile și albumele. Puteți adăuga sau trage fotografii în albume, trage fotografii de pe desktop sau căutător în albume și șterge fotografii din albume și din aplicație.
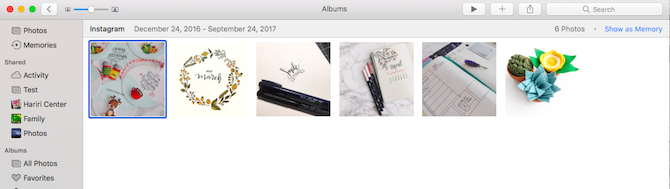
Aplicația Mac Photos are, de asemenea, funcții de editare a fotografiilor de bază, inclusiv îmbunătățiri, decupare, rotire și filtre. Toate modificările vor fi sincronizate pe dispozitivele dvs.
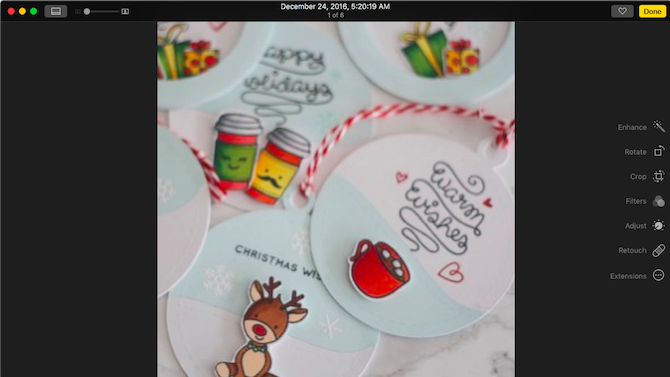
Gestionați și actualizați stocarea
Pentru a gestiona stocarea iCloud pe Mac, accesați Preferințe de sistem > icloud. Puteți vedea ce aplicații Mac sunt conectate la contul dvs. iCloud, precum și aceeași defalcare în ceea ce privește modul de utilizare a stocării dvs. iCloud. Puteți șterge copii de rezervă pentru fiecare dispozitiv, precum și copii de rezervă din aplicații individuale.
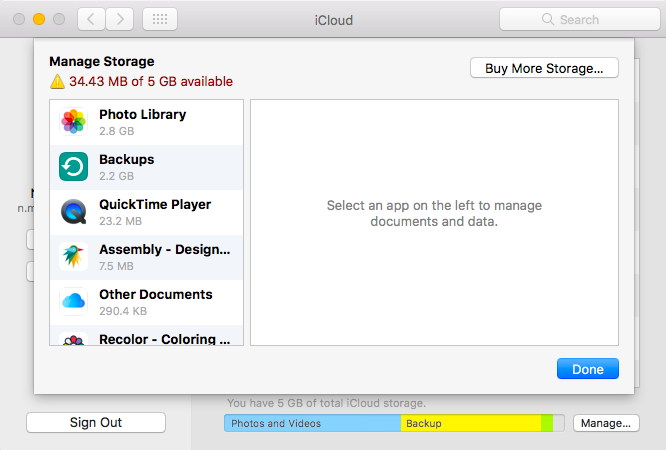
Pentru a actualiza stocarea, accesați Preferințe sistem> iCloud> Gestionare și faceți clic pe Modificați planul de stocare sau Cumpără mai mult spațiu de stocare.
Gestionați iCloud pe computerul dvs. Windows
Pentru a gestiona stocarea iCloud pe o mașină Windows, va trebui să descărcați iCloud pentru Windows. Ca și pe Mac, puteți vedea modul în care se utilizează spațiul de stocare și puteți șterge copiile de siguranță existente și puteți accesa diferitele caracteristici ale iCloud în diferite locuri.
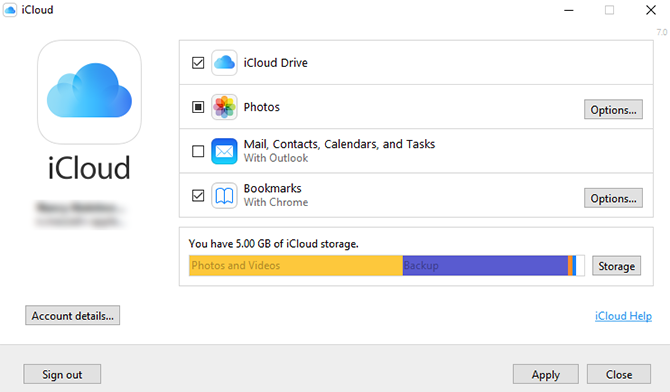
Fișiere
Trebuie să vă asigurați că aveți iCloud Drive verificat în aplicația iCloud pe Windows atunci când o instalați pentru a accesa fișierele iCloud din Windows Explorer. Este posibil să fiți nevoit să reporniți computerul pentru ca fișierele să apară.
După ce ați repornit, puteți accesa folderul iCloud Drive în două moduri. Îl puteți deschide chiar acolo, în Exploratorul Windows - un folder va fi disponibil în meniul de navigare Acces rapid. Sau puteți face clic pe pictograma aplicației iCloud din Tava de sistem și faceți clic pe Deschideți unitatea iCloud. Veți vedea toate aceleași fișiere și foldere ca și pe Mac sau într-un browser.
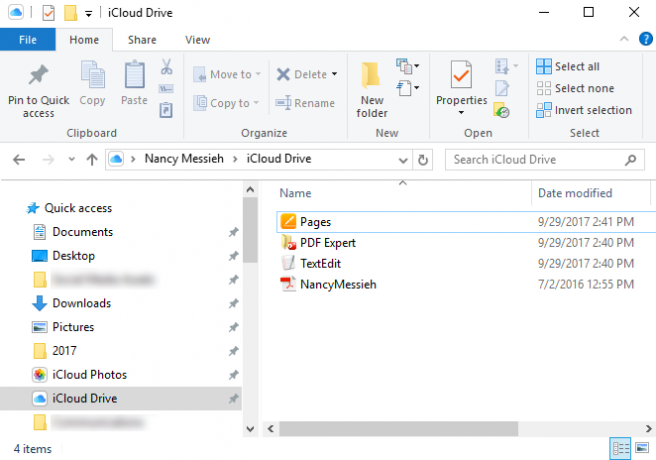
Dacă opriți iCloud Drive, vi se va cere dacă doriți să ștergeți fișierele de pe mașina dvs. Windows.
Fotografii
Aveți câteva opțiuni atunci când vine vorba despre modul în care mașina dvs. Windows își gestionează fotografiile iCloud. Puteți activa și dezactiva mai multe funcții, inclusiv sincronizarea fotografiilor cu computerul și toate dispozitivele, păstrând originalitatea de înaltă eficiență și partajarea de fotografii.
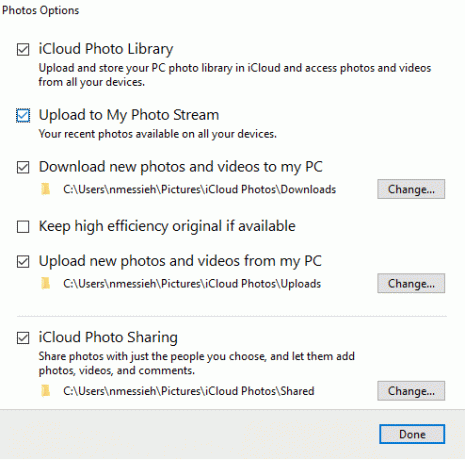
Când activați opțiunea foto în iCloud, va fi creat un computer nou pe computer, pe care îl veți găsi și în meniul dvs. Acces rapid în Windows Explorer. În acest folder, veți avea două foldere - una pentru descărcări și încărcări. Puteți copia manual fotografiile în folderul Încărcare pentru a copia fotografii de pe computerul Windows pe spațiul de stocare iCloud.
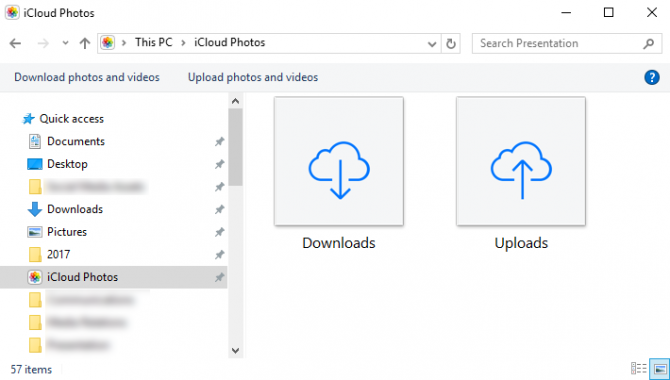
Când vine vorba de descărcări, vi se va putea alege să descărcați toate fotografiile sau să le descărcați selectiv pe an. Aceste fotografii vor fi, de asemenea, organizate în folderul iCloud de pe computerul dvs. Windows până la an.
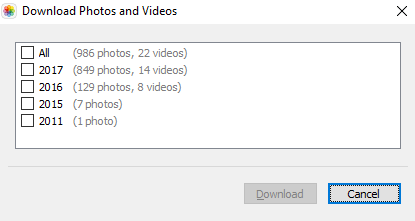
Puteți dezactiva fotografiile iCloud și fotografiile nu vor mai fi sincronizate.
Gestionați și actualizați stocarea
Puteți gestiona și actualiza spațiul de stocare la fel cum pot face utilizatorii Mac. Aplicația vă arată defalcarea utilizării stocării iCloud pe fereastra principală. Faceți clic pe butonul Depozitare butonul din aplicație și puteți șterge copii de rezervă pentru iOS și aplicații și puteți, de asemenea, să vă actualizați spațiul de stocare făcând clic pe butonul Cumpărați mai mult spațiu de stocare buton.
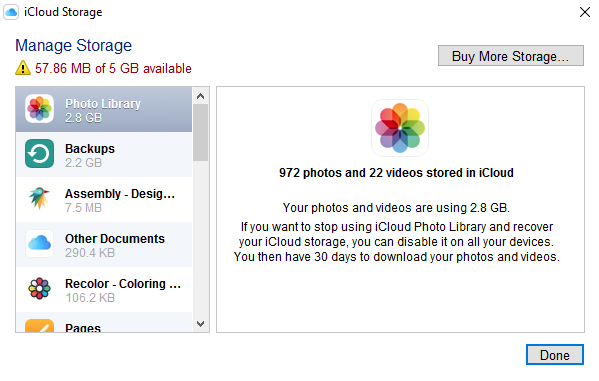
E timpul să faceți upgrade?
Un lucru pe care îl puteți face este să faceți doar upgrade pentru stocarea dvs., deoarece prețurile actualizate ale Apple sunt extrem de accesibile acum. Puteți obține 50 GB de stocare pentru 0,99 USD pe lună, 200 GB pentru 2,99 USD pe lună sau 2TB pentru 9,99 USD pe lună. Ultimele două planuri pot fi împărtășite membrilor membrilor planului dvs. de partajare a familiei.
În timp ce experiența iCloud este oarecum dezlegată, odată ce obțineți blocajul exact acolo unde merge totul, puteți folosi foarte bine unele spații de stocare destul de ieftine.
Dacă sunteți fan fan Apple și vă aflați că utilizați în principal dispozitive Apple, aceasta este o opțiune excelentă pentru păstrarea tuturor datelor și copiilor de rezervă într-un singur loc. Acestea fiind spuse, dacă tot ce rămâneți este stocare online, Dropbox Plus vă va primi 1 TB pentru 9,99 USD lunar sau 99 $ anual. Dar știi că poți accesați iCloud de pe Android 5 modalități de a accesa iCloud pe AndroidTrebuie să vă conectați la e-mailul iCloud, calendarul și contactele de pe Android? Iată cum puteți sincroniza contul dvs. iCloud cu un Android. Citeste mai mult .
Ați descoperit că trebuie să faceți upgrade la planul de stocare plătit pentru dispozitivele Apple? Folosiți iCloud pentru altceva decât copie de siguranță pentru contactele și setările iOS? Cum vă place experiența iCloud pe dispozitive? Ce vrei să vezi schimbare? Spuneți-ne în comentarii.
Nancy este o scriitoare și editor care locuiește în Washington DC. Ea a fost anterior redactorul din Orientul Mijlociu la The Next Web și în prezent lucrează la un think tank bazat pe DC în domeniul comunicării și al comunicării în social media.


