Publicitate
Puteți obține mai mult din Microsoft Outlook învățând cum să utilizați comutatoarele de linie de comandă.
Interfața liniei de comandă poate părea intimidantă, mai ales dacă nu sunteți foarte familiar cu utilizarea acesteia. Cu toate acestea, poate oferi beneficii majore dacă sunteți dispus să aflați elementele de bază.
Comutatoarele de linie de comandă pot fi utilizate în Outlook pentru a efectua tot felul de sarcini. Fie că rezolvați o problemă sau încercați doar să accelerați utilizarea normală, aceste comutatoare oferă avantaje serioase.
Iată 25 de comutatoare de linie de comandă pentru Outlook pentru a începe.
Introducere în executarea comenzilor
Cel mai simplu mod de a introduce un comutator de linie de comandă este folosind o comandă Run, care este în esență o versiune cu o singură linie a interfață completă de linie de comandă Ghid pentru începători pentru linia de comandă WindowsLinia de comandă vă permite să comunicați direct cu computerul dvs. și să îl instruiți să îndeplinească diverse sarcini. Citeste mai mult .
În Windows 10, puteți deschide o nouă comandă Run, tastând Run în bara de căutare sau utilizând comanda rapidă Cheia Windows + R.
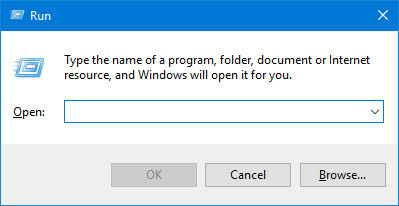
Ar trebui să vedeți această fereastră - introduceți pur și simplu comutatorul dorit în Deschis câmp și apăsați Enter pentru a o executa.
Acum să aruncăm o privire cum să îndepliniți anumite sarcini folosind acest instrument!
Trimiterea de e-mailuri
Comutatoarele de linie de comandă pot fi utilizate pentru a accelera procesul de trimitere a e-mailurilor. Pentru a compune un mesaj nou, introduceți următoarele în fereastra de dialog Run:
outlook.exe / c ipm.noteAceasta va genera un e-mail Outlook necompletat. De asemenea, este posibil să adăugați numele destinatarului e-mailului adăugând un supliment / m treceți la sfârșitul comenzii:
outlook.exe / c ipm.note / m [email protected]Rezultatul este un nou e-mail Outlook cu destinatarul completat:

Puteți adăuga chiar și un atașament folosind /A comutarea și specificarea locației discului său.
outlook.exe / m [email protected] / a "C: \ Documentele mele \ deathstarplans.pdf"Care rezultă în următorul proiect de e-mail:
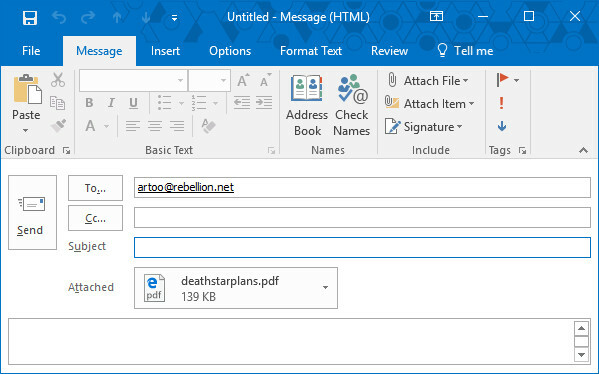
Poate ai observat asta ipm.note a fost lăsat oprit de comutator de la comanda anterioară. Dacă Outlook nu primește instrucțiuni specifice pentru a atașa fișierul la un alt tip de articol, programul va presupune că utilizatorul încearcă să redacteze un e-mail.
Pentru a atașa conținut la un alt articol, cum ar fi o sarcină Cum să folosiți Outlook pentru sarcini simple și gestionare de proiecteOutlook poate funcționa ca un instrument simplu pentru gestionarea proiectelor și sarcinilor. Vă arătăm cum puteți configura Sarcini Outlook pentru a stabili memento-uri și date scadente, cum să atribuiți do-dos și urmăriți egalitatea. Citeste mai mult , tot ce trebuie să faceți este să adăugați un alt comutator la comandă.
Crearea altor articole
Modificând ultimul element din comanda folosită pentru a trimite un e-mail, puteți crea o varietate de alte elemente Outlook:
-
ipm.contact- Creează un nou contact. -
ipm.stickynote- Creează o notă nouă. -
ipm.task- Creează o nouă sarcină. -
ipm.appointment- Creează o nouă programare. -
ipm.activity- Creează o nouă intrare în jurnal.
Curățarea Outlook
Oricine a lucrat ca administrator de sistem vă va spune că anumiți angajați pot avea tendința de a... ajusta stația computerizată.
Indiferent dacă s-au confruntat cu setări care ar trebui să meargă neatinse sau memento-uri repetate care blochează sistemul, curățarea acestei încurcături poate fi frustrantă.
Din fericire, putem folosi comutatoare pentru a curăța unele părți din Outlook fără să atingem chiar programul. Următoarea comandă va elimina toate numele și adresele de e-mail din registrul de completare automată:
outlook.exe / cleanautocompletecacheExistă o mulțime de alte lucruri pe care le putem curăța în Outlook prin schimbare /cleanautocompletecache pentru un alt comutator:
-
/cleancategories- Șterge orice categorie personalizată și restabilește numele de categorii pe etichetele lor implicite. -
/cleanclientrules- Șterge regulile bazate pe client. -
/cleanserverrules- Șterge reguli bazate pe server. -
/cleanrules- Șterge regulile bazate pe client și pe server. -
/cleanreminders- Șterge și regenerează mementouri. -
/cleanviews- Șterge orice vizualizări personalizate și restabilește valorile implicite.
Deschiderea și găsirea fișierelor
Comutatoarele pot fi utilizate pentru a deschide fișiere individuale în Outlook fără a fi nevoie să navigați printr-o căsuță de e-mail. Următoarea comandă va deschide fie un fișier de mesaj folosind formatul MSG, fie o căutare salvată care folosește formatul OSS - trebuie doar să schimbați nume de fișier.
outlook.exe / f nume-fișierDe asemenea, putem schimba / f pentru /hol pentru a deschide un fișier HOL și /ical pentru a deschide un fișier ICS.
Uneori este posibil să nu aveți numele fișierului conținutului pe care îl căutați. În această situație, puteți utiliza /finder intrerupator:
outlook.exe / finderAcest lucru va produce Găsire avansată fereastră, care este un instrument de căutare puternic pentru a găsi aproape orice este ascuns în Outlook.

Deschiderea Outlook
Inițializarea Outlook dintr-o comandă Run poate să se radă câteva secunde de la proces, dar acesta nu este singurul motiv pentru care ar putea să-l folosești. Profitând de comutatoare, puteți deschide Outlook și puteți efectua alte sarcini utile în același timp.
Introduceți următoarele într-un dialog Executare pentru a deschide Outlook cu Panoul de citire dezactivat:
outlook.exe / nopreviewPuteți opri /nopreview pentru /safe pentru a dezactiva atât panoul de citire cât și orice personalizare activă a barelor de instrumente.
În mod alternativ, puteți inițializa Outlook și deschide un folder specific folosind următoarea comandă:
outlook.exe / selectați numele folderuluiÎnlocuiți doar numele fisierului cu titlul unui anumit folder sau referință similară perspectivă: calendar.
Un comutator mai ales pentru economisirea timpului este /sniff. Acest switch deschide Outlook, caută noi solicitări de întâlnire în căsuța de e-mail și adaugă tot ce găsește în calendar.
Activați comutatorul astfel:
outlook.exe / sniffÎn cazul în care Outlook se blochează, există un comutator care poate încerca să deschidă același profil și dosare care au fost active înainte de accident:
outlook.exe / restaurareÎn cele din urmă, dacă doriți să inițializați Outlook folosind o fereastră Outlook care este deja deschisă (dacă există), puteți utiliza această comandă:
outlook.exe / reciclareUnde este Cleanfreebusy?
Este posibil să observați că dintre aceste comutatoare pentru Outlook 2016 există absența unui comutator foarte puternic:
outlook.exe / cleanfreebusyDin păcate, acest switch nu este disponibil în ediția din 2016 a Outlook. Microsoft a eliminat treptat această caracteristică în ediția din 2010. Nu există încă o înlocuire directă pentru această caracteristică, probabil, în viitor, va exista o alternativă.
Mai mulți pași în interfața liniei de comandă
După ce ați utilizat câteva dintre aceste comutatoare cu Outlook, cu siguranță, veți constata că linia de comandă nu este la fel de înfricoșătoare precum arată de la distanță.
Învățarea conceptului de introducere a comenzilor este primul pas spre realizarea unor sarcini mai complexe din linia de comandă. Apoi, de ce nu încercați să o utilizați pentru a preia controlul rețelei tale Cum să resetați setările rețelei în WindowsAveți o problemă de rețea în Windows 10? O nouă opțiune vă permite să resetați complet setările de rețea dintr-o dată. Iată cum puteți efectua resetarea și ce ar trebui să știți despre aceasta. Citeste mai mult , grăbește-ți sistemul Windows 7 Sarcini obișnuite Prompt-ul de comandă Windows face ușor și rapidNu lăsați promptul de comandă să vă intimideze. Este mai simplu și mai util decât vă așteptați. S-ar putea să fii surprins de ceea ce poți realiza doar cu câteva apăsări de taste. Citeste mai mult , sau alege emoji perfect Cum să găsiți Emoji perfecte folosind linia de comandăEmoji sunt distractivi, dar uneori ai probleme să-l găsești pe cel perfect. Iată un instrument geeky care să vă ajute la următoarea întâmplare. Citeste mai mult .
Anthony Grant este un scriitor independent care acoperă programare și software. Este un specialist în informatică care se ocupă de programare, Excel, software și tehnologie.

