Publicitate
Cunoscut din punct de vedere tehnic ca cromatica, screening verde este procesul de mascare un videoclip folosind culoare - eliminarea unor părți specifice, astfel încât să puteți suprapune un videoclip deasupra altuia. Un exemplu evident este vremea, unde un prezentator va sta în fața a ceea ce pare a fi un hartă uriașă - de fapt, stau în fața unui ecran verde și se adaugă harta vremii mai tarziu.
Tot ce trebuie să începeți este câteva imagini video cu un fundal verde, sau albastru. De fapt, orice culoare poate teoretic să fie folosit, dar întrucât verdele apare rar pe corpul sau îmbrăcămintea umană și oferă un contrast bun, acesta este cel mai des utilizat.
Astăzi vreau să vă arăt cum să faceți screening verde în iMovie și Adobe Premiere. Este într-adevăr ușor, dar ceva puțin unic de luat în considerare pentru următorul dvs. proiect video. S-ar putea să doriți să consultați și acestea 4 proiecte creative de făcut pe Mac 4 proiecte creative de făcut pe Mac [OSX]Cu vara, totuși, în primăvară, iar primăvara doar scoate capul, mai este timp să obții niște sucuri creative în timp ce rămân în fața computerului. Dacă încă nu ai făcut nimic ... Citeste mai mult , precum și cum să faci un videoclip muzical de bază Cum să vă creați propriul videoclip muzical de bazăExistă o mulțime de artiști muzicali care așteaptă să strălucească, dar sunteți forțați să aveți o formă de videoclip care să vă însoțească muzica. Din fericire, nu este greu să creezi propriul conținut video online. Citeste mai mult și ghidul nostru către adăugând efect de film la videoclip Cum obțineți efectul filmului în video cu corectarea culorilorCu toate acestea, există o tendință actuală astăzi, cu videoclipuri în care umbrele tind să aibă un aspect de albastru profund și evidențierea are o nuanță mai caldă, de culoare roșu-gălbui. Pentru cei care sunt pasionați de videoclipuri cu ... Citeste mai mult .
Sfaturi și cerințe generale
Desigur, veți avea nevoie de un ecran verde de un fel. Se întâmplă să fi trebuit să-mi pictez pereții biroului de un verde luminos de var, care funcționează rezonabil pentru cromatică - nu pot filma întregul meu corp, deoarece covorul nu este verde, dar în majoritatea scopurilor este mai mult decât suficient. Dacă nu doriți să vă repetați pereții, puteți cumpăra foi de pânză făcute special pentru acest scop, dar acestea pot fi destul de costisitoare. Acest tip a evitat să-și vopsească pereții cumpărând un pic de MDF.
Cheia pentru succesul cromaticului este un fundal consecvent - asta înseamnă o culoare uniformă, cu o iluminare uniformă. Folosiți difuzoare în părțile laterale și în față pentru a îndepărta umbrele și asigurați-vă că subiectul dvs. este bine luminat. Iluminatul meu de birou din demo-urile de mai jos este destul de atroce - puteți vedea umbre atunci când mișc brațele, de exemplu. .
Filmarea cu o cameră foto bună va ajuta, de asemenea, dar nu există niciun motiv pentru care nu puteți înregistra videoclipul ecranului dvs. verde pe un iPhone, într-adevăr (de fapt, există o aplicație pentru asta [Nu mai este disponibilă], dar nu așteptați rezultate decente).
Pentru demonstrația de astăzi, folosesc câteva imagini din stoc Utilizatorul Vimeo Phil Fried, cu propriile filme de ecran verde suprapuse deasupra.
iMovie
O soluție gratuită, dar oarecum inferioară - procesul în iMovie este automatizat în totalitate, cu puțin spațiu pentru ajustări. Pentru a activa ecranul verde, va trebui să activați mai întâi Afișați instrumente avansate de la iMovie > Preferințe meniul.
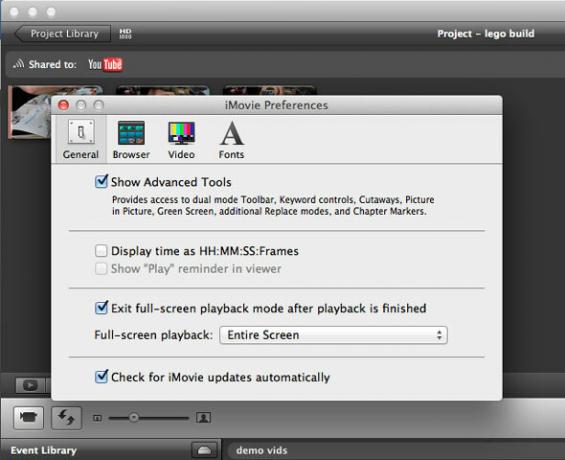
Începeți prin a importa clipul dvs. de fundal obișnuit în secvența video. Am adăugat și o scurtă secvență a ecranului verde, astfel încât să puteți vedea imaginile fără efectul aplicat mai întâi.
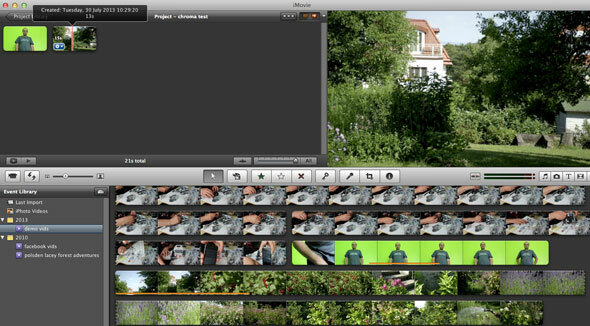
Apoi localizați-vă imaginea de pe ecranul verde și trageți-o pe cronologie peste materialul pe care doriți să-l utilizați ca picătură din spate. Odata ce simbol verde „+” apare, dă drumul și selectează „ecran verde”. Ușor, nu?
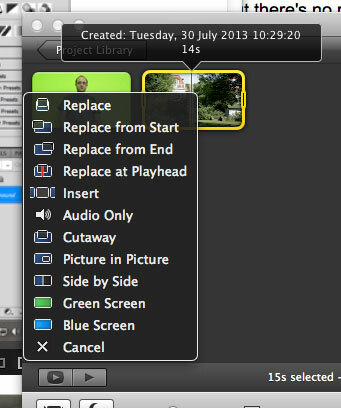
Ar trebui să termini cu un clip deasupra altuia, ca acesta. Îl puteți trage în jurul valorii dacă timpul este greșit.
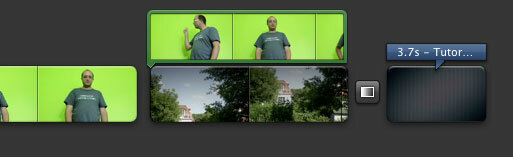
Rezultatele nu sunt rele, deși uneori mă transformă puțin transparent.
Pentru a utiliza suita de editare video premium Adobe, începeți să adăugați cele două secvențe la cronologie în calendarul corespunzător. Filmele dvs. de ecran verde ar trebui să fie în canalul video 2, cu fundalul pe canalul 1.
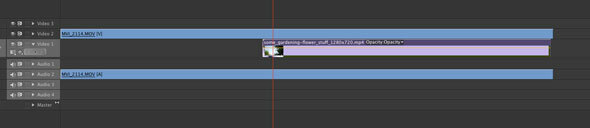
Adăugați un Auto-contrast efect pentru videoclipul ecranului verde pentru a îmbunătăți separarea fundalului (introduceți-l în browserul cu efect pentru a salva căutarea în jurul său); folosește o A decupa efect dacă ecranul verde nu acoperă întregul fundal.
Folosiți instrumentul de ras (tasta rapidă C) pentru a împărți clipul dacă trebuie - în acest caz, am împărțit în momentul în care am făcut clic pe degetele mele, astfel încât tasta Chroma să nu fie aplicată la prima parte a videoclipului.
În cele din urmă, adăugați un Ultra-cheie efect - aici se întâmplă magia - și deschideți controalele efectelor din stânga sus.
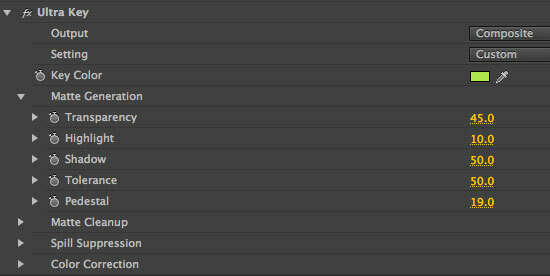
Utilizați picătorul de ochi pentru a selecta culoarea de fundal. Dacă efectul nu este suficient de bun, încercați să creșteți Piedestal valoarea găsită la Generația Matte.
rezumat
Rezultatele nu sunt rele pentru 10 minute de lucru. iMovie are cu siguranță avantajul creării, în timp ce Premiere vă oferă un control fin pentru o ieșire mai profesională. În orice caz, ecranul verde este o tehnică distractivă de încercat, așa că să vedem cu ce vă puteți confrunta. Împărtășește-ți propriile creații glorioase în comentarii, iar săptămâna viitoare îți voi arăta cum să obții efectul ecranului verde într-o transmisie live!
Ai mai folosit un ecran verde înainte? Ați găsit util acest ghid? Adăugați-vă gândurile în comentariile de mai jos!
James are licență în inteligență artificială și este certificat CompTIA A + și Network +. Este dezvoltatorul principal al MakeUseOf și își petrece timpul liber jucând VR paintball și boardgames. Construiește calculatoare de când era mic.