Publicitate
Microsoft Excel este excelent să lucrezi atât cu numere, cât și cu text, dar dacă le folosești pe ambele în aceeași celulă, s-ar putea să te confrunți cu unele dificultăți. Din fericire, puteți extrage numere sau text din celule pentru a lucra cu datele dvs. mai eficient. Arătăm mai multe opțiuni, în funcție de formatul în care se află datele dvs. în prezent.
Numere Excel formatate ca text
Aceasta este o situație comună și, din fericire, foarte ușor de abordat. Uneori, celulele care conțin doar numere sunt etichetate sau formatate incorect ca text, împiedicând Microsoft Excel să le folosească în operații.
În imaginea de mai jos puteți vedea că celulele din coloana A sunt formatate ca text, așa cum este indicat de caseta de formatare a numărului. S-ar putea să vedeți și un steag verde în colțul din stânga sus al fiecărei celule.
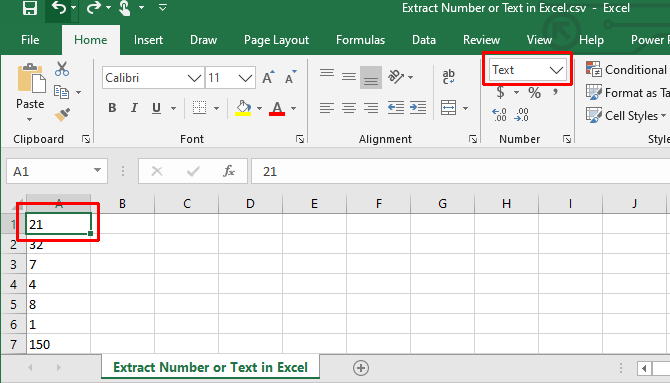
Conversia textului în număr în Excel
Dacă vedeți steagul verde în colțul din stânga sus, selectați una sau mai multe celule, faceți clic pe semnul de avertizare și selectați Convertiți la număr.
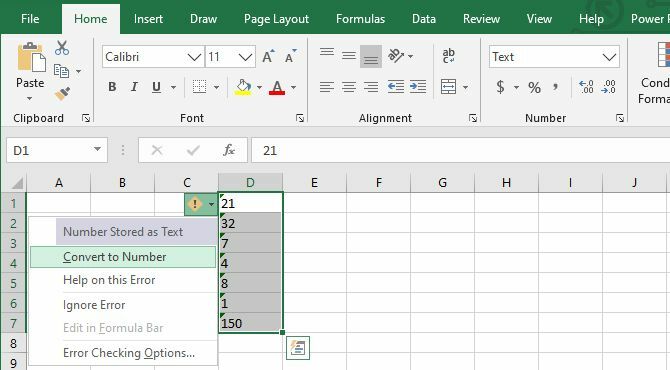
În caz contrar, selectați celulele și, în meniul Format Număr din Panglică, selectați implicit Număr opțiune.
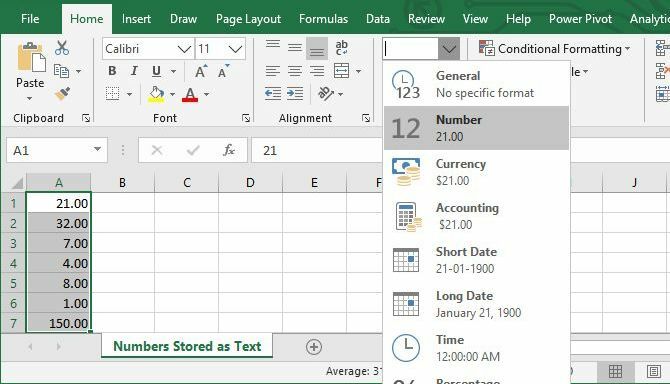
Dacă aveți nevoie de mai multe opțiuni granulare, faceți clic dreapta pe celula / ele evidențiată și selectați Celule de format, care va deschide meniul respectiv. Aici, puteți personaliza formatul numerelor și puteți adăuga sau elimina zecimale, adăugați un separator de 1.000 sau puteți gestiona numere negative.

Evident, puteți utiliza, de asemenea, opțiunile Panglică sau Format Cells subliniate mai sus pentru a converti un număr în text, sau text în monedă, timp sau orice alt format dorit.
Aplicați formatarea numerelor cu Paste Special
Pentru ca această metodă să funcționeze, va trebui să introduceți un număr (orice număr) într-o celulă; este important ca această celulă să fie formatată și ca număr. Copiați celula respectivă. Acum, selectați toate celulele pe care doriți să le convertiți în formatul de număr, accesați Acasă> Lipire> Lipire specială, Selectați formate pentru a insera doar formatarea celulei pe care ați copiat-o inițial, apoi faceți clic pe O.K.

Această operație aplică formatul celulei pe care ați copiat-o în toate celulele selectate, chiar și în celule de text.
Extrage numere sau text din celule cu format mixt
Acum ajungem la partea grea: scoaterea numerelor din celule care conțin mai multe formate de intrare. Dacă aveți un număr și o unitate (cum ar fi „7 lopeți”, așa cum avem mai jos), vă veți confrunta cu această problemă. Pentru a o rezolva, vom analiza câteva moduri diferite de a împărți celulele în numere și text, permițându-vă să lucrați cu fiecare în parte.
Separați numerele din text
Dacă aveți o mulțime de celule care conțin un amestec de numere și text sau multipli ale ambelor, separarea lor manual ar putea dura un timp monumental. Pentru a parcurge mai rapid procesul, puteți utiliza cele Microsoft Excel Text la coloane funcţie.
Selectați celulele pe care doriți să le convertiți, accesați Date> Text la coloaneși folosiți asistentul pentru a vă asigura că celulele vor ieși corect. În cea mai mare parte, va trebui doar să faceți clic Următor → și finalizarea, dar asigurați-vă că alegeți un delimitator corespunzător; în acest exemplu, o virgulă.
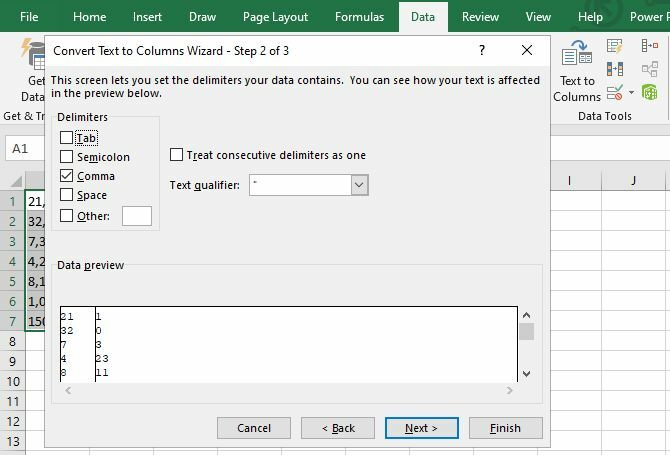
Dacă aveți doar un număr cu două și două cifre, Lățime fixă opțiunea poate fi utilă, deoarece va împărți doar primele două sau trei caractere ale celulei. Puteți crea chiar și un număr de divizări în acest fel.
Notă: Celulele formatate ca text nu apare automat cu o formatare a numerelor (sau invers), ceea ce înseamnă că este posibil să fiți totuși convertiți aceste celule așa cum este descris mai sus.
Extrageți un număr sau un text dintr-o șiruri delimitate
Această metodă este un pic greoaie, dar funcționează foarte bine pe seturi de date mici. Ceea ce presupunem aici este că un spațiu separă numărul și textul, deși metoda funcționează și pentru orice alt delimitator.
Funcția principală pe care o vom folosi aici este stânga, care returnează caracterele din stânga dintr-o celulă. După cum puteți vedea în setul nostru de date de mai sus, avem celule cu numere de unu, două- și trei caractere, deci va trebui să returnăm cel mai stânga unul, două sau trei caractere din celule. Prin combinarea stânga și cu Functia CAUTARE 4 funcții de căutare Excel pentru a căuta în foi de calcul eficientCăutarea unei foi de calcul Excel mare nu este întotdeauna ușoară. Utilizați formule de căutare pentru a economisi timp și foi de calcul în mod eficient. Citeste mai mult , putem returna totul în stânga spațiului. Iată funcția:
= STÂNA (A1, CĂUTARE ("", A1, 1))
Acest lucru va întoarce totul la stânga spațiului. Folosind mânerul de umplere pentru a aplica formula pe restul celulelor, este ceea ce obținem (puteți vedea formula în bara de funcții din partea de sus a imaginii):
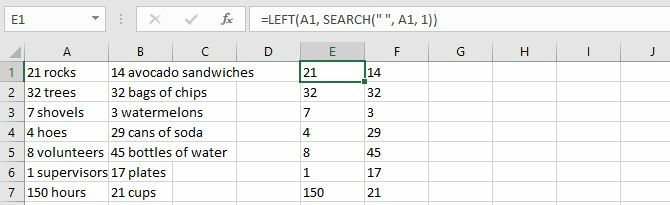
După cum puteți vedea, acum avem toate numerele izolate, astfel încât să le putem manipula. Doriți să izolați și textul? Putem folosi funcția RIGHT în același mod:
= DREPT (A1, LEN (A1) -CĂUTARE ("", A1, 1))
Aceasta returnează X caractere din partea dreaptă a celulei, unde x este lungimea totală a celulei minus numărul de caractere din stânga spațiului.
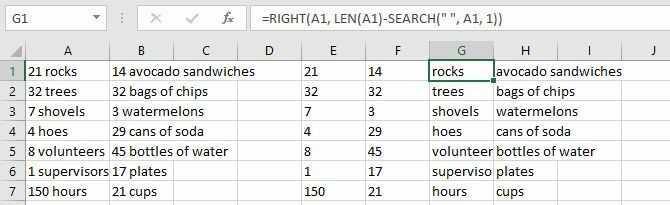
Acum puteți manipula și textul. Vrei să le combini din nou? Utilizați funcția CONCATENATE cu toate celulele ca intrări:
= CONCATENAT (E1, F1)
Evident, această metodă funcționează cel mai bine dacă aveți doar numere și unități și nimic altceva. Dacă aveți și alte formate de celule, este posibil să fiți nevoit să creați creativitate cu formule pentru ca totul să funcționeze corect. Dacă aveți un set de date uriaș, va merita timpul necesar pentru a descoperi formula!
Extrageți un număr dintr-un capăt al unei șiruri continue
Ce se întâmplă dacă nu există delimitator care să separe numărul și textul dvs.?
Daca esti extragerea numărului din stânga sau din dreapta șirului, puteți utiliza o variantă a formulei STÂCHIE sau DREPT discutată mai sus:
= LEFT (A1, USM (LEN (A1) -LEN (SUBSTITUT (A1, { "0", "1", "2", "3", "4", "5", "6", "7", "8", "9"} ""))))
= RIGHT (A1, USM (LEN (A1) -LEN (SUBSTITUT (A1, { "0", "1", "2", "3", "4", "5", "6", "7", "8", "9"} ""))))
Aceasta va returna toate numerele din stânga sau din dreapta șirului.
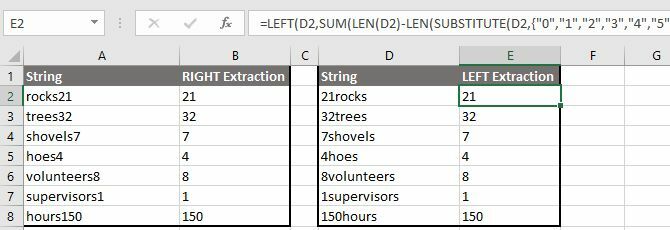
Daca esti extragerea numărului din dreapta șirului, puteți utiliza, de asemenea, un proces în două etape. În primul rând, determinați locația primei cifre în șir folosind funcția MIN. Apoi, puteți introduce informațiile respective într-o variantă a formulei DREPT, pentru a vă împărți numerele din textele dvs.
= MIN (SEARCH ({0,1,2,3,4,5,6,7,8,9}, A1 & "0123456789"))
= DREPT (A1, LEN (A1) -B1 + 1)
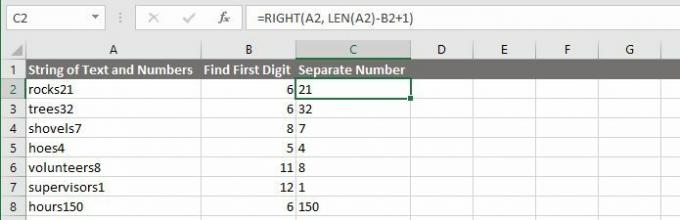
Notă: Când utilizați aceste formule, nu uitați că este posibil să fiți nevoit să reglați caracterele de coloană și numerele de celule.
Extrageți numerele din ambele capete ale unei șiruri continue
Cu strategiile de mai sus, ar trebui să puteți extrage numere sau text din majoritatea celulelor cu format mixt care vă oferă probleme. Chiar dacă nu, este posibil să le combinați cu unele funcții de text puternice incluse în Microsoft Excel pentru a obține personajele pe care le căutați. Cu toate acestea, există unele situații mult mai complicate care necesită soluții mai complicate.
De exemplu, am găsit o post pe forum unde cineva a vrut să extragă numerele dintr-un șir cum ar fi „45t * și 65 /”, astfel încât să termine cu „4565.” Un alt poster a oferit următoarea formulă ca o modalitate de a o face:
= SUMPRODUCT (MID (0 și A1, LARGE (INDEX (ISNUMBER (- MID (A1, ROW) (1 $: 25 $), 1)) * ROW (1 $: 25 $), 0), ROW (1 $: 25 $) + 1, 1) * 10 ^ ROW ($ 1: $ 25) / 10)
Ca să fiu complet sincer, habar n-am cum funcționează. Dar, potrivit postării de pe forum, acesta va scoate numerele dintr-un șir complicat de numere și alte caractere. Ideea este că, cu suficient timp, răbdare și efort, puteți extrage numere și text din aproape orice!
Trebuie doar găsiți resursele potrivite Aveți nevoie de ajutor cu formulele Excel? 7 resurse de consultatExcel este standardul de aur al foii de calcul. Dacă vi se cere să utilizați Excel și totuși trebuie să vă familiarizați cu acesta, aceste resurse vă vor introduce rapid elementele de bază și multe altele. Citeste mai mult .
Tina scrie despre tehnologia de consum de peste un deceniu. Deține un doctorat în științe naturale, o diplomă din Germania și un master din Suedia. Fundalul ei analitic a ajutat-o să exceleze ca jurnalist tehnologic la MakeUseOf, unde acum gestionează cercetarea și operațiunile de cuvinte cheie.


