Publicitate
Săptămâna trecută, am vorbit despre cum să începeți să înregistrați un podcast Cel mai bun echipament de podcast pentru începători și entuziaștiCauți să vă creați propriul podcast? Am rotunjit câteva echipamente esențiale de podcasting pentru toate bugetele și nivelurile de experiență. Citeste mai mult - microfoane, Skype sau Google Plus și modul de înregistrare. Săptămâna aceasta, mă voi uita la modul în care vă puteți edita podcast-ul (audio) în Garageband. Garageband este gratuit pentru majoritatea Mac-urilor și este un editor audio extrem de capabil, cu tot ce ar putea avea nevoie de un podcaster.
Noțiuni introductive cu editarea Podcast - Adăugarea de piese
Creeaza o nou proiect de podcast - aceasta vă va oferi o piesă specială pe podcast pe care o vom folosi mai târziu. Vi se oferă alte câteva piese, dar configurați câte aveți nevoie acum. Adaug de obicei alte câteva piese vocale, precum și o altă piesă cu efecte pe lângă piesa Jingles oferită.
ALT-CMD-N este tasta rapidă pentru a adăuga piese noi. Alege instrument real cand esti intrebat.
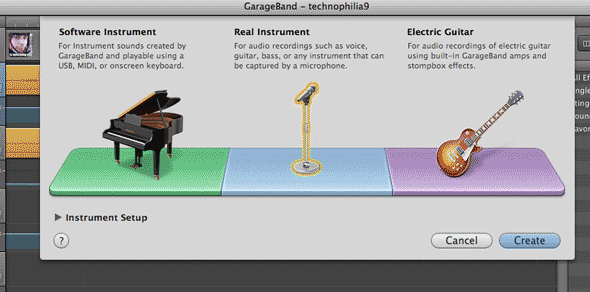
Urmăriți setările de volum
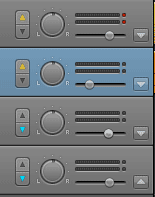
Veți observa că, în mod implicit, piesele vocale au un mic triunghi galben orientat în sus, în timp ce pista Jingles are una albastră orientată în jos. Acestea sunt ajustări automate ale volumului, ceea ce înseamnă că Jingles-ul dvs. va fi automat estompat atunci când vorbește cineva. Pentru un simplu podcast, nu ezitați să îl mențineți pe aceste setări, dar personal îmi place să am mai multă finețe controlul asupra volumului fiecărei piese, așa că pot face față situațiilor precum Dave urlând în microfon.
Pentru a dezactiva aceste chestiuni de volum automat, trebuie doar să faceți clic pe triunghiurile mici până când acestea sunt toate oprite, apoi dezactivați triunghiul mai mare la extremitatea dreaptă a detaliilor piesei. Activează funcția volumul de urmărireși acum veți vedea o linie albastră deschisă pe compoziția dvs. Aceasta indică nivelul traseului.
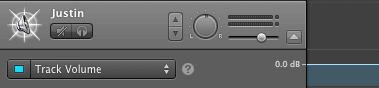
Importarea audio
Găsiți fișierele sursă audio și trageți-le pe piesele corespunzătoare. Durează ceva timp până când Garageband le scanează și este posibil să nu vezi încă formele de undă reale ale vocilor, dar acestea vor apărea la un moment dat.
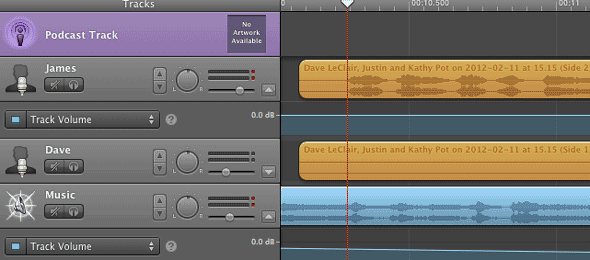
Editare de bază
Majoritatea editării se pot face cu mouse-ul, doar trăgând lucruri înainte și înapoi. Dacă trebuie să împărțiți o piesă în două bucăți, mutați marcatorul de timp în poziția corectă, evidențiați piesele pe care doriți să le împărțiți (puteți face clic pe CMD ca în orice operații de fișier), apoi apăsați CMD-T să le împart.
CMD-A va evidenția totul, util dacă doriți doar să-l schimbați de-a lungul câtorva secunde pentru a face loc unei introduceri.
Reglarea volumului
Pășirea volumului sau tăierea completă a unui lucru este ușor folosind pista albastră de volum pe care ar trebui să o vezi. Pentru ajustări globale ale volumului pe acea pistă, puteți utiliza glisorul, dar pentru un control fin, faceți clic pe linia albastră de volum pentru a adăuga un nou punct de ajustare. Adăugați cel puțin încă trei, apoi trageți în jurul celor două. Ar trebui să vedeți cât de ușor este să creați fie o decolorare lentă, fie o scădere imediată a volumului pentru tăieri mai clare.
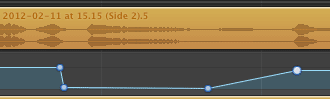
Un lucru de remarcat este faptul că, dacă încercați să mutați piesele în acest moment, ajustările de volum pe care le-ați făcut vor rămâne pe loc și modificările volumului dvs. vor fi distruse. Pentru a evita acest lucru, asigurați-vă că activați Blocați curbele de automatizare la regiuni de la Control meniu - acum pista de ajustare a volumului ar trebui să se deplaseze în conformitate.
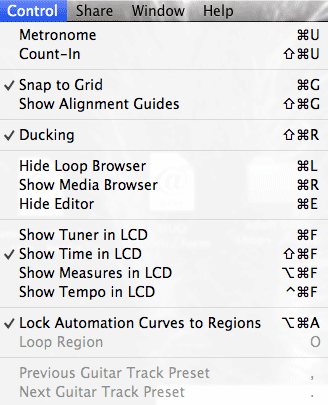
Bucle, probe și efecte de urmărire
Dacă observați, unele dintre piesele implicite primesc automat o setare vocală masculină și voce feminină. Dacă nu este deja deschis, faceți clic pe o pistă, apoi selectați informațiile despre pistă din pictograma mică i din partea dreaptă jos. Din secțiunea de podcasting sau vocal, puteți alege o varietate de efecte prestabilite pe care să le aplicați piesei. Jucați-vă cu câteva setări diferite și vedeți care vă place cel mai bine - sau pur și simplu nu puteți alege niciun efect.
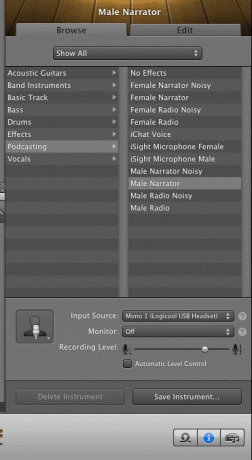
Pentru jingles și efecte sonore, există sute incluse cu Garageband pe care sunteți complet liber să le utilizați în proiectele dvs. oricât doriți. Accesați-le din butonul buclelor care arată ca un coaster, de asemenea în partea dreaptă jos.
![Aflați Noțiuni de bază despre editarea podcast-urilor cu ghidajele Garageband [Mac]](/f/bd11db3ae21ae744ca07ed719d77be6e.png)
Utilizați browserul pentru a găsi sunetele pe care le doriți, faceți dublu clic pentru a le reda sau trageți-le pur și simplu pe o piesă jingles. Sunt destul de sigur că veți pierde o oră din viață în acest moment, deoarece veți găsi toate sutele de sunete amuzante și încercați să vă dați seama unde le puteți încadra - "Știu doar că Brontosaurus Wail ar fi perfect aici!" - dar nu o exagerați! Folosite în mod corespunzător, pot adăuga cu adevărat ceva la un podcast, dar exagerați și veți părea doar amator.
Piesa Podcast
Dacă ați început cu un șablon oficial de proiect de podcast, veți observa că aveți o piesă specială de podcast în partea de sus a ecranului. Aceasta înseamnă să adăugați lucrări de artă, linkuri și markeri de capitole, care pot fi încorporate în fișierele AAC destinate iTunes. Dacă un utilizator ascultă piesa dvs. pe iTunes, iPhone, iPod sau orice altceva - va vedea lucrările de artă, precum și va putea face clic pe orice legături încorporate. Trageți un fișier cu imagini acolo, apoi faceți clic pe el.
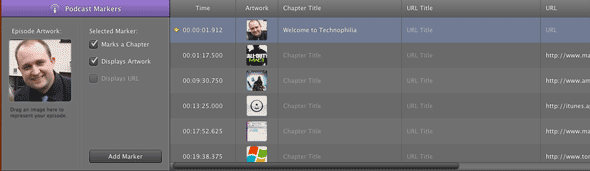
Detaliile afișate în partea de jos se vor schimba la modul de editare a capitolelor. Trebuie doar să faceți clic în secțiunile relevante pentru a crea titluri de capitole (care îl vor eticheta automat ca un capitol) sau adăugați doar câteva URL-uri pentru a face clicul asupra operei. Mai târziu, pe măsură ce subiectul se schimbă, puteți pur și simplu să trageți o altă imagine pe pista de podcast și să adăugați mai multe detalii.
Exportarea piesei
Înainte de a putea încărca fișierul complet oriunde, va trebui să lăsați Garageband să amestece totul. Alegeți setările de ieșire din Distribuie -> Export Podcast pe disc. Alege AAC Encoder dacă doriți să păstrați track-ul special de podcast și operele de artă pe care le-ați încorporat cu drag, dar poate doriți să faceți și o versiune mp3 simplă pentru a juca pe site-ul dvs. web.
Pentru setările audio atunci când exportați, 64KB sunt în regulă pentru materialele vorbite preponderent, dar dacă sunteți la dispoziție prezentarea lucrărilor muzicale este posibil să doriți să o păstrați la 128KB - deși aceasta va fi desigur dublă mărimea.
Aveți mai multe sfaturi grozave de editare Garageband? Nu ezitați să le adăugați, vă rog, mi-ar plăcea să aflu câteva comenzi noi. Avem și un complet Ghid Garageband pentru descărcare Cum se utilizează GarageBand: Ghid pas cu pasGarageBand este un software puternic de înregistrare și editare audio pentru Mac, dar începerea este dificilă. Acest tutorial vă va arăta cum să folosiți GarageBand. Citeste mai mult , care acoperă toate aspectele aplicației uimitoare și nu doar podcasting-ul, așa că nu uitați să verificați și asta.
James are licență în inteligență artificială și este certificat CompTIA A + și Network +. Este dezvoltatorul principal al MakeUseOf și își petrece timpul liber jucând VR paintball și boardgames. Construiește calculatoare de când era mic.