Publicitate
 Acest lucru poate părea contrar celor citite pe Internet, dar Managerul de activități Windows este în regulă, așa cum este - nu are nevoie de înlocuire. Ați putea interpreta asta ca o simplă opinie, dar rețineți că am considerat și că trebuie să o înlocuiți cu un program „mai bun”, care Am împărtășit într-un articol Cum să faceți Windows Boot mai rapid decât înainteUnul... doi... trei... câte minute durează computerul să pornească? Sper că nu mai mult de trei, dar nu m-ar surprinde dacă ați spus că a depășit acest timp. Chestia este că ... Citeste mai mult nu prea demult de la scrierea acestei.
Acest lucru poate părea contrar celor citite pe Internet, dar Managerul de activități Windows este în regulă, așa cum este - nu are nevoie de înlocuire. Ați putea interpreta asta ca o simplă opinie, dar rețineți că am considerat și că trebuie să o înlocuiți cu un program „mai bun”, care Am împărtășit într-un articol Cum să faceți Windows Boot mai rapid decât înainteUnul... doi... trei... câte minute durează computerul să pornească? Sper că nu mai mult de trei, dar nu m-ar surprinde dacă ați spus că a depășit acest timp. Chestia este că ... Citeste mai mult nu prea demult de la scrierea acestei.
Am decis să fac un experiment și l-am pus încă o dată pe Windows Task Manager la test și am fost destul de impresionat de constatările mele.
Cea mai rapidă cale de a lansa Managerul de sarcini
Indiferent de managerul de sarcini pe care îl utilizați, cum este că îl lansați în prezent? Faceți clic dreapta pe Bara de activități Windows? Apăsați Ctrl + Alt + Ștergere? Ambele moduri funcționează, dar nu
cel mai rapid cale. Personal, nu puteți greși cu comenzile rapide de la tastatură. Și chiar dacă Ctrl + Alt + Ștergeți este o comandă rapidă, există o alta care implică un pas mai puțin. Până la urmă, nu vrei să ajungi la Managerul de activități cu cel mai mic număr de acțiuni?Încerca Ctrl + Shift + Esc. Managerul de activități va apărea chiar în sus! Nu sunt implicați pași suplimentari.
Navigarea Windows Task Manager
Poate unul dintre motivele pentru care simțiți că aveți nevoie de o alternativă este pentru că considerați că Task Manager nu este la fel de ușor de utilizat sau că este greu de utilizat. În experiența mea, simt că este Mai Mult ușor de utilizat și o compar cu popularul Explorer de proces.
Fila Aplicații
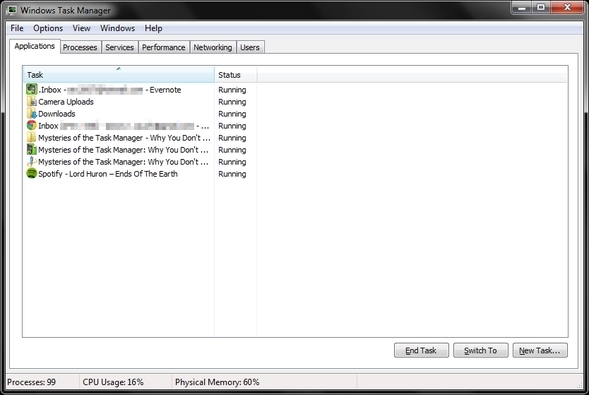
Aceasta este probabil cea mai cunoscută filă, deoarece este cea deschisă implicit. Oferă o modalitate ușoară de a recunoaște toate aplicațiile rulate în prezent. De aici puteți crea o nouă sarcină, puteți trece la o sarcină curentă (deși o modalitate mai eficientă ar fi doar combinarea butonului Start sau Alt + Tab) și puteți încheia o sarcină. Puteți obține, de asemenea, un scurt rezumat al ceea ce se întâmplă în computer cu cantitatea totală de procese care se execută, procentul de utilizare a procesorului și procentul de memorie fizică.
Deci de ce punctez toate acestea? Este destul de elementar și simplu, nu? Nimic nou? Da! Ești absolut corect și cred că este destul de intuitiv. De bază, dar totuși foarte util și nu are nevoie de înlocuire. De fapt, am găsit această filă care nu are alte alternative de Task Manager.
Fila Procese

Primul lucru pe care trebuie să îl știi despre această filă este că există posibilitatea ca nu toate procesele să fie afișate - mai ales dacă există mai mulți utilizatori pe computer. Dar chiar dacă nu există, unele programe se află sub un „utilizator” diferit.

Pentru a le vizualiza, trebuie să faceți clic pe butonul „Afișați procesele de la toți utilizatorii” din colțul din stânga jos.
Există mai multe lucruri care pot fi făcute în fila Procese.
Fila Servicii

Puteți accesa meniul Start, faceți clic pe „Run…” (sau Start + R) și tastați „services.msc” sau puteți doar să faceți clic pe această filă în Managerul de activități, care are de asemenea un buton pentru a accesa fereastra Servicii în cazul în care trebuie să uitați sau să uitați comanda de a tasta.
Ar trebui să știți că atunci când faceți clic dreapta pe un serviciu, puteți vedea ce proces aparține.

Prudență: Aveți grijă dacă intenționați să opriți un serviciu - poate fi necesar ca Windows să continue să funcționeze corect, așa este pozitiv că este bine să se termine înainte de a continua.
Fila Performanță

Aici puteți vedea statistici într-o formă vizuală, precum și accesați Resource Monitor pentru mai multe detalii. Aș spune că această filă nu este destinată „utilizatorului mediu”, deoarece ar putea să nu însemne prea mult pentru ei, dar este totuși un instrument util și nu ar trebui uitat. Din nou, este la egalitate sau peste medie cu celelalte alternative la Task Manager. De la un moment dat la istoricul utilizării procesorului, tot ce aveți nevoie este chiar aici - fără aplicații suplimentare.
Bacsis: Dacă aveți un proces care utilizează prea multe resurse, aceste grafice pot fi resurse excelente.
Fila de rețea

Această filă vă arată utilizarea conexiunilor de rețea active în timp real. Există două panouri: Conexiune locală și Conexiune la rețea wireless. Acest lucru poate fi foarte util atunci când țineți o verificare în rețeaua dvs. pentru a vă asigura că nu există nicio activitate ciudată sau suspectă.
Fila Utilizatori

Dacă sunteți singurul utilizator de pe computer, atunci majoritatea va fi afișat doar un singur utilizator. Cu toate acestea, dacă ați creat un cont suplimentar de administrare sau un alt cont de utilizator, acestea vor fi afișate și aici.
Făcând clic dreapta pe utilizator, vă puteți deconecta sau dezactiva sesiunea. Dezactivarea sesiunii lor salvează ceea ce lucrau în memorie, în timp ce încetează procesele. Acest lucru poate fi util dacă unul sau mai mulți utilizatori au uitat să se deconecteze, lăsând la ce lucrau să încetinească calculatorul.
În plus, puteți trimite și utilizatori un mesaj dacă accesați computerul de la distanță. Acest lucru ar fi util dacă vă aflați pe un computer în rețea și trebuie să îi avertizați înainte de repornirea, dezactivându-le.
Ce altceva poti face?
Multe de fapt! Puteți rezolva problemele potențiale de pornire a aplicației, puteți examina utilizarea procesului de memorie, editați coloane din fila Procese, crea fișiere dump, reporni Explorer, localizează fișierele folderului procesului și vizualizează proprietățile acestuia și, desigur, încheie proces. Cu toate acestea, pe lângă încheierea procesului, puteți încheia Arborele de procesare. Arborele de proces este toate procesele care stau la baza procesului principal pe care îl încheiați.
Depanarea problemelor de pornire a aplicației
Ați încercat vreodată să începeți un program și nu l-a încărcat. Ai făcut clic și ai dat clic pe el, dar nu s-a întâmplat nimic. Ei bine, s-a întâmplat ceva - doar nu ceea ce sperai. Practic, programul a fost blocat. Deci, ce poți face? Aveți câteva opțiuni. Puteți încheia procesul în întregime.

Sau, dacă vă temeți că procesul se prăbușește pe computer, puteți seta prioritatea pe „scăzută”. A face acest lucru ar face este posibil să fie nevoie doar pentru procesele Windows și dacă cauza PC-ului să încetinească folosind prea mult procesor timp. Practic, vă cumpăra ceva timp pentru a economisi orice lucrați și reporniți computerul pentru a încerca să remediați problema.
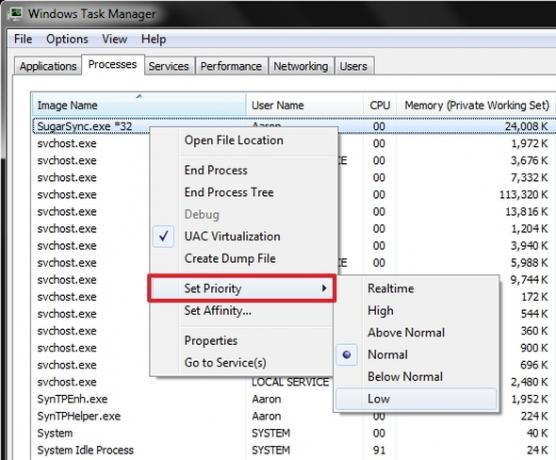
După încheierea procesului, pur și simplu încercați să-l deschideți din nou și să vedeți dacă a fost doar un singur lucru. Dacă problema persistă, este posibil să aveți de-a face cu o problemă mai mare și să fiți necesar să contactați un expert în program.
Verificați utilizarea procesului de memorie

Poate fi util să știi ce proces folosește cele mai multe resurse și să le elimini pe cele de care nu ai nevoie neapărat poate fi foarte util.
Editați coloane din fila Procese
Ce vedeți implicit nu sunt singurele opțiuni pe care le aveți. Când se află în fila Procese, faceți clic pe Vizualizați și selectați coloane.

După ce ați selectat opțiunile pe care le doriți (nu aveți prea multe), este bine să le măriți corespunzător, atunci când deschideți Task Manager în viitor, toate informațiile vor putea fi vizualizate fără a fi nevoie să ajustați dimensiunea coloanei primul.
Creați fișiere dump

Vă amintiți când am vorbit despre încheierea proceselor? O altă metodă de depanare a problemelor aplicației este utilizarea unui instrument de depanare, care este gratuit pentru Windows. Pentru a face acest lucru, va trebui să creați un fișier de descărcare de gestiune pentru instrumentul de depanare pentru a evalua. Faceți clic dreapta pe procesul problematic și faceți clic pe „Creați fișierul de gunoi”. Observați unde este salvat fișierul, astfel încât să îl puteți accesa cu ușurință atunci când îl deschideți cu instrumentul de depanare.
Reporniți Explorer
Uneori - de fapt pentru mine cel mai din timp - Windows Explorer (care nu trebuie confundat cu Internet Explorer) ajunge să fie problema. Mai întâi accesați fila Procese, faceți clic dreapta pe „explorer.exe” (dacă nu o puteți găsi încercați să utilizați funcția Găsiți - Ctrl + F) și faceți clic pe „Finalizare proces”.
Apoi accesați Fișier> Sarcină nouă, tastați „explorer.exe” și bifați caseta pentru a crea sarcina cu privilegii de admin.

Localizați fișierele folderului procesului și vizualizați proprietățile acestuia
În cele din urmă, ați dorit vreodată să găsiți fișiere de program pe care doar nu vi se pare că le localizați? Dacă programul rulează, puteți găsi procesul făcând clic dreapta pe acesta în fila Procese, apoi făcând clic pe Deschide locație fișier. Te va duce chiar de unde rulează fișierul.
Concluzie
Cu siguranță acesta este doar începutul a ceea ce poate face Windows Task Manager, dar sperăm că acest articol v-a oferit ceva mai mult încrederea în utilizarea acestuia și asigurarea că nu aveți nevoie de un program alternativ pentru a face multe dintre aceste lucruri - nu există real nevoie pentru o alternativă a managerului de sarcini. Desigur, este bine că există și altele disponibile, dar, dacă este ceva, este, fără îndoială, preferința utilizatorului și nu lipsește din Windows Task Manager în sine.
Care sunt preferințele dvs. pentru Task Manager? Ați preferat întotdeauna implicit pe Windows sau o alternativă? Dacă o alternativă, te-ai răzgândit?
Aaron este un asistent veterinar absolvent, cu interesele sale principale în faună și tehnologie sălbatică. Îi place să exploreze în aer liber și să fotografieze. Când nu scrie sau descoperă concluzii tehnologice în întreaga linie interurbană, poate fi găsit bombardându-se pe malul muntelui pe bicicleta lui. Citiți mai multe despre Aaron pe site-ul personal.