Publicitate
Căutarea în Windows 10 este incredibil de puternică, dar este posibil să nu o folosești pe deplin. Suntem aici pentru a vă arăta toate sfaturile și trucurile din jurul căutării, ceea ce înseamnă că puteți căuta ceea ce aveți nevoie mult mai eficient.
Indiferent dacă ajustează locul în care Windows scanează când căutați, utilizând parametrii utili pentru a vă limita căutați sau doar tastați cât mai puține litere, sfaturile de aici vă vor transforma într-o căutare expertul.
Dacă aveți propriul sfat de căutare pe care să îl partajați, vă rugăm să ne informați în secțiunea de comentarii de mai jos.
1. Căutați folosind primele litere
Dacă căutați un program sau un fișier cu un nume lung, probabil știți deja că nu trebuie să îl introduceți în întregime. Odată găsit un meci, rezultatul va fi afișat. Dar puteți face acest pas mai departe pentru a reduce apăsarea tastei la minim.
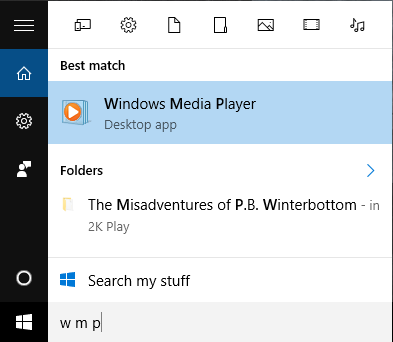
Pentru a găsi ceva care este format din mai multe cuvinte, trebuie doar să introduceți prima literă a fiecărui cuvânt și să puneți un spațiu între fiecare literă. De exemplu, Google Chrome poate fi găsit tastând
g c, Windows Media Player poate fi găsit cu w m p, si asa mai departe.2. Adăugați Căutare în bara de activități
Puteți deschide meniul Start și tastați imediat pentru a începe căutarea. Totuși, poți și tu adăugați o pictogramă sau o bară de căutare dedicată la bara de activități 7 Sfaturi pentru personalizarea barei de activități Windows 10Bara de activități rămâne o caracteristică fundamentală în Windows 10. I s-a oferit un aspect nou și caracteristici noi, inclusiv Cortana. Vă arătăm toate modificările pentru ca bara de activități să vă fie proprie. Citeste mai mult . Pentru a face acest lucru, Click dreapta un spațiu gol pe bara de activități, plasați cursorul Căutare apoi selectați Afișează pictograma de căutare sau Afișați caseta de căutare.
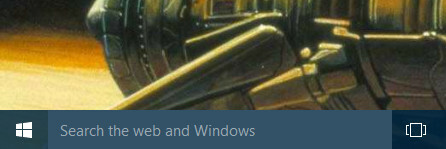
Dacă nu vedeți posibilitatea de a adăuga caseta de căutare, înseamnă că bara de activități nu este suficient de înaltă pentru a o susține. Pentru a rectifica acest lucru, Click dreapta un spațiu gol Bara de activități din nou și selectați Proprietăți. În fereastra nouă, dezactivați-vă Folosiți butoane mici pentru bara de activități apoi faceți clic pe O.K.
3. Folosiți filtrele pentru a restrânge căutarea
Când căutați în meniul Start sau în caseta de căutare, puteți utiliza filtre pentru a vă restrânge rapid la tipul de fișier pe care îl căutați. Aveți multe opțiuni de filtrare diferite. Tot ce trebuie să faceți este să introduceți termenul de filtru, urmat de un punct, direct înainte de termenii de căutare. Filtrele disponibile sunt aplicaţii, setări, fișiere, dosare, fotografii, Videoclipuri, muzică, și web.
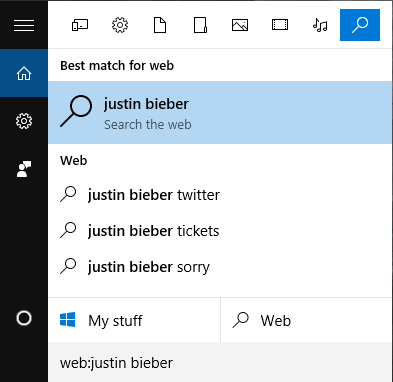
De exemplu, dacă doriți să găsiți un document despre animale, atunci ați căutat fișiere: animale. Dacă v-ați interesat mai mult de site-urile web pe această temă, ați căuta web: animale.
4. Calcule rapide
Sigur, Windows are un calculator încorporat 9 Caracteristici ale calculatorului Windows neglijate pentru a vă salva ziua (și banii)Calculatorul Windows clasic conține multe funcții trecute cu vederea. Le scoatem la lumină și vă arătăm cum puteți utiliza această aplicație pentru a face matematica mai repede, pentru a procesa calcule neobișnuite și pentru a economisi bani. Citeste mai mult , dar știați că puteți utiliza căutarea pentru a efectua niște calcule rapide? Pentru aceasta, va trebui să aveți căutarea pe web activată. Accesați căutarea, apoi accesați Setări și întoarce-te Căutați online și includeți rezultatele web la Pe.
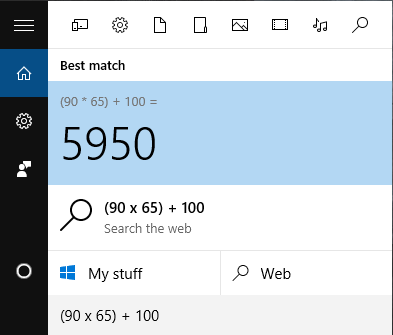
Acum puteți introduce calcule în bara de căutare și va afișa suma chiar acolo. Desigur, nu este potrivit dacă încercați să faceți matematică avansată, dar este incredibil de util pentru o lucrare rapidă din calcule simple.
5. Personalizați unde se caută Windows
În mod implicit, Windows va avea o serie de locații pe care le va scana atunci când efectuați o căutare. Dacă doriți să includeți sau să excludeți anumite locații din căutare, este simplu. În primul rând, faceți o căutare a sistemului opțiuni de indexare și selectați rezultatul relevant. Aici veți vedea toate locațiile indexate, adică cele căutate.
Pentru a le modifica, faceți clic pe Modifica. Puteți naviga apoi prin arborii de folder și bifați locațiile pe care doriți să le căutați. De exemplu, poate doriți să includeți un hard disk extern. Odată terminat, faceți clic pe O.K.
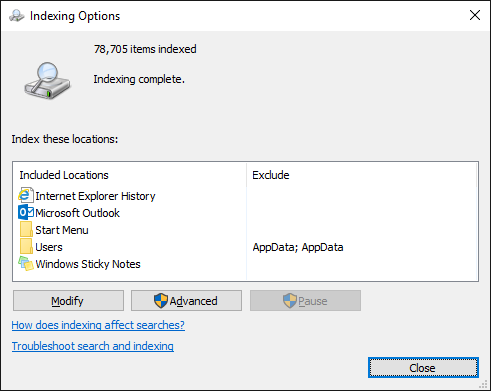
Înapoi la fereastra Opțiuni de indexare, puteți include sau exclude anumite tipuri de fișiere. Pentru aceasta, faceți clic pe Avansat apoi treceți la Tipuri de fisiere tab. Din nou, faceți selecțiile cu o bifare, apoi faceți clic pe O.K.
Excluderea căilor mari ale folderului și limitarea tipurilor de fișiere poate grăbi funcția de căutare, dar kilometrajul dvs. va depinde de cât de multe articole ați fost indexate. Sincer, am găsit că Windows 10 este în căutare de fulger.
6. Căutați în File Explorer
De asemenea, puteți căuta din Explorer File folosind caseta de căutare care apare în partea dreaptă sus. Puteți naviga către Acest computer dacă doriți să căutați în întregul sistem, dar puteți căuta direct din orice folder doriți. Trebuie doar să introduceți termenul de căutare și rezultatele vor fi afișate.
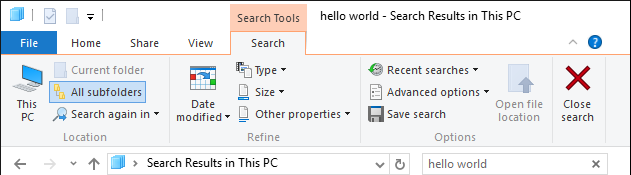
După căutare, veți putea să folosiți Căutare fila de pe panglică. De aici puteți filtra rezultatele folosind meniurile derulante ca Data modificata, Tip, și mărimea. Dacă doriți să filtrați rapid și din locațiile indexate, utilizați butonul Opțiuni avansate scapă jos. Poți să folosești Salvează căutarea pentru a crea un dosar inteligent, pe care îl acoperim în ghidul nostru configurarea folderelor inteligente Windows Configurați folderele inteligente Windows salvând căutărileUn folder inteligent nu este deloc un folder. Este o căutare salvată. Un folder inteligent vă permite să luați o comandă rapidă pentru a căuta fișierele de explorator pe care le faceți de mai multe ori. Citeste mai mult .
Pentru a filtra căutările în caseta de căutare în sine, va trebui să utilizați parametri. Puteți descoperi acestea în pagina noastră Ghid de trucuri de căutare Windows Cele mai bune 7 trucuri de căutare Windows utilizate de utilizatorii Pro Citeste mai mult , printre cele mai la îndemână includ tip, modificată, și mărimea. Folosiți-le cu două puncte, urmate de termenul de căutare. De exemplu, tip: muzica, modificat: anul trecut și marime: mare.
7. Utilizați aplicații terțe
Dacă căutarea încorporată a Windows 10 nu doar tăie muștarul, poate doriți să explorați aplicații terțe. Multe dintre nenumăratele alternative sunt gratuite. Am reușit să rotunjim cel mai bine în trecut, așa că consultați-ne alternative minunate la căutarea Windows 6 alternative minunate la căutarea WindowsCăutarea în sistem Windows vă necesită mai mult timp pentru a găsi lucruri decât o căutare manuală? Nu esti singur. Să vă arătăm instrumente de căutare Windows mai eficiente. Citeste mai mult . Alternativ, a se vedea cele programe de căutare pe care le recomandăm judecate cu viteză Care sunt cele mai rapide instrumente pentru Windows Desktop Search?Căutarea este unul dintre instrumentele digitale pe care le luăm de la sine și pe care ne bazăm foarte mult. Din fericire, Windows vine cu o funcție de căutare la îndemână. Instrumentele terților pot fi mai bune și mai rapide? Am făcut testul. Citeste mai mult .
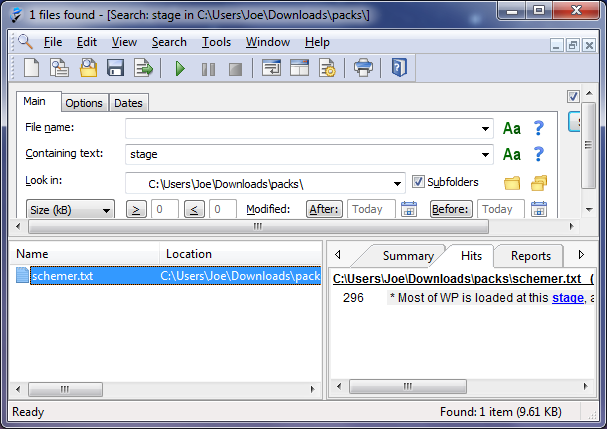
Dacă urmați câteva recomandări instantanee, Tot este o alegere bună datorită cât de simplu și ușor este. Dacă aveți nevoie de ceva ceva mai avansat, ca unul care va face asta căutați în conținutul fișierelor dvs. Cum să căutați conținutul fișierului în WindowsAți avut vreodată probleme la găsirea unui fișier pe care îl știați că este stocat pe computer? În mod implicit, Windows nu va căuta conținutul fiecărui fișier. Acest lucru poate fi ușor schimbat și iată cum! Citeste mai mult mai degrabă decât doar metadatele, apoi verificați Agent Ransack. Acest program va căuta în fișierele dvs., va găsi termenul de căutare și vă va spune unde apare în fișier.
Căutați și cuceriți
Nu amintim Cortana, asistentul personal Cum să configurați Cortana și să o eliminați în Windows 10Cortana este cel mai mare instrument de productivitate Microsoft de la Office. Vă vom arăta cum să începeți cu asistentul digital al Windows 10 sau cum să dezactivați Cortana pentru o confidențialitate îmbunătățită. Citeste mai mult în Windows 10 Dacă doriți cu adevărat să limitați cât de mult tastați să efectuați o căutare, puteți cere Cortana să găsească lucruri pentru dvs. folosind vocea! Asigurați-vă că descoperiți ce aplicații acceptă Cortana Cum să găsiți ce aplicații Windows 10 funcționează cu CortanaCortana poate fi cu adevărat utilă, dar cum să știți ce aplicații o susțin? Iată cum puteți afla în clipirea unui ochi. Citeste mai mult pentru a obține utilizarea finală din ea.
Înarmat cu toate aceste sfaturi, acum puteți merge mai departe și a cuceri toate căutările. Indiferent dacă vă ajustați opțiunile de indexare, utilizați parametrii sau utilizați doar un program terță parte, veți putea găsi ceea ce aveți nevoie într-un moment dat.
Ce sfaturi puteți împărtăși pentru a ne ajuta pe toți să efectuăm căutări mai bune? Credeți că Windows 10 lipsește vreo caracteristică vitală de căutare?
Joe s-a născut cu o tastatură în mâini și a început imediat să scrie despre tehnologie. Acum este un scriitor freelance cu normă întreagă. Întreabă-mă despre Loom.


