Publicitate
Ecrane și ochi - parteneri în relația dintre noi și computerele noastre. Cu toate acestea, par a fi în război unul cu celălalt, nu? Calculatoarele folosesc o imprimare prea mică, vă schimbă vederea, vă produce dureri de cap și stres, iar computerul este numit o mulțime de nume murdare.
Nu trebuie să fie așa! Nu uitați că comandați computerul. Învață doar cum și Windows poate ușura citirea 7 pași pentru a face computerul accesibil pentru persoanele în vârstă Citeste mai mult Pentru dumneavoastră. Desigur, dacă utilizați un monitor mic sau vechi, poate doriți actualizați-vă monitorul 5 lucruri pe care ar trebui să le știi când faci cumpărături pentru un monitorMonitoarele de computer sunt o parte adesea subestimată a experienței de calcul. Geek-urile care nu se apucă să cheltuiască 500 USD pe o tabletă sau 1.000 USD pe un computer vor cumpăra adesea un monitor bazat exclusiv pe preț ... Citeste mai mult la ceva mai nou și mai mare. Să aruncăm o privire la câteva lucruri care vă pot ajuta să vă bucurați de ecranul computerului Windows, indiferent dacă sunteți vizionați, vizionați, tineri sau bătrâni. Se numeste
Accesibilitate și îl poți face să funcționeze pentru tine.Pentru cei care utilizează Mac-uri, nu vă faceți griji, Apple are o mulțime de caracteristici de accesibilitate Un ghid pentru Mac OS X pentru caracteristicile de accesibilitateMac OS X are o serie de funcții de accesibilitate încorporate care pot satisface nevoile majorității utilizatorilor. Iată ce sunt și ce fac. Citeste mai mult si pentru tine!
Care sunt din nou? Perspectivă de vedere sau Farsighted?
O modalitate simplă de a vă aminti ce înseamnă acești termeni este să știți că acești termeni spun ceea ce vă este cel mai ușor de văzut: ceva aproape de fața voastră sau ceva mai îndepărtat.
Să aruncăm o privire la biologia acesteia. Știi că ochiul este destul de mult o sferă, la urma urmei îl numim un glob ocular. Gândește-ți ochiul ca fiind un cinematograf uriaș și stai în mijlocul ei. Proiectorul (sau lumea din jurul nostru) strălucește lumina printr-un obiectiv. Dacă totul merge bine, obiectivul focalizează lumina pe ecranul filmului (retină) și putem viziona filmul destul de frumos.
Dacă lumina este focalizată în fața sau în afara distanței sale, ecranul este neclar. Când este focalizat în fața ecranului, se numește miopie sau perspectivă. Dacă ecranul filmului ar fi ceva mai aproape de tine, totul ar fi în centrul atenției.

Când lumina este focalizată dincolo de locul în care se află ecranul, aceasta este hipermetia sau perspectiva. Dacă ați mutat un pic ecranul filmului înapoi, puteți vedea imaginile chiar bine.

Deci, ce vârstă are de a face cu asta? Debutul miopie este destul de frecventă la oameni, deoarece intră în adolescență și poate continua să se agraveze la începutul anilor 20. Pentru majoritatea oamenilor, miopia se stabilizează în jurul acelei vârste și nu văd mult mai multe schimbări în viziunea lor. Este ceva mai rar să apară după aceea, dar atunci devine obișnuit să se manifeste sau să se agraveze în jurul vârstei de 40 de ani.
hipermetropie se poate prezenta la orice vârstă, totuși nu este necunoscut la copiii mici și se poate manifesta și în jurul vârstei de 40 de ani. Pentru copiii mici cu hipermetrie, nu este neobișnuit ca problema să se corecteze în adolescența timpurie, când globul ocular încetează să crească. Când apare la cei peste 40 de ani, este apelat mai precis prezbiție.
Ceea ce se întâmplă este că ochiul devine mai puțin flexibil, ceea ce face mai greu să se concentreze asupra lucrurilor mai aproape de ochi. Dacă observați pe cineva în jur de 40 de ani care citește un ziar în lungime de brațe, ar putea avea presbiopie. Deoarece ochiul devine din ce în ce mai puțin flexibil, persoanele de peste 40 de ani pot avea, de asemenea, dificultăți în a se concentra asupra lucrurilor aflate la distanță, precum și asupra obiectelor apropiate. Se mai numește presbiopie.
Lucrul cu Nearsightedness în Windows
Miopia este mult mai ușor de acomodat prin funcțiile sau programele sistemului de operare decât hiperopia. Principiul de bază al tuturor acestor instrumente este acela că acestea fac text și imagini mai mari, mai clare și mai ușor de văzut. Windows vine cu două moduri semnificative de a ajuta.
Utilizarea setărilor afișajului
Prima încercare reglare Text ClearType. ClearType este o metodă de a face ca literele zimțate pe un ecran LCD să aibă margini mai fine. Acest lucru poate face mai ușor pentru unii oameni să se concentreze pe text, facilitând citirea.
Faceți clic pe butonul start buton și tip Afişa în zona de căutare. Elementul principal de căutare care apare este Afişa. Faceți clic pe asta.

În partea stângă a ferestrei Display, veți vedea un link care citește, Reglați textul ClearType. Faceți clic pe asta.

Următoarea fereastră care se deschide vă oferă posibilitatea de a activa sau dezactiva textul ClearType bifând sau debifând caseta care citește Activați ClearType. Este posibil să fie deja activat și, dacă nu este, atunci faceți clic pe caseta de selectare.
 ClearType Off
ClearType Off
Când faceți asta, caseta de text de sub caseta de selectare va schimba aspectul. Șansele sunt ca atunci când ClearType este activat, textul vă va fi mai ușor de citit. Dacă acesta este cazul, faceți clic pe butonul Următor → buton pentru a ajusta ClearType la nevoile dvs.
 ClearType Activat
ClearType Activat
Procesul este prezentat în videoclipul de mai jos. Este mai degrabă ca atunci când faceți un examen de ochi, iar optometristul vă întreabă ce versiune este mai ușor de citit - una sau două? Îndreaptă-ți drumul prin asta și până la sfârșit ar trebui să găsești textul pe ecran mai ușor de citit.
Dacă claritatea tipului nu este atât de mare, uitați-vă să schimbați dimensiunea acestuia. Din nou, în Afişa în fereastră veți vedea că aveți trei opțiuni care vă ajută să faceți mai ușor citirea ecranului;
Mai mica - 100%, aceasta este dimensiunea implicită

Mediu – 125%

Mai mare – 150%

Etichetele sunt afișate la dimensiunea care va fi textul și imaginile atunci când alegeți acest nivel. Puteți vedea că pe măsură ce dimensiunea implicită este crescută, tot mai puține lucruri se vor potrivi pe ecran. Totuși, s-ar putea să fie un compromis care merită pentru tine.
Dacă nu credeți că 150% vor fi suficiente, puteți utiliza funcția Setați dimensiunea personalizată a textului (DPI) setare. Setați-l la ceea ce considerați că va fi potrivit. Este posibil să primiți un avertisment potrivit căruia „Este posibil ca unele elemente să nu se încadreze pe ecran dacă alegeți această setare în timp ce ecranul dvs. este setat la această rezoluție.” Nimic de care să vă faceți griji. Puteți să-l schimbați întotdeauna. Windows vă va solicita să vă deconectați și apoi să vă conectați din nou pentru a putea aplica setările.
Aruncați o privire la acest videoclip care vă arată cum puteți seta o dimensiune personalizată de text.
Dezavantajul acestui lucru este că unele programe pot să nu se extindă bine, deci ar putea deveni dificil de utilizat. Piesele afișajului pot fi prea mari pentru a fi afișate corect, așa cum puteți vedea în unele dintre imagini. Dacă scalarea întregului ecran nu funcționează bine pentru dvs., Lupă ar putea fi o alegere mai bună.
Dacă faceți ca textul de pe ecran să fie mai citit pentru dvs., este minunat! Cu toate acestea, textul de pe tastatură este pur și simplu neschimbabil. Dacă întâmpinați dificultăți să tastați din această cauză, luați în considerare: program vocal la text Controlează site-urile și transcrie discursurile cu Dragon Dictate 4.0Deși Apple include o funcție de vorbire pe text în Mac OS X, îi lipsește încă funcțiile avansate ale lui Nuance's Dragon Dictate - singurul program de dictare vocală de acest fel pentru Mac. Citeste mai mult . Folosind software-ul și un microfon, ceea ce spui este ceea ce se scrie.
Folosind Lupa
Puteți accesa instrumentul Lupa fie prin intermediul Afişa fereastră sau făcând clic pe butonul start buton și tastarea Lupă în câmpul de căutare. Faceți clic pe comanda rapidă Lupă.
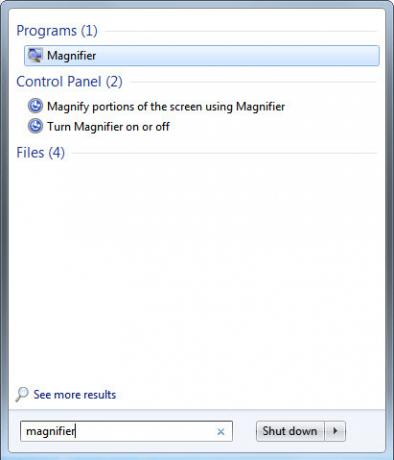
Se va deschide o fereastră nouă, ironic mică. Mărimea lucrurilor de pe desktop poate fi, de asemenea, mărită în același timp. Imaginea de mai jos este afișată dimensiunea reală și pixelarea este reală.

Făcând clic pe butoanele plus și minus, puteți mări sau micșora vizualizarea ecranului. Folosind Vizualizări selectați caseta pe care o puteți alege din diferite moduri de vizualizare.
Puteți amplifica ecranul complet, astfel încât totul să fie mărit. Sau puteți avea o lupă virtuală, care mărește doar partea din ecran pe care o deplasați cu mouse-ul.
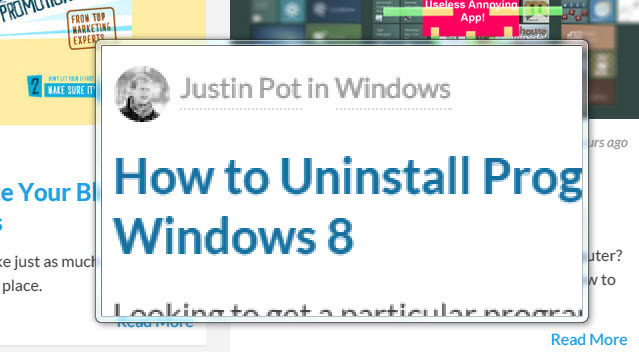
Puteți alege, de asemenea, să aveți o fereastră ancorată care să arate partea ecranului pe care mouse-ul este terminat, mărită în interiorul ferestrei conectate. Prin ancorare, mă refer la faptul că zona de mărire rămâne exact în același loc. Vedeți cum se mărește textul mai mic despre articolul lui Ryan Dube de mai sus?
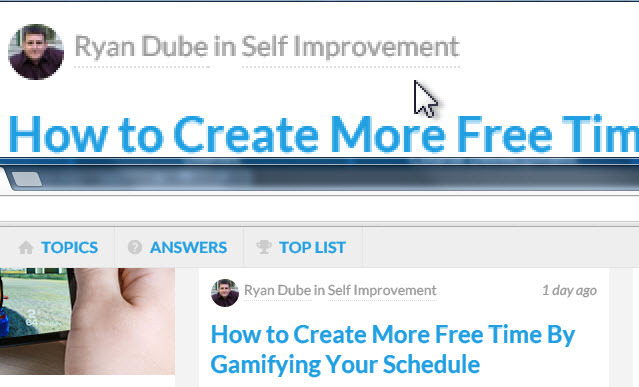
Încercați fiecare metodă pentru a vedea care vă place cel mai bine. Dacă nu ați utilizat fereastra Lupa timp de câteva secunde, aceasta se transformă într-o pictogramă care arată ca o lupă. Asta îl face un pic mai puțin intruziv pe ecran. Doar faceți clic pe partea de sticlă a acesteia pentru a readuce fereastra Lupa.

Culoare și contrast
Schemele de culori diferite și variarea contrastului dintre elementele de pe ecran pot ajuta la facilitarea centrării pe ecran. Acest lucru poate funcționa pentru persoanele cu ochi obosiți, Computer Vision Ssindrom (VS), hipermetie sau miopie și chiar persoane care trăiesc cu dislexie. Dacă lucrați cu dislexie, consultați Dyslexie, un font conceput pentru a ajuta persoanele care trăiesc cu dislexie.
A înscena Contrast mare pe computer, faceți clic pe butonul start buton. În câmpul de căutare, tastați Ușurința accesului. Veți vedea rezultatul, Facilitatea Centrului de Acces, faceți clic pe asta. Se va deschide o fereastră nouă.

În fereastra nouă, veți vedea pentru ce opțiune Configurați contrast mare. Faceți clic pe asta.
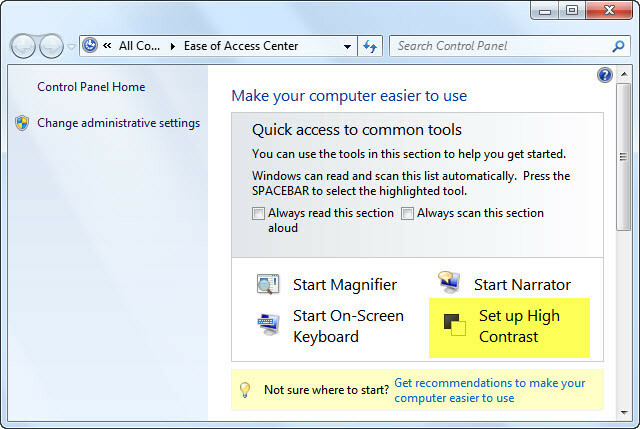
În continuare, veți vedea câteva alegeri. Rețineți opțiunea de a activa sau dezactiva contrastul ridicat folosind combinația de taste Stânga Alt + Shift stânga + Captură de ecran.
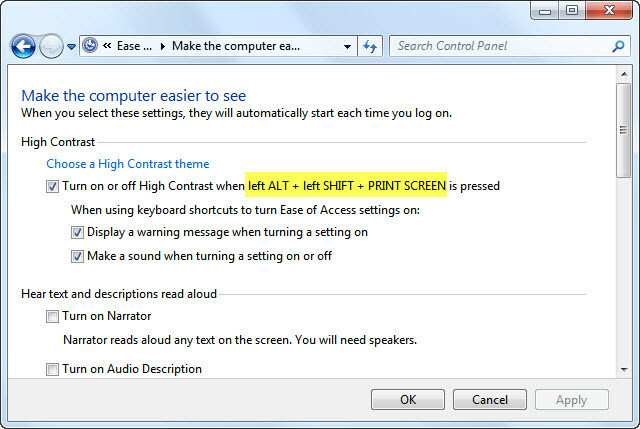
Ce înseamnă asta este că dacă țineți apăsat butonul Alt și Schimb butoanele din partea stângă a tastaturii și folosiți cealaltă mână pentru a apăsa Captură de ecran buton, puteți trece și ieși Contrast mare Mod. Mergeți înainte și încercați asta.
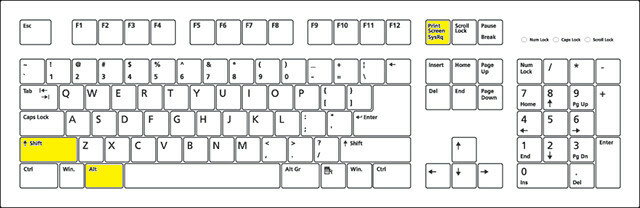
Când o faceți, se va deschide o fereastră nouă, mai mică, întrebând „Vrei să activezi Contrast mare?” Pur și simplu faceți clic pe butonul da buton.
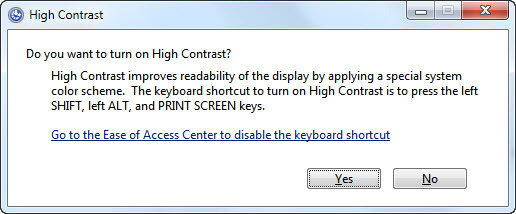
Este posibil să auziți un sunet ciudat și s-ar putea să dureze câteva secunde până la finalizarea modificării. Este în regulă. Ce veți găsi este că fundalurile din programele Microsoft sunt acum negre, iar textul obișnuit este acum alb. Alte câteva părți ale ecranului își vor schimba culoarea. Urmează un exemplu despre modul în care Windows vă poate arăta Mod de contrast ridicat 10 teme și skins pentru Windows pentru a reduce tensiunea ochilorTe lupți cu dureri de cap sau ochi iritați? Este posibil să aveți de-a face cu încordarea ochilor. Ecranele computerului pot fi strălucitoare, mai ales în întuneric. Temele întunecate ar putea fi remediul tău gratuit. Citeste mai mult .

Acest lucru facilitează citirea unora dintre oameni. Dacă găsiți citirea mai ușoară în Contrast mare modul, acum știi cum să îl pornești. Dacă nu vă ajută, îl puteți dezactiva și încercați celelalte metode de mai sus.
Narator
Dacă utilizați o combinație a metodelor de mai sus ajută unele, dar totuși există unele lucruri greu de citit, puteți lua în considerare activarea Narator serviciu. Deschide Facilitatea Centrului de Acces din nou. Veți vedea o alegere numită Începe Naratorul. Faceți clic pe asta.

S-ar putea să auziți o voce prin difuzoare. Acesta este Naratorul. Se va deschide și o fereastră mică. Aici puteți seta preferințele dvs. de narator.

La început poate fi puțin ciudat, dar unul pe care te obișnuiești, poate fi un ajutor real. Urmăriți videoclipul de mai jos și auziți cum vă spune Narrator ce se întâmplă pe ecran. Desigur, Naratorul este util doar dacă îl puteți auzi. Dacă există niciun sunet nu vine de la computer Difuzoarele computerului nu funcționează? Cum să remediați fără sunetProblemele de sunet de pe un computer Windows sunt enervante. Dacă difuzoarele dvs. nu funcționează, iată cum să îl remediați și să redați sunetul pe computer. Citeste mai mult , mai întâi va trebui să remediați.
Dacă nu vă pasă mult pentru Narator, amintiți-vă că este doar o modalitate de a face să vă citească computerul 5 modalități de a face computerul să vă citească documentelePuteți face computerul să vă citească cu voce tare? Desigur! Încercați aceste metode și instrumente text-în-vorbire pe computer. Citeste mai mult .
Lucrul cu Farsightedness în Windows
Din păcate, nu există multe lucruri pe care un sistem de operare sau un program le poate face pentru a ajuta persoanele vizionate. Zoom-ul în text sau mărirea imaginilor nu va ajuta cu adevărat dacă ecranul este prea aproape de fața ta. Cu toate acestea, ar putea exista ajutor pe parcurs. Un profesor al Universității din California, Brian Barsky, dezvoltă o tehnologie care ar putea ajuta pe oricine să folosească un computer fără ochelari.
Deoarece hiperopia este adesea asociată cu presbiopia, este bine să faceți pauze frecvente de pe ecranul computerului pentru a oferi pauzelor musculare focalizate ale ochilor. Nu vrei să te dezvolți Computer Vision Ssindromul (CVS).
Sunt câteva aplicații disponibile care ajută la prevenirea încordării ochilor 4 modalități de prevenire a tensiunii oculare legate de computer fără a pierde productivitateaPetreci multe ore în fața ecranului computerului? Dacă o faceți, probabil că sunteți familiarizați cu tulpina ochilor de neevitat. Dureri de cap, ochi arși, mâncărime și doar să fii obosit, sunt ... Citeste mai mult . Acestea sunt probabil o idee bună pentru oricine folosește calculatoarele mai mult de o oră la un moment dat.
Vezi mai clar acum?
Microsoft a pus la dispoziție câteva instrumente utile pentru persoanele cu deficiențe de vedere. Pe parcurs, veți observa mai multe instrumente care să ajute Windows să fie mai ușor de utilizat pentru persoanele cu diverse nevoi. Dacă descoperiți că Windows este încă dificil de utilizat cu aceste metode, contactați medicul optometrist. Este posibil să vă recomande instrumente suplimentare sau să vă pună în contact cu o agenție care vă poate ajuta. Multe țări au organizații care ajută la finanțarea costurilor echipamentelor suplimentare, dacă este nevoie.
Lucrezi cu o deficiență de vedere sau cunoști pe cineva care este? Ce fel de instrumente ați găsit de ajutor? Ce profesioniști sau organizații medicale au putut să ajute? Comentariile sunt un loc minunat pentru a împărtăși acest lucru, este locul în care putem crește cu toții. Suntem în asta împreună.
Credite imagine:Diagrama miopiei și Diagrama de hiperopie prin Wikimedia, Jack Russell cu ochelari și computer și Aspect Tastatură PC prin Shutterstock
Cu o experiență de peste 20 de ani în domeniul IT, instruire și meserii tehnice, este dorința mea să împărtășesc ceea ce am învățat cu oricine dorește să învețe. Mă străduiesc să fac cea mai bună treabă posibilă în cea mai bună manieră posibilă și cu puțin umor.


