Publicitate
Dacă utilizați Photoshop pentru proiectele de proiectare - crearea de logo-uri, afișe, infografii sau orice altceva, atunci va trebui să știți despre tipografie.
Photoshop are o mulțime de instrumente pentru a primi text pe pagina dvs. și pentru a face să pară incredibil. Dar de unde începi?
În acest scurt ghid, vă vom parcurge tot ceea ce trebuie să știți despre lucrul cu text în Photoshop.
Tastați Instrumente de bază în Photoshop
Înainte de a începe, să facem o prezentare rapidă asupra elementelor de bază absolute pentru lucrul cu textul în Photoshop.
Adăugați text la un document folosind unul dintre Tip unelte. Puteți selecta acestea în Bara de instrumente de pe marginea stângă a ecranului sau apăsând T pe tastatura ta.

Când selectați acest lucru, Tip opțiunile vor apărea în Bara de opțiuni în partea de sus a ecranului. Principalele sunt:
- Familie de fonturi: Selectați un font dintre cele instalate pe computer (sau din Typekit)
- Stilul fontului: Alegeți un stil pentru fontul selectat, cum ar fi versiunile îndrăznețe sau oblice
- Mărimea: Setați dimensiunea punctului pentru tipul dvs.
- Aliniere text: Setați textul să fie aliniat la stânga, la dreapta sau la centru
- Culoare: Alegeți o culoare pentru textul dvs.
- Anulează sau angajează: După ce ați adăugat sau editat text, trebuie să confirmați să îl aplicați pe panza dvs. sau să anulați pentru a-l anula sau elimina
Fiecare articol de text merge întotdeauna pe propriul său strat. Pentru a muta sau redimensiona textul în timp ce editați mențineți apăsat butonul Ctrl sau Cmd tastați și trageți-o în loc.
Puteți edita textul sau puteți modifica fontul, dimensiunea, etc. în orice moment. Pentru a face acest lucru, selectați tasta Tip instrument și utilizează cursorul pentru a evidenția textul, la fel cum ai face într-un procesor de texte. Nu selectați doar stratul de text.
Crearea textului pentru titluri și anteturi
Principalul mod în care majoritatea oamenilor adăugați și editați text în Photoshop Cum să adăugați și să editați text în Adobe PhotoshopAdăugarea, modificarea și editarea textului în Adobe Photoshop nu ar putea fi mai simplă. Citeste mai mult este de a selecta Instrument de tip orizontal (sau Vertical unul dacă doriți), faceți clic pe pânză, apoi începeți să tastați.
Aceasta este cea mai bună opțiune pentru titluri, anteturi sau alte bucăți de text scurte, de o singură linie.
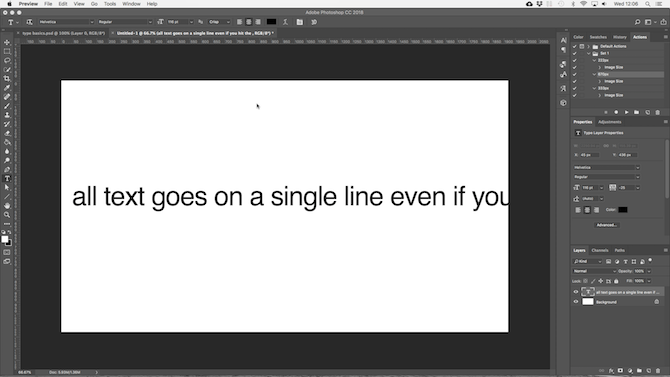
Făcând clic pe pânză se creează o zonă de text care se extinde pe măsură ce tastați. Tot textul merge pe o singură linie și nu se înfășoară niciodată la o nouă linie. Chiar și când ajungeți la marginea pânzei, linia va continua pur și simplu pe placa de paste.
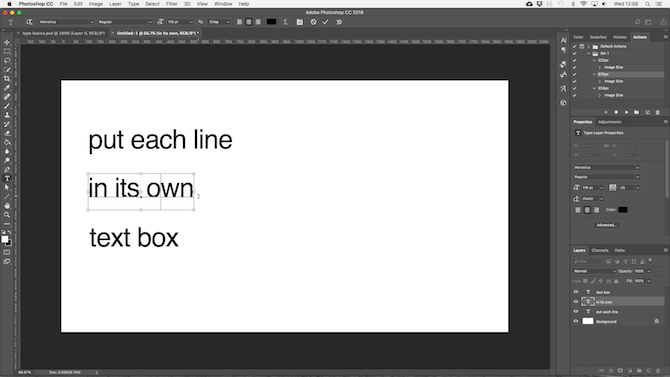
Dacă doriți să adăugați pauze de linie, poziționați cursorul și apăsați introduce. Mai bine, creează straturi de text separate pentru fiecare linie din antetul tău. În acest fel vă puteți controla și poziționa pe fiecare în parte.
Lucrul cu textul paragrafului
Pentru copierea corpului - bucăți de text mai lungi, cum ar fi paragrafe sau liste - creează mai întâi o casetă de text.
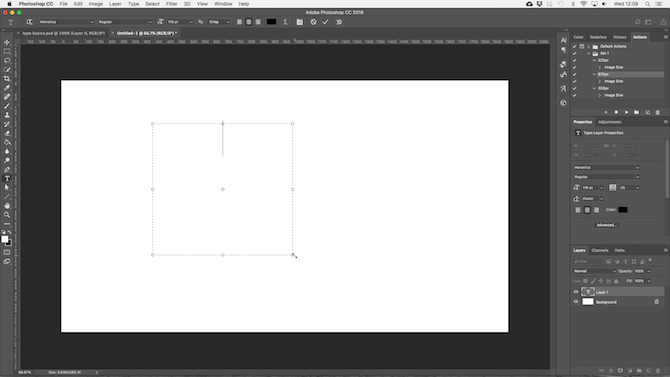
Selectează Instrument de tip orizontal și setați-vă opțiunile de formatare de bază. Faceți clic și trageți în diagonală pe pânză pentru a crea o casetă de text dreptunghiulară. Acum tastați sau inserați copia în casetă.
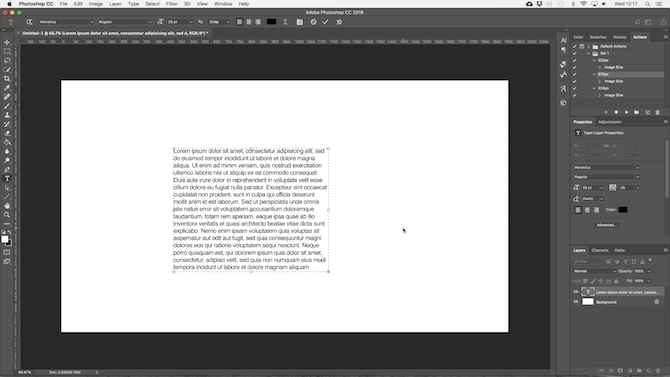
Caseta de text are o dimensiune fixă. Când textul lovește marginea dreaptă, se înfășoară pe o nouă linie. Dacă textul este prea lung, trebuie să redimensionați caseta pentru a face restul vizibil (sau puteți modifica dimensiunea fontului, desigur).
Lovit Ctrl + T (Windows) sau Cmd + T (Mac) apoi țineți apăsat Schimb și trageți unul dintre ghidon pentru a face cutia mai mare.
Crearea de forme de casetă de text personalizate
Nu te limitează să lucrezi cu căsuțe de text dreptunghiulare. Puteți utiliza diverse instrumente de formă sau puteți desena forme noi manual cu ajutorul Instrument pentru stilouși apoi completați-le cu text.
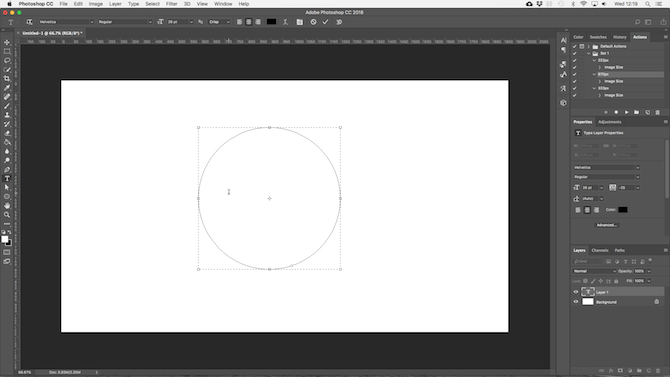
Selectați una dintre Formă unelte sau utilizați Instrument pentru stilou. Seteaza Modul instrument la cale în colțul din stânga sus al Bara de opțiuni, apoi desenează-ți forma pe pânză.
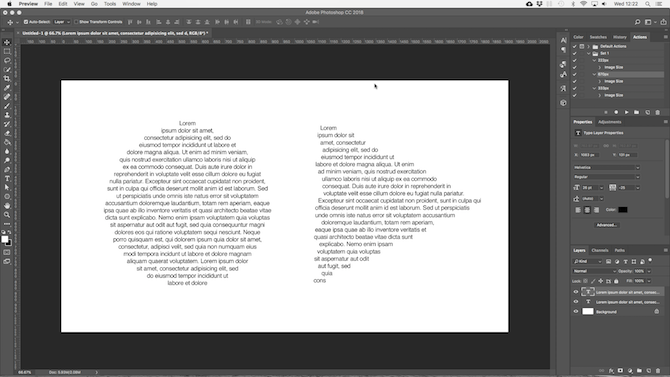
Acum apucă-l Instrument de tip orizontal și dați clic pe calea pe care ați fost desenată. Aceasta transformă forma într-o casetă de text. Acum setați alinierea textului la Centruși tastați sau inserați textul în casetă.
Formele personalizate sunt utile atunci când trebuie să înfășurați text în jurul imaginilor sau a altor obiecte din design.
Plasarea textului pe o curbă în Photoshop
De asemenea, puteți seta textul să urmeze linia unei curbe.
Începeți prin selectarea Instrument pentru stilou. În Bara de opțiuni în partea de sus, setați tasta Modul instrument la cale. Acum desenați o curbă pe pânză. Dacă aveți nevoie de un primer despre acest lucru, consultați ghidul nostru pentru folosind instrumentul Pen Photoshop.
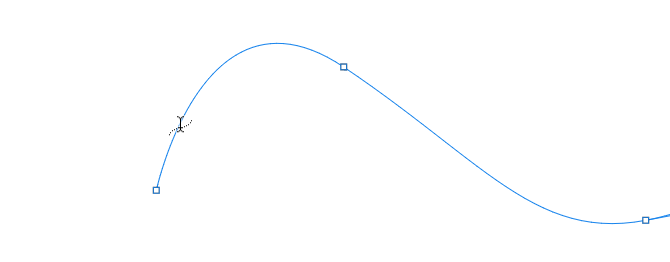
Apoi, selectați tasta Instrument de tip orizontal. Treceți cursorul pe calea pe care tocmai ați trasat-o. Când cursorul se transformă într-o linie ondulată, faceți clic pe Aceasta ancorează o căsuță de text la calea.
Acum tastați-vă textul.

Puteți seta, de asemenea, textul pentru a urma conturul unei forme. Procesul este același, doar selectați unul dintre instrumentele Shape în loc de Pen. Din nou, asigurați-vă că setați Modul instrument la cale înainte de a-l desena.
Pentru a regla poziția textului pe curbă, utilizați butonul Instrument de selectare directă. Treceți cursorul cu mouse-ul peste text și se va transforma într-un cursor cu două săgeți. Faceți clic și trageți de-a lungul liniei pentru a evita textul de-a lungul liniei.
Faceți clic și trageți peste linie pentru a stabili dacă textul ar trebui să fie difuzat în interior sau în afara formei.
Mascarea textului în Photoshop
Ultimele instrumente text principale ale Photoshop sunt Instrument de mască de tip orizontal și Instrument Masca tip vertical.
Aceste instrumente nu plasează text pe pânză. În schimb, creează forme bazate pe text pe care le puteți folosi în design-urile dvs. Din acest motiv, este important să alegeți fontul potrivit înainte de a începe. Nu poți să te întorci și să o editezi mai târziu.

Începeți prin deschiderea unei imagini în Photoshop sau alegerea unui strat care conține o anumită culoare.
Selectați una dintre Tip Masca instrumente și setați-vă fontul. Acum faceți clic pe pânză și începeți să tastați. Când lovești comite butonul textul dvs. se va transforma într-o selecție.
Iată trei modalități de utilizare:

Adăugați o textură textului. Apasă pe Adăugați masca stratului butonul din partea de jos a butonului straturi panou. Acest lucru face ca fundalul să fie transparent, lăsând doar formele de text care conțin textura din imaginea originală.

Completează textul cu culoarea de fundal. Lovit Ctrl + Backspace sau Cmd + Backspace pentru a decupa textul și a-l înlocui cu culoarea de fundal selectată în prezent.
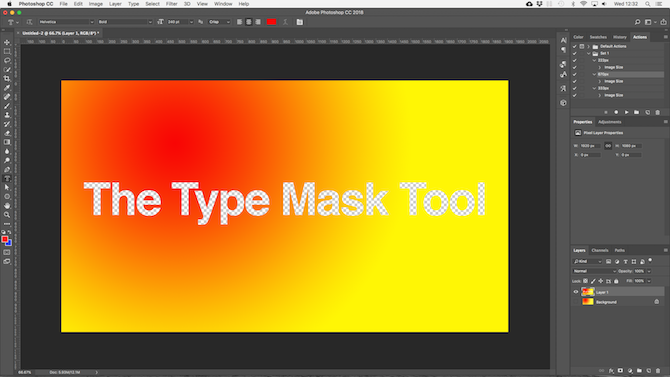
Tăiați textul din fundal. Lovit Shift + Ctrl + I sau Shift + Cmd + I pentru a inversa selecția. Acum apăsați Ctrl + J sau Cmd + J. Ascundeți stratul de jos și veți avea acum imaginea originală cu un decupaj transparent în forma textului.
Stilarea textului în Photoshop
Acum, că cunoașteți principalele modalități de a obține text pe pagina dvs., cum mergeți despre stilarea acestuia? Ne-am uitat deja la setările de bază din bara de opțiuni. Mai sunt câteva despre care trebuie să știți.

- Direcția textului: Comutați între text orizontal și vertical
- Anti-aliasing: Setați cât de crocant sau neted doriți să arătați textul
- Warp text: Distorsionați textul cu 15 stiluri prestabilite
- Deschideți Panoul de caractere / paragrafe: Deschideți panoul pentru reglarea setărilor caracterelor
- 3D: Comutați la vizualizarea 3D a Photoshop
Așa cum am menționat anterior, trebuie să selectați textul cu cursorul înainte de a putea modifica formatarea acestuia.
Panourile de caractere și paragrafe
Apasă pe Panoul de caractere și paragrafe butonul din butonul Bara de opțiuni. Prima filă conține un set de opțiuni pentru formatarea caracterelor. Unele dublează opțiunile pe care le-am văzut deja (cum ar fi alegerea fonturilor și a culorilor), în timp ce restul vă permit să vă fineți tipul.

- Meniu panou: Aceasta include Fara pauza, care plasează un spațiu care nu se rupe între două cuvinte pentru a se asigura că rămân pe aceeași linie.
- Conducere: Acest lucru vă permite să ajustați înălțimea liniei pentru textul dvs. Lăsând-o setată la Auto este de obicei suficient de bun.
- kerning: Setează distanța dintre o pereche de caractere. Setați opțiunea la Valori pentru a utiliza designul implicit pentru fontul dvs. sau Optic pentru a permite Photoshop să-l setați automat.
- urmărire: Controlează distanța dintre toate caracterele din text. Alegeți urmărirea mai strânsă (un număr negativ) pentru a adăuga pumn și urgență în anteturile dvs.
- Scară verticală și scară orizontală: Aceste opțiuni întind sau micșorează fontul pe verticală sau pe orizontală. Folosiți-le numai pentru cazuri specifice de proiectare - dacă aveți nevoie de unul mai larg sau mai înalt, alege un alt font Cele mai bune 8 site-uri de fonturi gratuite pentru fonturi gratuite onlineNu toată lumea își poate permite un font licențiat. Aceste site-uri web vă vor ajuta să găsiți fontul gratuit perfect pentru următorul dvs. proiect. Citeste mai mult .
- Schimbarea de bază: Mută caracterele selectate deasupra sau sub linia de bază. Cel mai des utilizat pentru scrierea caracterelor de tip abonament sau superscript.
- Faux Bold și italice: Evitați acestea, acolo unde este posibil - folosiți întotdeauna versiunile îndrăznețe sau oblice ale fontului ales, dacă le aveți.
- Toate capacele și capacele mici: Valorizați automat textul.
- Alte optiuni: Diverse setări pentru crearea caracterelor sub și supercript, sublinierea sau controlarea anumitor fonturi OpenType.
Apasă pe Paragraf tab pentru a vedea opțiunile pentru formatarea aspectului de bucăți de text mai mari.
Aici, puteți indona marginile din stânga sau dreapta ale căsuței de text, precum și să alegeți dacă folosiți sau nu cratima.
Efecte de text în Photoshop
Photoshop vă permite să adăugați efecte la orice strat, iar acesta include un strat de text. Vă permite să adăugați o umbră drop care face ca textul dvs. să iasă în evidență pe fundalul designului dvs., sau poate să adăugați un efect strălucitor.

Faceți dublu clic pe strat pentru a deschide Stil strat cutie.
Selectați Umbra și ajustați setările inclusiv Opacitate, Unghi, și Distanţă. Asigurați-vă că previzualizare butonul este bifat, astfel încât să obțineți o vizualizare în timp real a efectului. Clic O.K cand esti gata.
Aceeași abordare vă permite să adăugați o strălucire exterioară textului sau să aplicați o textură la font.
Rotirea sau înghițirea textului în Photoshop
Pentru a roti sau strecura text, selectați stratul de text și apăsați Ctrl + T sau Cmd + T pentru a deschide Instrument gratuit de transformare.
Treceți cursorul mouse-ului peste colțul casetei de delimitare până când cursorul se transformă într-o săgeată curbă. Acum faceți clic și glisați pentru a roti.
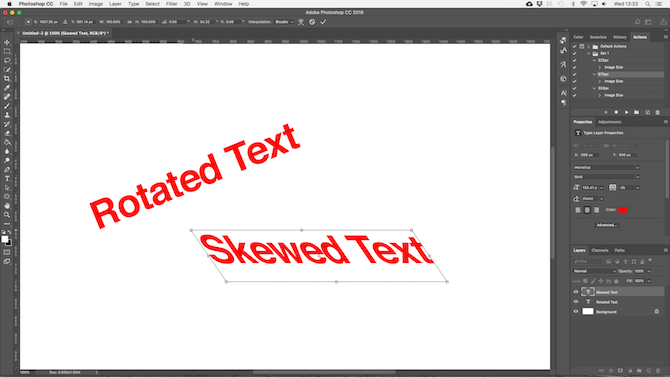
Pentru a trage textul, țineți apăsat Shift + Ctrl sau Shift + Cmd și apucă unul dintre ghidonul de pe marginea cutiei. Trageți în lateral, apoi apăsați introduce a confirma.
Amintiți-vă că prea multă înclinare vă poate denatura fontul.
Lucrul cu fonturi în Photoshop
Alegerea fontului potrivit Strategii și instrumente de asociere a fonturilor pentru combinații perfecte de fonturiAsocierea fonturilor este parte artă și parte știință. Aceste strategii și instrumente de asociere a fonturilor vă vor ajuta să alegeți perechea de fonturi perfectă pentru orice sarcină. Citeste mai mult sau pereche de fonturi este una dintre cele mai esențiale părți ale designului grafic.
Selectați fonturile folosind Fonturi picătură în Bara de opțiuni. Veți vedea o previzualizare mică pentru fiecare.
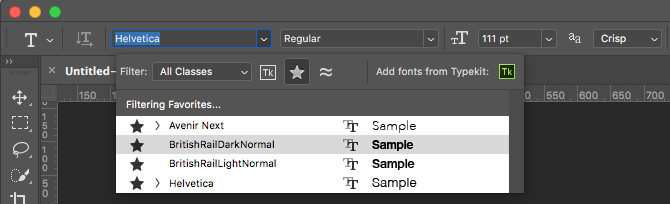
Marcează fonturile preferate făcând clic pe butonul Stea pictogramă alături de ei. Pentru a le găsi din nou a lovit Stea pictograma din bara de meniu.
Selectați un font și alegeți Fonturi similare pentru a răsfoi toate tipografiile disponibile cu caracteristici similare.
Pentru a crește opțiunile de fonturi faceți clic pe butonul Adăugați fonturi din Typekit pictograma din Fonturi meniul derulant.
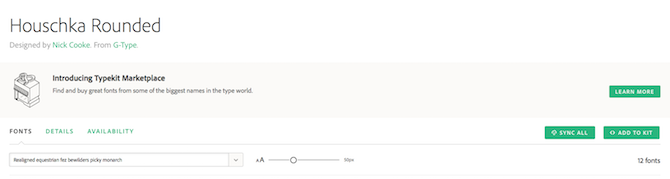
Aceasta lansează site-ul Adobe Typekit. Conectați-vă dacă trebuie, apoi răsfoiți și selectați orice fonturi pe care doriți să le adăugați. Apasă pe Sincronizează toate buton pentru a face toate stilurile acelui font disponibil în Photoshop. Alternativ, sincronizați doar stilurile și greutățile de care aveți nevoie.
Potrivirea fonturilor din alte imagini
De multe ori este posibil să aveți o altă imagine care conține un font pe care doriți să îl utilizați, dar nu recunoașteți. lui Photoshop Potrivire fonturi instrumentul poate ajuta la identificarea acestor fonturi de mister, sau cel puțin oferirea unor alternative similare.

Deschideți imaginea și mergeți la Tastați> potrivire font. Instrumentul plasează o suprapunere pe pânza ta. Reglați mărcile de decupare pentru a evidenția fontul cu care doriți să se potrivească.
Câteva sugestii vor fi făcute după câteva secunde. Alegeți unul și faceți clic O.K.
Schimbarea unui font
Cand esti proiectarea unui logo Cum să proiectați un logo simplu în PhotoshopPhotoshop poate face mult mai mult decât să editeze fotografii - este mai mult decât capabil de o simplă lucrare de proiectare. Aici vă arătăm cum puteți face un logo geometric simplu. Citeste mai mult Un truc rapid pe care îl puteți face pentru a-i da un spin unic este să modificați fontul pe care îl utilizați. Puteți face acest lucru cu ușurință în Photoshop.
Selectați textul și mergeți la Tastați> Convertiți în formă. Astfel, textul nu mai poate fi modificat.
Prindeți Instrument de selectare a căii (A) pentru a selecta personaje individuale. Acum puteți schimba culoarea lor, muta sau rotiți-le independent de restul textului.
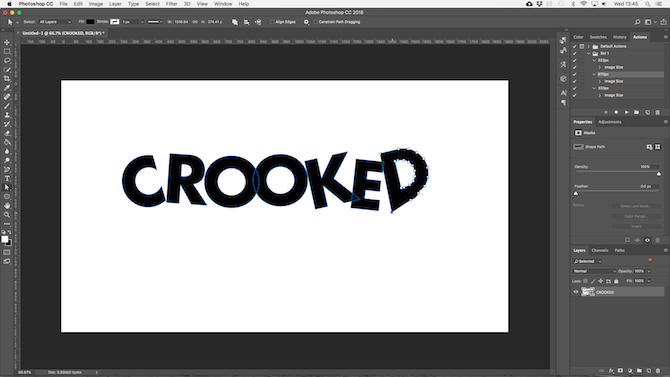
Folosește Instrument de selectare directă pentru a arăta calea pentru fiecare personaj. Trageți punctele de ancorare pentru a regla aspectul fontului și puteți folosi chiar și Instrument pentru stilou pentru a adăuga noi curbe la literele tale.
Ce urmeaza? Mai multe sfaturi Photoshop
Tipul este o parte integrantă a designului grafic, iar Photoshop oferă câteva instrumente destul de puternice pentru controlul aspectului textului pe pagina ta.
Următorul pas este să înveți cum să-l incorporezi în restul proiectelor tale. Vezi ghidul nostru la lucrul cu grafică vectorială în Photoshop Crearea și lucrul cu grafică vectorială în PhotoshopPhotoshop este o alternativă surprinzător de eficientă pentru Illustrator pentru grafică vectorială. Iată un tutorial introductiv despre cum se creează grafică vectorială în Photoshop. Citeste mai mult și veți fi bine să începeți să creați pictograme, logo-uri, afișe și multe altele.
Andy este un fost jurnalist tipograf și redactor de reviste care a scris despre tehnologie de 15 ani. În acea perioadă a contribuit la nenumărate publicații și a realizat lucrări de redactare pentru marile companii de tehnologie. El a furnizat, de asemenea, comentarii ale experților pentru mass-media și grupuri găzduite la evenimente din industrie.

