Publicitate
Este timpul să oferiți sistemului dvs. Windows 10 un nou strat de vopsea. Vă vom arăta cum puteți schimba culorile utilizate în toate aspectele computerului dvs., de la barele de meniuri și margini, la butoane și umbre umbre.
În trecut, v-am arătat cum trebuie schimba culoarea promptului de comandă Cum se schimbă comanda promptă a culorilor în WindowsPrompt-ul de comandă în Windows este implicit negru, dar nu trebuie să fie! Citeste mai mult și vă puteți aștepta aici și mai multe sfaturi unice și de nișă. Vă puteți îndepărta de toate culorile implicite și de a crea propria temă în întregime.
Dacă aveți propriul sfat de schimbare a culorilor de partajat, asigurați-ne că ne informați în secțiunea de comentarii de mai jos.
1. Culori accente
Unul dintre cele mai simple și rapide moduri de a adăuga unele scântei la Windows 10 este selectând o culoare de accent. Pentru a face acest lucru, apăsați Cheia Windows + I pentru a deschide Setări și a naviga la Personalizare> Culori.
Aici puteți seta o culoare specifică pe care să o utilizați, fie selectând o
Culoare Windows, A Culoare personalizatăsau bifând la Alege automat o culoare de accent din fondul meu.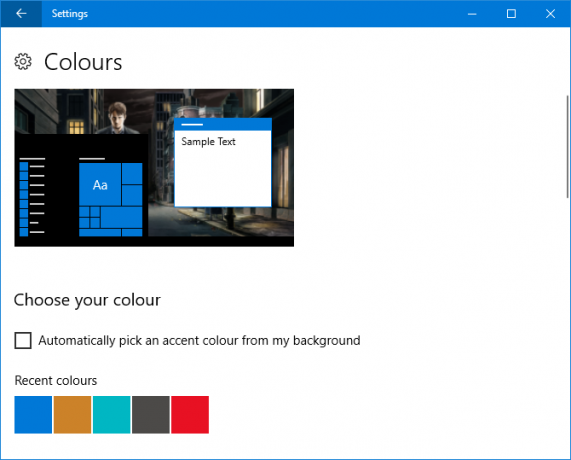
Acest lucru va schimba apoi culoarea lucrurilor precum elementele de meniu, marginile ferestrei și evidențierea barei de activități. De asemenea, puteți adăuga culoarea aleasă în zone suplimentare prin bifare Start, bara de activități și centru de acțiune și Bare de titlu.
2. Sincronizatorul de culori
Suntem pe cale de a face Windows mai colorat, dar probabil că ați observat că culoarea accentului nu s-a schimbat oriunde v-ați putea aștepta. Acest lucru se datorează faptului că funcția face doar modificări specifice Aplicații universale Windows Platform 10 cele mai bune aplicații Windows pentru care merită să le plătițiNu toate software-ul Windows merită prețul său. Am compilat 10 aplicații pentru desktop și Windows Store care într-adevăr își câștigă păstrarea. Citeste mai mult (practic aplicații moderne), în timp ce programele desktop tradiționale vor folosi o culoare implicită.
Programul Sincronizator de culoare Accent pot schimba asta. Descărcați-l de pe site-ul oficial și lansați programul. Schimba cu Mod avansat. Acum puteți bifa care sunt elementele pe care doriți să le schimbați și faceți clic pe culori pentru a le schimba în altceva. În mod implicit, acesta va prelua din orice ați setat în zona Setări Windows.
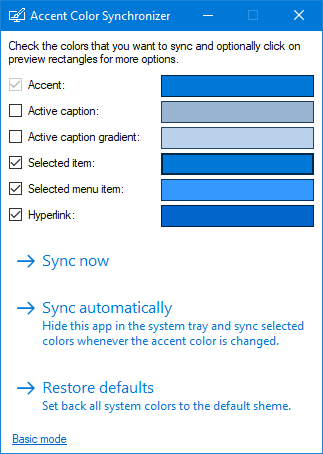
Aveți apoi trei opțiuni. Selectați Sincronizează acum să aplici aceste modificări pe întregul sistem ca o singură opțiune, Sincronizați automat pentru ca modificările să aibă efect de fiecare dată când îți schimbi culoarea accentului și Restabiliti setarile de baza pentru a reveni orice modificări făcute de program.
3. Panou clasic de culori
Să continuăm cu culoarea. Există mai multe lucruri de personalizat și un program numit Panou clasic de culori poate ajuta. Acesta este un utilitar ușor care vă permite să schimbați culorile unei mari cantități de elemente Windows, cum ar fi textul butonului, umbrele, barele de meniu, chenare și multe altele. Pentru a începe, accesați site-ul oficial, descărcați instrumentul și lansați-l.
La prima lansare, veți avea opțiunea de a crea o copie de rezervă a culorilor implicite actuale. Cu siguranță, ar trebui să faceți acest lucru pentru că vă va permite rollback dacă nu-ți place nimic pe care îl schimbi 3 Moduri de descărcare a Windows 10 și rollback la Windows 7 sau 8.1 IndefinitAți făcut upgrade la Windows 10 pentru a asigura o copie gratuită sau ați fost actualizat cu forță. Vă împărtășim trei trucuri care vă vor ajuta să downgradați acum sau mai târziu și vă vor salva dacă actualizarea a eșuat. Citeste mai mult , pe care îl puteți restaura făcând clic Mod implicit o dată în program.
Pentru a începe, faceți clic pe >>> pentru a extinde fereastra și a vedea toate opțiunile disponibile:
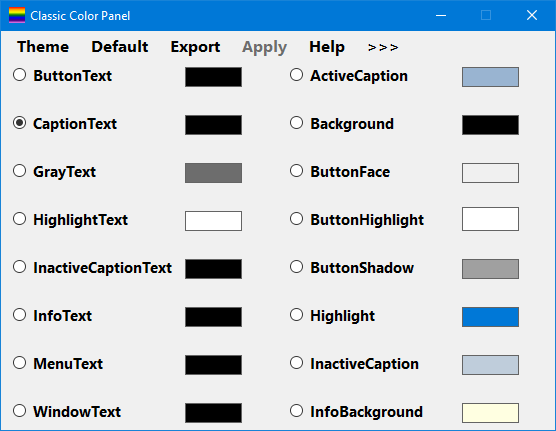
Pentru a face o modificare, faceți pur și simplu clic pe un panou de culori, alegeți o culoare, apoi faceți clic pe O.K. Puteți trece cursul peste un text pentru a vedea o foaie de instrumente informaționale dacă nu sunteți sigur despre ce element este vorba. Este posibil să fie nevoie să vă deconectați și să vă întoarceți din nou pentru ca unele dintre modificări să intre în vigoare.
4. Nume de fișiere criptate sau comprimate colorate
Până acum, sistemul tău ar trebui să arate super colorat, dar trebuie să se aplice încă un mic modificat. Acest lucru va deveni verde numele fișierelor criptate și fișierele comprimate albastre.
În primul rând, deschideți File Explorer cu Cheia Windows + E și navigați la folderul la care doriți să aplicați modificările. Apasă pe Vedere filați în panglică și faceți clic pe Opțiuni. Pe fereastra nouă, faceți clic pe butonul Vedere tab, derulați în jos lista și bifați Afișează fișiere NTFS criptate sau comprimate în culori.
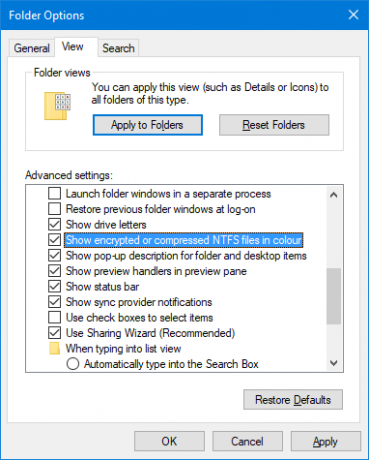
Puteți face clic pe Aplicați la dosare pentru a aplica modificările la toate folderele de același tip. În mod alternativ, pentru a păstra doar dosarul pe care îl editați, faceți clic pe O.K.
5. Mod Întunecat
Dacă ați avut suficient de multă lumină și doriți să clipești întrerupătorul, se pare că este Modul Întunecat este pentru tine Modul întunecat vs. Night Night: Ce ar trebui să folosiți în Windows 10?Night Light, o nouă caracteristică Windows 10, vă permite să reduceți cantitatea de lumină albastră emisă de ecran. Cum este diferit de modul Dark și care ar trebui să folosiți? Citeste mai mult .
Pentru majoritatea aplicațiilor Windows moderne, utilizarea modului întunecat va transforma fundalul de la alb la negru. De asemenea, va trece culoarea fontului de la negru la alb, altfel nu veți putea citi nimic!
Pentru a activa acest lucru, apăsați Cheia Windows + I pentru a deschide Setări. Navigheaza catre Personalizare> Culori iar dedesubt Alegeți modul de aplicație implicit Selectați Întuneric. Modificarea se va aplica instantaneu.
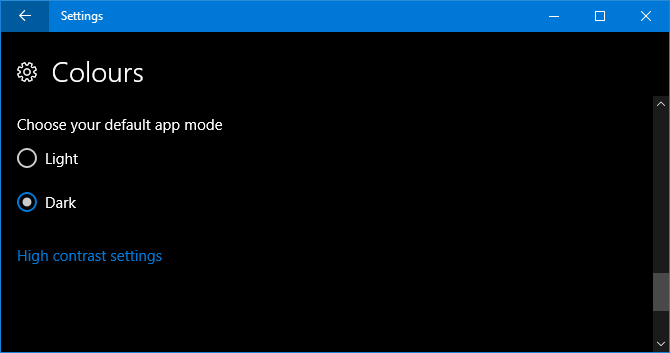
Dacă acest lucru nu este suficient de bun pentru dvs. și doriți să fugiți și mai departe de lumină, consultați pagina noastră sfaturi despre cum să faceți Windows 10 și mai întunecat Preferă temele întunecate? 7 sfaturi pentru ca desktopul dvs. Windows să fie mai întunecatCulorile întunecate vă pot ajuta cu tensiunea de ochi și sunt eleganți și ele. O temă întunecată de Windows este un început bun. Vă arătăm cum să faceți desktopul dvs. Windows cât mai întunecat. Citeste mai mult .
Vesel colorat
Dacă v-ați săturat de culorile implicite ale Windows, atunci sperăm că ghidul nostru a oferit sistemului dvs. o haină revigorantă. Sete de mai multă culoare? Considera setarea unui tapet animat pentru desktop pentru condimente suplimentare.
Dacă sunteți mulțumit de culorile dvs. și doriți să vă îmbunătățiți sistemul, consultați ghidul nostru cum să schimbați aspectul Windows 10 Cum să schimbați aspectul și senzația desktopului dvs. Windows 10Vrei să știi cum să faci Windows 10 să pară mai bun? Utilizați aceste simple personalizări pentru a face Windows 10 propriu. Citeste mai mult , cu sfaturi despre reglarea sunetelor, pictogramelor, meniul Start și multe altele.
Cunoașteți alte metode pentru a adăuga culoare la Windows 10? Ce schema de culori balansați?
Credite imagine: Sergey Nivens / Shutterstock
Joe s-a născut cu o tastatură în mâini și a început imediat să scrie despre tehnologie. Acum este un scriitor freelance cu normă întreagă. Întreabă-mă despre Loom.


