Publicitate
Windows 7 este ceva de relicvă. Nu este la fel de vechi ca Windows XP, desigur. Însă Windows 7 se apropie rapid de sfârșitul datei de susținere din ianuarie 2020. În acel moment, Microsoft va opri emiterea de patch-uri publice de securitate Windows 7. Companiile care se bazează pe Windows 7 vor plăti Microsoft pentru a continua să lucreze și să remedieze sistemul de operare. Dar este posibil ca aceste corecții să ajungă la public.
O opțiune este instalarea Windows 7 într-o mașină virtuală VirtualBox. Instalarea Windows 7 ca mașină virtuală vă oferă un impuls de securitate. Iată cum procedați.
Ce trebuie să instalați Windows 7 în VirtualBox
Înainte de a pleca, ai nevoie de câteva lucruri pe loc.
Tutorialul utilizează VirtualBox, un program gratuit de mașină virtuală. Trebuie să descărcați și să instalați VirtualBox înainte de a continua. Descărcați și instalați VirtualBox versiunea 5.2.xx folosind linkul de mai jos. VirtualBox 5.2.xx poate instala și rula atât fișiere de imagine pe 32, cât și pe 64 de biți.
Descarca: VirtualBox 5.2.xx pentru ferestre | MacOS | Solaris | Ubuntu (Toate Gratuite)
Există o versiune ulterioară a VirtualBox, versiunea 6.x. Cu toate acestea, versiunea 6.X VirtualBox poate instala și rula doar fișiere de imagine pe 64 de biți. În acest sens, versiunea anterioară 5.2.xx este la îndemână, deoarece poate gestiona ambele arhitecturi și încă primește actualizări.
De asemenea, aveți nevoie de imaginea dvs. de disc Windows (ISO). Dacă nu aveți Windows 7 ISO, puteți introduceți cheia de produs Windows 7 aici pentru a asigura o descărcare oficială.
După ce instalați VirtualBox și aveți Windows 7 ISO, puteți continua.
Doriți să aflați mai multe despre VirtualBox? Consultați Ghidul utilizatorului MakeUseOf VirtualBox pentru o tonă de sfaturi și trucuri Cum se utilizează VirtualBox: Ghidul utilizatoruluiCu VirtualBox puteți instala și testa cu ușurință mai multe sisteme de operare. Vă vom arăta cum puteți configura Windows 10 și Ubuntu Linux ca mașină virtuală. Citeste mai mult .
Cum se instalează Windows 7 în VirtualBox
Acum puteți instala Windows 7 într-o mașină virtuală, folosind VirtualBox.
Deschideți VirtualBox. Selectați Nou. Dați un nume mașinii virtuale Windows 7.
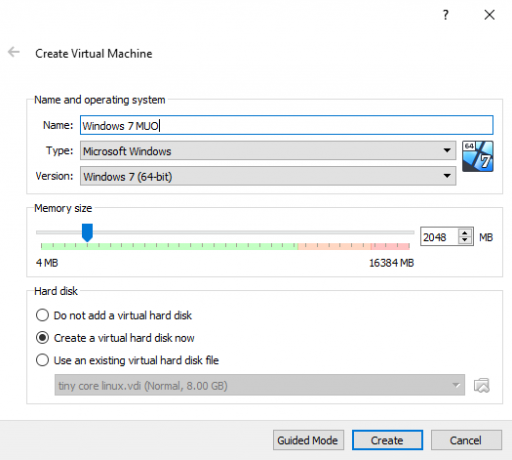
Acum, decideți câtă memorie să alocați mașina virtuală. Cât de mult alocați depinde de sistemul de gazdă, precum și de ceea ce utilizați Windows 7. De exemplu, desktopul meu are 16 GB RAM, așa că îmi permit să aloc mașinii virtuale mai multă memorie, astfel încât să funcționeze mai repede. În acest caz, aloc 2048 MB, care este de 2 GB.
În panoul de jos, selectați Creați acum un hard disk virtual, apoi Crea.
În continuare, configurați dimensiunea discului mașinii virtuale Windows 7. Microsoft recomandă un spațiu de stocare de cel puțin 16 GB pentru Windows 7. Alocați cât doriți sau aveți nevoie, dar asigurați-vă că este mai mare de 16 GB. Păstrează Tip de fișier pe hard disk ca VDI (puteți muta acest tip de disc de mașină virtuală în alt software de mașină virtuală) și permiteți VirtualBox alocați dinamic dimensiunea discului (dacă aveți nevoie de mai mult spațiu de stocare pe care îl alocați, discul poate fi dinamic extinde).
Lovit Crea.
Configurați mașina virtuală Windows 7
Înainte de a lovi start, există câteva opțiuni pe care trebuie să le configurați.
Faceți clic dreapta pe mașina virtuală și selectați Setări.
Acum, în sub Sistem fila, selectați Procesor. Aveți opțiunea de a aloca mașinii virtuale Windows 7 mai multă putere de procesare, prin alocarea unui alt nucleu de procesare. Dacă aveți un sistem multi-core, alocarea unui nucleu suplimentar vă va oferi o experiență de mașină virtuală mai rapidă. În funcție de hardware-ul sistemului dvs., poate rezulta o performanță mai lentă pentru mașina gazdă.
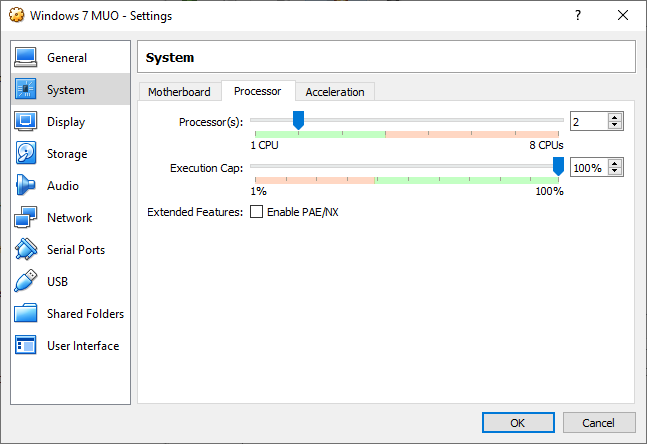
În continuare, în sub Afişa fila, măriți Video Memory până la 128MB.
Pe Depozitare tab. Aici este locul în care introduceți Windows 7 ISO. Sub Dispozitive de stocare, selectează Gol slot. Apoi, sub atribute, selectați pictograma discului. Căutați locația Windows 7 ISO. Apăsați OK.
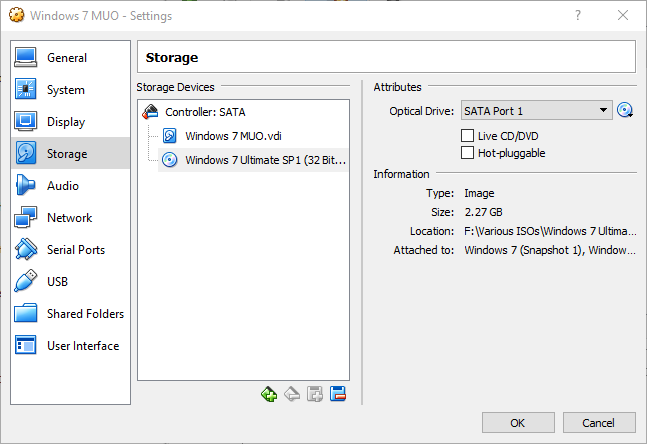
Acum sunteți gata să porniți mașina virtuală Windows 7 VirtualBox pentru prima dată.
Ghid de instalare Windows 7
Când porneste mașina virtuală, selectați limba tastaturii dvs. și continuați. Lovit Instaleaza acum, apoi acceptați acordul de licență.
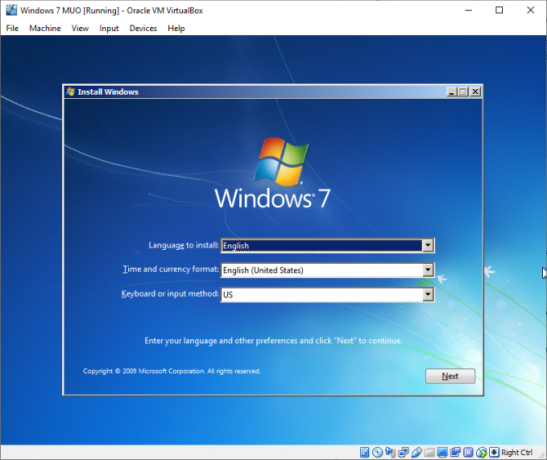
În pagina următoare, selectați Personalizat, apoi selectați unitatea de imagine de disc virtual creată anterior. Procesul de instalare Windows 7 va începe. Du-te și fă o ceașcă de ceai, pentru că acest lucru poate dura un moment. După finalizarea procesului de instalare, mașina dvs. virtuală Windows 7 se va reporni automat.
Windows 7 se va reporni de câteva ori în timpul procesului de instalare. Nu este nimic să vă faceți griji. Nu atingeți o tastă când vi se solicită sau veți reveni la Instaleaza acum opțiune, mai degrabă decât să lași instalatorul să-și facă treaba.
În cele din urmă, veți ajunge la numele de utilizator Windows 7 configurat, urmat de pagina de creare a parolei. Următorul lucru este să introduceți cheia de produs Windows 7. Dacă deja ați introdus cheia produsului și ați descărcat Windows 7 direct de la Microsoft, este posibil să nu întâlniți această pagină. Dacă nu aveți cheia de produs Windows 7 la ora actuală, puteți sări peste această pagină, dar mașina dvs. virtuală Windows 7 va avea funcționalități limitate.
Folosește Recomandat setări de securitate, alegeți fusul orar și continuați.
Instalați adăugările ISO VirtualBox Guest
Configurația finală este pentru ISO-Additions Guest VirtualBox. Adăugările VirtualBox Guest conferă mașinii tale virtuale o mai bună integrare a pointerului mouse-ului, folosind partajat fișiere între gazdă și client, suport video mai bun, clipboard-uri partajate și o mulțime de alte la îndemână unelte.
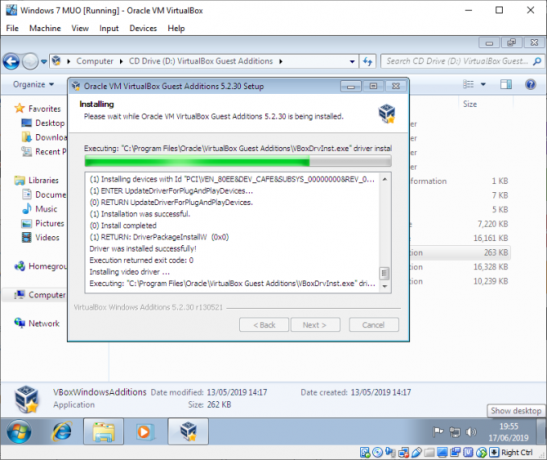
Capul spre Dispozitive> Inserați imagini CD pentru imagini. În interiorul mașinii virtuale Windows 7, selectați Start Meniu> Computer. Deschideți imaginea CD pentru adăugarea oaspeților, apoi executați VBoxWindowsAdditions. Instalați adăugările pentru invitați, apoi reporniți.
Data de încheiere a asistenței pentru Windows 7
Microsoft a oprit asistența de viață Windows 7 pe 14 ianuarie 2020. În momentul scrierii, aceasta este puțin peste șase luni. Unele companii, produse și servicii nu au de ales decât să continue utilizarea Windows 7. Dar dacă sunteți un utilizator de origine care se agață de Windows 7 pentru că este familiar, ar trebui să știți că sfârșitul este la orizont.
Te gândești să faci upgrade? Vezi ghidul nostru pe cum să faceți upgrade de la Windows 7 la Windows 10 înainte de ianuarie 2020 4 cele mai bune moduri de a face upgrade de la Windows 7 la 10 înainte de 2020Sfârșitul vieții Windows 7 se apropie rapid. Faceți upgrade de la Windows 7 la 10 înainte de ianuarie 2020, vă arătăm cum. Citeste mai mult !
Gavin este un scriitor principal pentru MUO. El este, de asemenea, editorul și managerul SEO pentru site-ul suror-focalizat MakeUseOf, Blocks Decoded. Are o diplomă de scriere contemporană (Hons), cu practici de artă digitală, puse de pe dealurile Devon, precum și peste un deceniu de experiență de scriere profesională. Îi savurează cantități copioase de ceai.