Publicitate
Gmail oferă o caracteristică grozavă 9 Funcții minunate de Gmail pe care probabil nu le utilizațiMai multe caracteristici de e-mail cool în Gmail există de mult timp, fără ca cineva să se deranjeze să le folosească. Să schimbăm asta astăzi. Citeste mai mult pentru crearea de semnături de e-mail personalizate.
Și ceea ce o face și mai bună este că puteți crea și utiliza unul diferit pentru fiecare cont de e-mail conectat. A lua câteva minute pentru a face acest lucru pentru diversele dvs. adrese vă poate economisi timp pe termen lung și poate oferi coerență și destinatarilor.
Configurați adrese de e-mail suplimentare
Evident, va trebui conectați celelalte conturi de e-mail Cum să importați și să gestionați mai multe conturi de e-mail în GmailDoriți să gestionați toate e-mailurile dvs. cu Gmail? Iată cum puteți adăuga mai multe e-mailuri în contul dvs. Gmail și gestionați-le cu ușurință. Citeste mai mult la Gmail pentru a folosi semnăturile acolo.
Dacă sunteți nou în acest sens, puteți trimite e-mailuri de la adresele sau pseudonimele pe care le dețineți. Acestea includ Yahoo, Outlook, Hotmail, domenii de afaceri sau educaționale și alte conturi Gmail. Urmați acești pași:
- Conectați-vă la contul dvs. Gmail, dați clic pe butonul pictograma roții în partea dreaptă sus și selectați Setări.
- Apasă pe Conturi și import fila din partea de sus a paginii Setări. Pentru unele domenii, fila poate fi doar etichetată Conturi.
- Sub Trimiteți e-mail ca, faceți clic pe secțiunea Adăugați o altă adresă de e-mail
- Vei vedea apoi o fereastră pop-up. Urmați doar instrucțiunile pentru a vă deplasa prin proces. Rețineți că va trebui să verificați dacă dețineți adresa de e-mail, deci asigurați-vă că aveți acces la aceasta.

Ar trebui să vedeți apoi adresa de e-mail suplimentară din Trimiteți e-mail ca secțiune. În partea de jos a acestei secțiuni, poate doriți să marcați opțiunea: Răspundeți de la aceeași adresă la care a fost trimis mesajul. Activarea acestei opțiuni va introduce automat adresa și semnătura atunci când răspundeți sau compuneți un e-mail din contul respectiv.

Daca preferi nu pentru a activa această opțiune, puteți modifica întotdeauna adresa From manual înainte de a trimite e-mailul. Apoi, semnătura personalizată pe care o creați pentru acel cont va apărea direct în mesaj.
Creați-vă semnăturile
Nu uitați, puteți crea o semnătură diferită pentru fiecare adresă de e-mail pe care o adăugați în contul dvs. Gmail. Acest lucru este foarte util, mai ales dacă conectați adrese pentru conturi personale, educaționale și de afaceri. Asigurați-vă că consultați articolul nostru pe crearea de semnături profesionale de e-mail 7 sfaturi pentru crearea semnăturii de e-mail profesionale perfecteAm scris multe despre cum să e-mailuri ca un profesionist, dar un aspect care este trecut cu vederea în mod regulat este semnătura de e-mail. Iată cum puteți configura semnătura perfectă de e-mail profesional. Citeste mai mult !
Pentru a începe, faceți clic pe butonul pictograma roții în partea dreaptă sus și selectați Setări. În mod implicit, ar trebui să ajungeți pe General tab. Dar dacă nu, trebuie doar să faceți clic pe el. Apoi, derulați în jos spre Semnătură zonă.
Asigura-te ca Fără semnătură este deselectată și opțiunea de sub aceasta care deține o listă derulantă a adreselor dvs. este selectată în loc. Când vizualizați lista, ar trebui să vedeți toate adresele de e-mail pe care le-ați conectat.

Dacă lipsește unul, reveniți la Conturi și import (sau Conturi) secțiune și verificați pentru a vedea dacă adresa este în Trimiteți e-mail ca zonă. Dacă nu este listat, urmați pașii de mai sus pentru a conecta contul.
Utilizați editorul de text
Acum, alegeți adresa de e-mail din listă pentru semnătura pe care doriți să o creați. Veți începe cu o pânză goală și puteți utiliza instrumentele editorului de text pentru a crea o semnătură de bază sau chiar o elaborată.
Gmail oferă peste 10 stiluri de fonturi diferite, dintre care puteți alege, inclusiv Garamond, Tahoma și Verdana. Acesta este un loc bun pentru a începe, așa că alegeți stilul de font și lângă acesta selectați dimensiunea textului.
Puteți utiliza apoi instrumentele de fonturi WYSIWYG pentru stilul textului, cum ar fi caractere aldine, italice și subliniate, precum și culori atât pentru fundal, cât și pentru text.
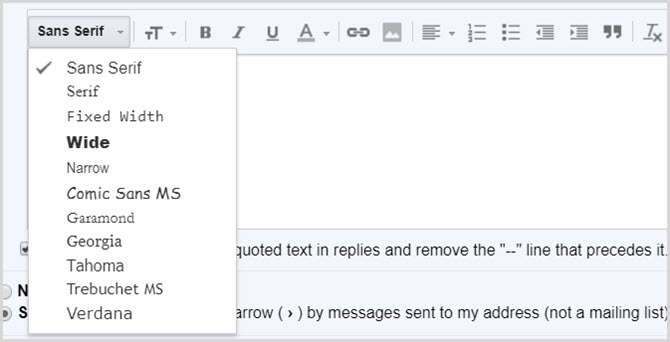
Lângă instrumentele pentru formatarea textului, veți vedea o opțiune pentru conectarea textului. Legarea textului în semnătura dvs. este convenabilă pentru a oferi destinatarilor acces rapid la site-ul dvs. web, blog sau rețele de socializare. Rețineți că, dacă beneficiarii dvs. primesc e-mailuri în text simplu, linkurile dvs. nu vor putea fi făcute clic pentru ei.
Pentru a insera un link, selectați doar textul și faceți clic pe butonul Legătură buton. Dacă vă conectați la un site web, linkul poate fi format automat. Dar, pentru cuvinte obișnuite, cum ar fi Facebook, va trebui să obțineți linkul și să-l introduceți în caseta care apare.
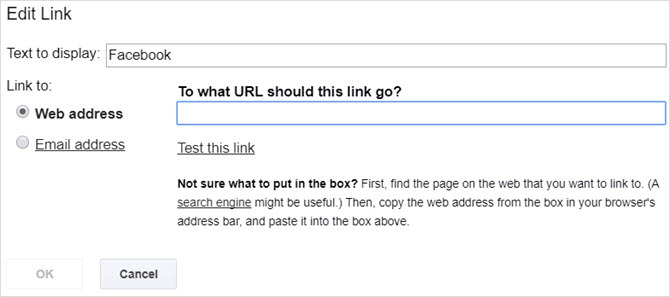
În dreapta butonului link este butonul imagine. Imaginile sunt rareori utilizate în semnăturile personale. Cu toate acestea, multe companii le place logo-ul lor să fie în semnături ale angajaților sau dacă dețineți propria afacere, v-ar putea plăcea această opțiune. Doar mutați-vă cursorul în locul pe care îl doriți, atingeți-l Imagine butonul și fotografiați imaginea de pe Google Drive, de la o adresă URL sau de la computer.

În sfârșit, aveți un set de opțiuni pentru aliniere, o listă numerotată sau cu puncte, liniuțe și citate. Și până la dreapta este un buton pentru a elimina toată formatarea. Acest lucru vă permite să experimentați cu instrumentele editorului și să eliminați formatarea cu un clic dacă vă răzgândiți.
Salvați și testați semnăturile
Când terminați crearea unei semnături, puteți selecta o altă adresă de e-mail din listă și puteți crea una pentru următorul cont. Doar asigurați-vă că dați clic pe butonul Salvează modificările butonul din partea de jos a paginii, în caz contrar, veți pierde ceea ce ați făcut.
După ce creați o semnătură, este o idee înțeleaptă să o testați cu diverși clienți de e-mail. Acest lucru vă permite să vedeți cum va arăta destinatarii dvs. și să vă asigurați că va apărea așa cum vă așteptați. Trimiteți un e-mail către Outlook, Gmail sau Yahoo și verificați, de asemenea, aspectul semnăturii pe e-mailul dispozitivului dvs. mobil.
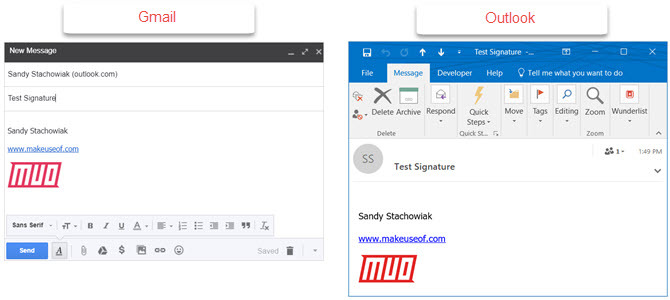
Depanarea problemelor
Deși este ușor să creezi semnături personalizate în Gmail, pot exista unii care se confruntă cu probleme 5 Gmail te enervează cu adevărat că te urăști (și cum să le rezolvi)Gmail este cel mai popular client de e-mail din lume. Asta nu înseamnă că este lipsit de defecte. Să ne uităm la cinci enervări vizibile și la modul în care lucrezi în jurul lor cu modificări. Citeste mai mult .
Iată câteva probleme comune și cum să le rezolvi.
- Caractere suplimentare în semnătură: Unele versiuni Gmail nu acceptă formatarea textului. Pentru a elimina caracterele suplimentare, trebuie să eliminați formatarea ca caractere aldine, italice sau subliniate.
- Nu se poate vizualiza semnătura când răspundeți la un mesaj: Daca esti răspunde la un e-mail din căsuța de e-mail Cum să stăpânești anxietatea Gmail InboxAtâtea e-mailuri, atât de puțin timp. Te simți astfel când vine vorba de gestionarea căsuței de e-mail Gmail? Vă prezentăm setări simple și instrumente utile pentru organizarea și rezistența la stres a intrării dvs. Gmail. Citeste mai mult , semnătura dvs. este decupată. Doar faceți clic pe separatorul cu trei puncte pentru ao afișa. Rețineți că acesta poate fi și cazul e-mailurilor trimise.
- Imposibil de formatat semnătura: Pentru formatarea semnăturilor, va trebui să folosiți formatarea Rich Text, mai degrabă decât Textul simplu. Clic Compune pentru a crea un e-mail nou. În colțul din dreapta jos, faceți clic pe săgeată și asigurați-vă că Mod text simplu este bifat.
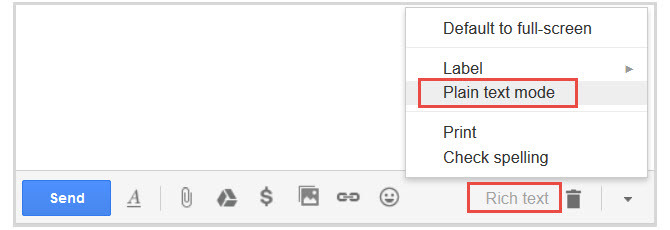
Sunteți gata să vă creați semnăturile?
De crearea de semnături personalizate Ghidul vizual pentru crearea semnăturii de e-mail perfecteUnul dintre cele mai importante lucruri despre un e-mail este o semnătură bună. Citeste mai mult pentru diverse conturi puteți beneficia atât de consecvență, cât și de eficiență. Acest lucru este util mai ales dacă semnați întotdeauna e-mailurile la fel. Și amintiți-vă: puteți include chiar și un „sincer”, „mulțumesc” sau „aveți o zi frumoasă” înainte de numele și informațiile de contact.
Dacă aveți sugestii sau sfaturi pentru alții care abia încep, nu ezitați să le împărtășiți în comentariile de mai jos.
Cu BS în tehnologia informației, Sandy a lucrat mulți ani în industria IT ca manager de proiect, departament manager și PMO Lead. Atunci a decis să-și urmeze visul și acum scrie despre tehnologie cu normă întreagă.