Publicitate
Cu ani în urmă, adunasem un director masiv plin de peste 100 de cărți electronice diferite și unul dintre prietenii mei m-a întrebat întâmplător dacă pot trimite o listă cu toate aceste titluri. Suna atât de ușor, dar am ezitat. Trebuia să le tastez pe toate la mână? Aproape am făcut-o, dar mi-am dorit o opțiune mai ușoară.
În niciun caz nu aveam de gând să scriu acele titluri. Zilele mele sunt destul de ocupate deja!
Din fericire, soluțiile există. Indiferent dacă ești utilizator de acasă sau parte a unei afaceri 15 șabloane de afaceri Microsoft Word pentru a vă menține productivȘabloanele vă pot economisi timp, vă pot menține organizat și vă pot crește productivitatea biroului. Am compilat 15 șabloane Microsoft Word pentru procesele de afaceri zilnice, de la agendele de întâlnire la listele de sarcini. Citeste mai mult , este posibil ca într-o zi să aveți nevoie să imprimați o listă constând din întregul conținut al unui director - iar când va veni acea zi, următoarele metode vă vor economisi o cantitate de timp. În acest articol, vă vom arăta cinci moduri diferite de a imprima conținutul folderului ca listă.
1. Comanda DOS
Acesta este unul dintre mulți comenzile din linia de comandă Comenzi esențiale ale Windows CMD pe care ar trebui să le știțiInterfața sumbră a promptului de comandă este poarta de acces către instrumente Windows avansate. Vă prezentăm comenzi esențiale CMD care vă vor permite să le accesați. Citeste mai mult care sunt ușor de reținut și ușor de executat:
- Începeți promptul de comandă prin deschiderea meniului Power (Cheia Windows + X) și selectarea Prompt comandă. Folosește CD comanda de navigare în directorul pe care doriți să îl imprimați. (Aflați mai multe despre comanda cd! 15 Comenzi de promptare a comenzilor (CMD) Windows pe care trebuie să le știțiIndicatorul de comandă este încă un instrument Windows puternic. Iată cele mai utile comenzi CMD pe care trebuie să le cunoască orice utilizator Windows. Citeste mai mult )
- Tip dir> print.txt.
- presa introduce și ieșiți din Promptul de comandă.
- În File Explorer, navigați la același dosar și ar trebui să vedeți a print.txt fişier. Acesta este un fișier text simplu care poate fi deschis în Notepad (sau orice alt editor de text 10 Sfaturi esențiale pentru productivitate pentru codul Visual StudioVisual Studio Code suflă alți editori de text de programare din apă. Este gratuit, open source, fulger rapid și la pachet cu caracteristici de productivitate. Citeste mai mult ) și apoi tipărit.
2. Setarea unui meniu contextual
O funcție de director de tipărire poate fi adăugată în meniul contextual cu clic dreapta pentru orice folder. Aceasta trimite lista de conținut a folderului direct către imprimantă. Pentru Windows 10, urmați acești pași:
- Lansați Notepad (sau editorul de text preferat).
- Inserați următoarele:
@echo off. dir% 1 / -p / o: gn> "% temp% \ Listare" start / w notepad / p "% temp% \ Listing" del "% temp% \ Listare" Ieșire - Salvați fișierul ca % Windir% \ Printdir.bat, care îl va plasa în directorul sistemului Windows rădăcină. (Dacă nu vă puteți datora permisiunilor, salvați-l oriunde doriți, apoi mutați-l manual în directorul C: / Windows.)
- Închideți blocul de notițe.
- Lansați din nou Notepad pentru a crea un nou fișier.
- Inserați următoarele:
Windows Registry Editor Version 5.00 [HKEY_CLASSES_ROOT \ Directory \ Shell] @ = "niciunul" [HKEY_CLASSES_ROOT \ Directory \ Shell \ Print_Directory_Listing] @ = "Listare director de tipărire" [comanda HKEY_CLASSES_ROOT \ Directory \ shell \ Print_Directory_Listing \ command] @ = "Printdir.bat \"% 1 \ "" [HKEY_CLASSES_ROOT \ SOFTWARE \ Classes \ Directory] "BrowserFlags" = cuvânt cheie: 00000008 [HKEY_CLASSES_ROOT \ SOFTWARE \ Classes \ Directory \ shell \ Print_Directory_Listing] @ = "Listarea directorilor de tipărire" [comanda HKEY_CLASSES_ROOT \ SOFTWARE \ Classes \ Directory \ shell \ Print_Directory_Listing \ command] @ = "Printdir.bat \"% 1 \ "" [HKEY_CURRENT_USER \ Software \ Microsoft \ Windows \ Shell \ AttachmentExecute \ {0002DF01-0000-0000-C000-000000000046}] @ = "" [HKEY_CLASSES_ROOT \ SOFTWARE \ Classes \ Directory] "EditFlags" = "000001d2" - Salvați fișierul ca % USERPROFILE% \ Desktop \ PrintDirectoryListing.reg, care îl va plasa pe desktop.
- Accesați desktopul și faceți dublu clic pe butonul PrintDirectoryListing.reg fişier. Acest lucru va modifica Registrul Windows, care poate fi riscant! Dacă sunteți îngrijorat, mai întâi face o copie de rezervă a Registrului Cum să faceți copie de rezervă și să restaurați registrul WindowsEditarea Registrului deblochează unele modificări interesante, dar poate fi periculoasă. Iată cum se face o copie de rezervă a Registrului înainte de a face modificări, astfel încât acestea să fie ușor inversate. Citeste mai mult .
- Faceți clic dreapta într-un folder și selectați Tipărire listă director pentru a tipări direct lista.
3. Instrumentul electric Karen
Imprimanta de director Karen este un instrument GUI cu funcții bogate, dar principala noastră preocupare este capacitatea sa de a tipări numele a fișierelor alături de alte biți de date, cum ar fi dimensiunea fișierului, extensia, data și ora ultimei modificări și atribute.
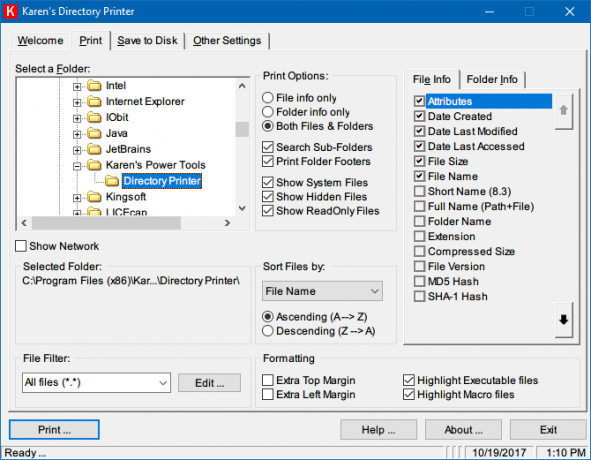
Lista de fișiere tipărite poate fi sortată după nume, dimensiune, data creării, data modificării ultimei sau data ultimei accesări. Lista de fișiere poate fi de asemenea filtrată pentru a include doar fișiere care îndeplinesc anumite criterii, iar lista rezultată poate fi formatată sau evidențiată (dar numai într-un grad limitat).
Imprimanta de director Karen poate fi inclusă în meniul contextual cu clic dreapta și funcționează, de asemenea, pentru computere în rețea. Lista de fișiere poate fi trimisă direct la imprimantă sau salvată ca fișier text.
Descarca:Imprimanta Directorului Karen (Gratuit)
4. Directory Directory & Print
Directory List & Print este o soluție mai simplă și mai mică decât Directory Printer din Karen. Listele generate pot fi copiate în clipboard și lipite în alte programe sau pot fi inserate direct în programe precum Word și Excel cu un singur clic.

Deoarece datele sunt separate prin file, acestea pot fi chiar lipit gratuit în Excel sub formă de tabel Cum se convertesc fișierele de text delimitate în foi de calcul ExcelEste ușor să convertiți un fișier text delimitat într-o foaie de calcul Excel. Iată cum se face folosind trei metode diferite. Citeste mai mult !
Împreună cu atributele fișierelor, Lista de tipărire și tipărire poate controla afișarea numelor de fișiere cu sau fără extensii de fișiere. De asemenea, oferă opțiuni pentru sortarea listei rezultate și integrarea în meniul contextual cu clic dreapta. Versiunea Pro poate include date și mai avansate, cum ar fi sumele de verificare, dimensiunile media, proprietățile meta-fișierelor și multe altele.
Descarca:Directory Directory & Print (Gratuit, 22 USD Pro)
5. Imprimantă JR Directory
JR Directory Printer este cea mai ușoară dintre cele trei aplicații terțe din acest articol, venind la o dimensiune de descărcare de doar 173KB. Este portabil, deci nici nu trebuie să fie instalat.
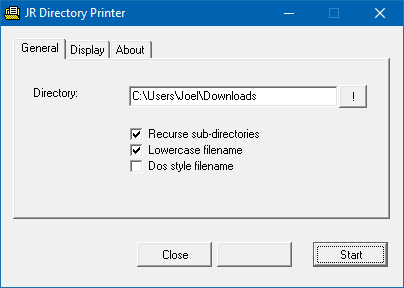
Pentru a-l lansa pe Windows 10, va trebui să-l executați în modul de compatibilitate:
- Faceți clic dreapta pe JDirPrinter.exe și selectați Proprietăți.
- În fila Compatibilitate, verificați Rulați acest program în modul de compatibilitate și selectați Windows XP (Service Pack 3).
Este ușor de utilizat după aceea. Selectați folderul pe care doriți să-l listați, alegeți dacă doriți să reveniți („include”) toate subfolderele sale și dacă doriți să minusculeți numele de fișiere, apoi faceți clic pe start. Va crea și va deschide un fișier numit DirPrint.txt, pe care îl puteți edita sau copia pentru alte părți.
Alte opțiuni (sub fila Afișaj) includ dimensiunea fișierului în KB / octeți, atribute și lungimea fișierului personalizat. Este foarte ușor și simplu, dar trebuie să fie.
Descarca:Imprimantă JR Directory (Gratuit)
Cum imprimați conținutul directorului?
Este posibil ca Windows-ul să nu aibă capacitatea nativă de a tipări conținutul folderului într-un mod ușor de utilizat, dar, datorită soluțiilor de rezolvare și a tuturor programelor freeware, este de fapt o simplitate.
Cunoașteți vreun alt utilitar pentru a imprima conținutul unui folder? Spune-ne drumul tău dacă diferă de oricare dintre cele de mai sus.
Scris inițial de Saikat Basu în octombrie 2009.
Joel Lee are un B.S. în informatică și peste șase ani de experiență profesională în scriere. Este redactor șef pentru MakeUseOf.


