Publicitate
PC-ul dvs. rulează cu o fracțiune din viteza cu care a fost folosit? Credeți că Microsoft nu oferă suficiente instrumente pentru a vă păstra Windows-ul curat, rapid și în formă de vârf? introduce Auslogics BoostSpeed, o metodă încercată de a respira viața nouă într-o partiție Windows îmbătrânită.
Probleme de scanare și remediere
După o descărcare rapidă de 9 MB și un proces de instalare care folosește doar un spațiu de 50 MB pe hard disk, primul lucru pe care BoostSpeed va dori să îl facă este să scaneze sistemul tău. Programul este împărțit în câteva secțiuni prin file: Scanarea sistemului, Consilier sistem, Utilizarea resurselor și Instrumente avansate.
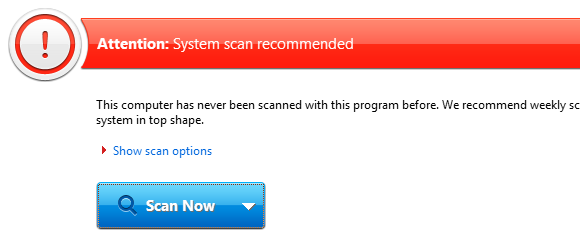
Pe prima filă există un mare, primitor Scaneaza acum buton cu un meniu derulant care vă permite să instruiți programul pentru a repara automat programele și pentru a dormi sau opri computerul odată ce ați terminat. Există, de asemenea, un lucru util Sarcini rapide zona din dreapta care oferă câteva operațiuni utile cu un singur clic pentru ștergerea istoricului Internet și Windows, precum și ștergerea temporară a fișierelor și optimizarea memoriei.
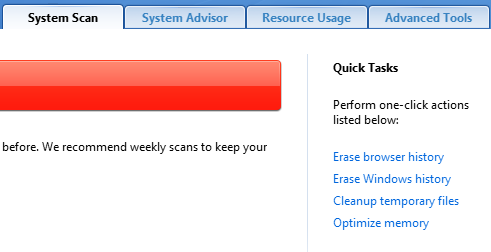
În mod implicit, programul va scana toate problemele detectabile, dar dacă doriți să personalizați ce arată BoostSpeed, atunci faceți clic pe Afișați Opțiuni de scanare și faceți alegerea. După ce ați inițiat o scanare, veți vedea probabil că problemele încep să apară aproape imediat, împreună cu o analiză a modului în care aceasta afectează viteza computerului.
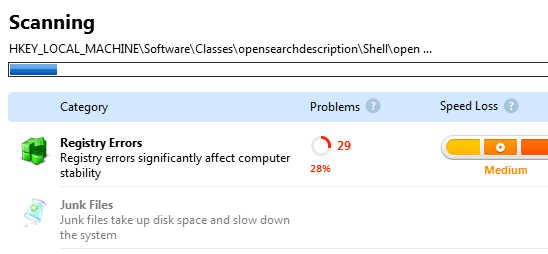
Scanarea în sine a durat aproape două minute pe mașina mea și a găsit aproape 600 de probleme. Pentru o privire mai atentă la ce a găsit exact BoostSpeed, verificați Arata detaliile caseta din partea de jos a ecranului și aruncați o privire. Un clic de Reparație a setat programul să funcționeze, iar problemele au dispărut în aproape jumătate din timpul necesar pentru a scana computerul meu în primul rând!
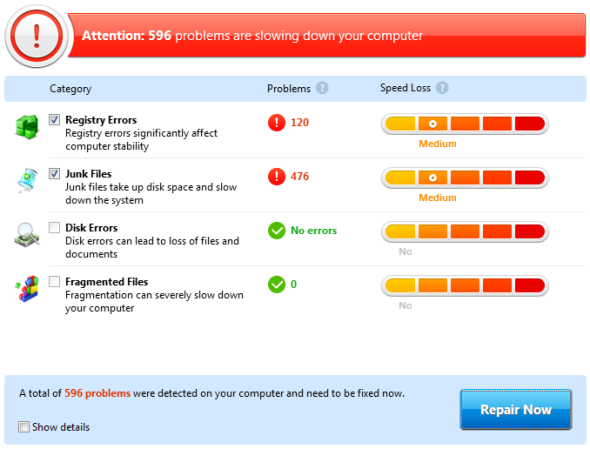
Următoarea filă, intitulată Consilier sistem, verifică dacă există setări în Windows care pot afecta negativ performanța computerului, cum ar fi activarea autorun pentru dispozitive detașabile (risc de virus / malware) sau dezactivarea serviciilor pe care nu le utilizați pentru a vă elibera memorie. Pentru a acționa după sfaturile BoostSpeed, puteți verifica fiecare intrare, apoi faceți clic pe Soluție selectată în meniul din dreapta. Dacă utilizați un serviciu sau doriți să respingeți un mesaj, apoi apăsați Ascundeți sfaturile.
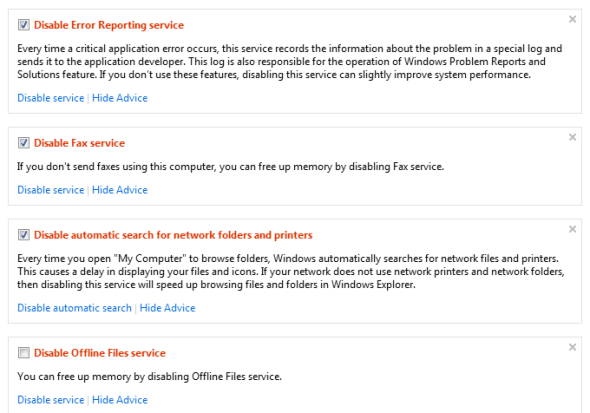
Instrumente avansate și monitorizare a resurselor
A treia filă din rândul de patru este Utilizarea resurselor zonă care oferă acces rapid la încărcarea procesorului, utilizarea RAM, utilizarea hard disk-ului și traficul de rețea. Nu este chiar atât de diferit de ceea ce oferă Managerul de activități Windows, ci un clic al Vezi detalii dezvăluie și mai multe informații cu privire la procese specifice, un câmp de căutare și un lucru util Procesul de ucidere buton care pune capăt tuturor celor selectate în prezent.
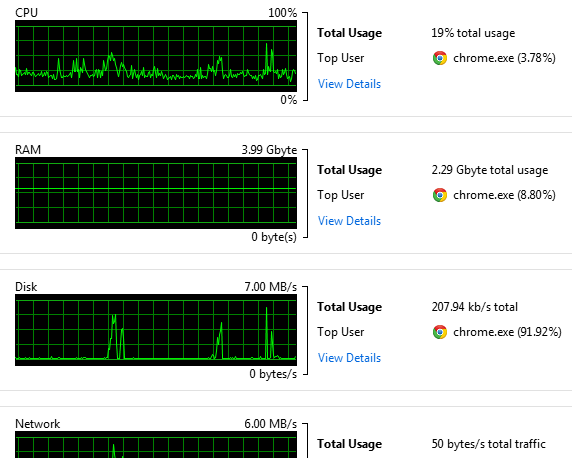
Finala Instrumente avansate fila include încă nouă instrumente utile pe care le puteți vedea în imaginea de mai jos. Acest meniu vă permite acces rapid la eliberarea spațiului, schimbarea opțiunilor de pornire, ștergerea istoricului și modificarea altor aspecte ale sistemului. BoostSpeed scoate durerea din optimizarea sistemului prin strângerea unei cantități incredibile de opțiuni împreună într-un singur loc.
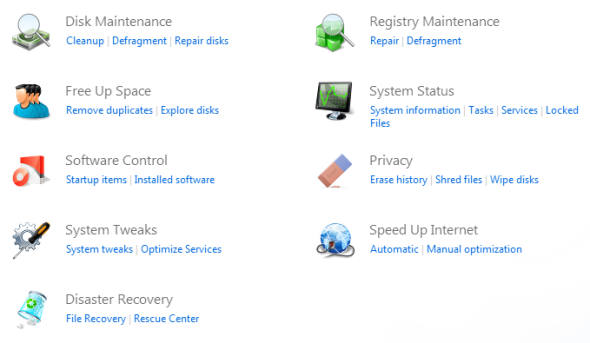
Un domeniu de interes special este aici Centrul de salvare care vă permite să faceți înapoi modificări făcute pe computer de BoostSpeed, precum și să accesați punctele de restaurare a sistemului Windows făcute în trecut.
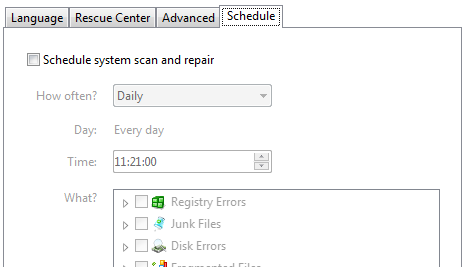
În cele din urmă, o vizită la preferințele programului (Setări atunci Setări program) vă permite să organizați scanări regulate prin intermediul Scheduler fila, care nu numai că verifică problemele, dar le rezolvă și ele!
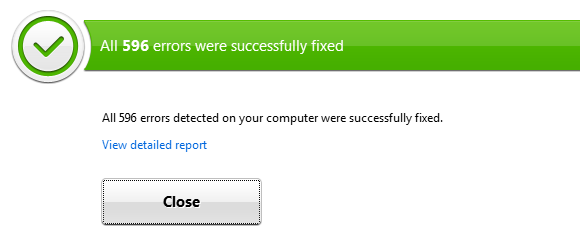
Auslogics au încorporat o mulțime de funcții în BoostSpeed, așa că de ce nu consultați versiunea de încercare.
Tim este un scriitor independent care locuiește în Melbourne, Australia. Îl poți urma pe Twitter.


