Publicitate
Dacă doriți să vă împărțiți unitatea în diferite secțiuni, puteți utiliza partiții pentru a o realiza. Folosind un instrument Windows implicit, denumit Gestionarea discurilor, vom discuta prin toată terminologia și vă vom arăta modul de redimensionare, ștergere și creare de partiții.
În esență, acesta este un proces virtual pentru adăugarea de unități suplimentare. Dacă doriți să adăugați fizic noi unități în sistem pentru a câștiga mai mult spațiu de stocare, consultați ghidul nostru cum să instalați o nouă unitate internă Cum se instalează fizic un al doilea hard disk internCând vă descoperiți fără spațiu pe hard disk, puteți șterge ceva sau adăuga un pic de spațiu. Citeste mai mult .
Dacă aveți propriul sfat de partajat despre gestionarea partițiilor, asigurați-vă că accesați secțiunea de comentarii.
Ce sunt partițiile?
Unitatea de stocare este o componentă fizică. Acest lucru poate fi în interiorul sistemului sau conectat extern. Are o limită specifică de capacitate; dacă nu vă mai rămâne spațiu pentru datele dvs., va trebui să ștergeți lucrurile sau să cumpărați o unitate nouă.

Ne vom uita la modul de partitionare a unității. Mai simplu spus, o partiție este un bloc de spațiu pe unitatea dvs. pe care Windows o va gestiona separat. O singură unitate poate consta dintr-una sau mai multe partiții și fiecare poartă propria scrisoare de acționare; cu excepția partițiilor ascunse pe care le vom atinge mai târziu.
Utilizarea partițiilor are o serie de avantaje. Cel mai frecvent este să separați sistemul de operare de fișierele utilizatorului. Aceasta înseamnă că puteți reinstala sistemul de operare fără a vă pierde datele și, de asemenea, puteți crea copii de rezervă ale imaginii fiecăruia în parte. De asemenea, vă poate ajuta să vă protejați fișierele. Dacă una dintre partițiile tale merge prost, aceasta nu înseamnă neapărat că ceilalți o vor face.
Înțelegerea managementului discului
Windows are un instrument încorporat numit Disk Management pe care îl puteți utiliza pentru a crea, șterge și gestiona partițiile de pe unitatea dvs. Pentru a începe, apăsați Cheia Windows + R pentru a deschide Run, introducere diskmgmt.msc și faceți clic pe O.K. Aceasta va deschide Managementul discului.
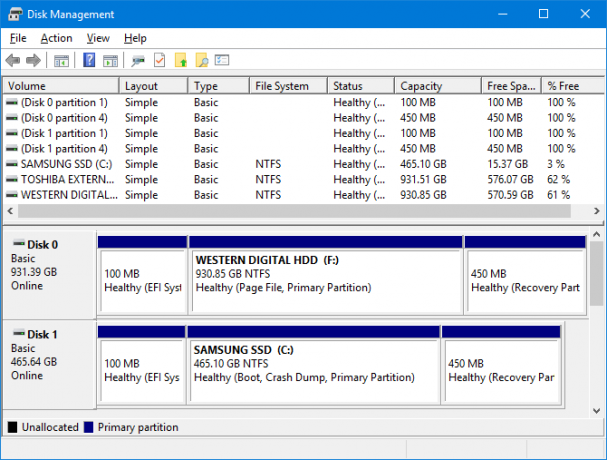
Jumătatea superioară a ferestrei vă arată partițiile existente, pe care Windows le numește volume. Partea de jos reprezintă apoi aceste date vizual. Fiecare unitate fizică are propriul rând și partițiile sunt arătate ca blocuri separate.
De exemplu, puteți vedea în ecranul de mai sus că Discul 0 are o capacitate de 931.39 GB (este o unitate de 1 TB, dar din cauza modului de funcționare a stocării Dimensiuni ale memoriei explicate: gigabyte, terabyte și petabytes în contextEste ușor de observat că 500 GB este mai mare de 100 GB. Dar cum se compară dimensiunile diferite? Ce este un gigabyte la un terabyte? Unde se încadrează un petabyte? Să lămurim! Citeste mai mult nu veți obține acea sumă completă.)
Cele trei partiții de pe unitatea prezentată mai sus sunt:
- Partiție sistem EFI: Aceasta este una dintre partițiile menționate anterior, care nu are o scrisoare de conducere, dar este foarte importantă. Conține fișiere necesare pentru a porni Windows și nu ar trebui să fie șterse.
- Fișier de pagină, partiție primară: Aceasta este principala partiție de pe unitate, unde sunt stocate aproape toate fișierele.
- Partition de recuperare: Această partiție vă va ajuta să recuperați sistemul în cazul în care partiția primară va fi coruptă. De asemenea, aceasta nu are o scrisoare de unitate și este ascunsă.
Utilizarea managementului discului
Este destul de simplu să folosești Disk Management, dar este important să înțelegi ce face fiecare caracteristică, astfel încât să nu ștergi accidental datele tale. Dacă sunteți preocupat, ia în considerare crearea unei imagini a unității tale Cum să utilizați Clonezilla pentru a clona hard disk-ul WindowsIată tot ce trebuie să știți despre cum să utilizați Clonezilla pentru a vă clona hardul în cel mai simplu mod. Citeste mai mult înainte de a continua.
Redimensionați o partiție
Înainte de a putea face o nouă partiție, mai întâi trebuie să creați un spațiu liber pentru aceasta micșorând dimensiunea unui volum existent. Pentru a face acest lucru, Click dreapta o partiție și selectați Micșorează volumul… Puteți selecta acest lucru doar dacă aveți spațiu liber pe unitate.
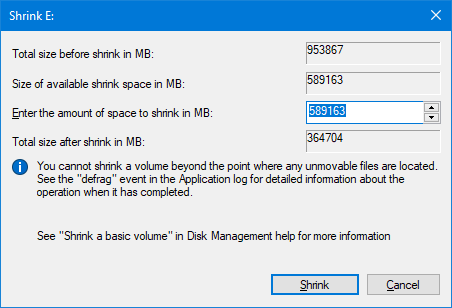
Introduceți o valoare în Introduceți cantitatea de spațiu pentru a micsora în MB camp. De exemplu, dacă aș dori să micșorez o partiție de 100 GB cu 50 GB, aș introduce 50000 (există aproximativ 1000 MB într-un GB). Apoi faceți clic pe se contracta.
Dacă aveți o partiție existentă care doriți să fiți mai mare, Click dreapta acea partiție și selectați Extinde… Aici trebuie să introduceți suma pe care doriți să o creșteți.
Pentru mai multe informații, consultați articolul nostru despre modul de a micsora și extinde partițiile Cum să micșorați și să extindeți volumele sau partițiile în Windows 7În Windows 7 și Windows Vista, redimensionarea volumelor sau repartitionarea hard disk-ului a devenit mult mai ușoară decât în versiunile anterioare Windows. Cu toate acestea, există încă câteva capcanele care vă vor cere ... Citeste mai mult .
Ștergeți o partiție
De asemenea, puteți elibera spațiu ștergând o partiție existentă. Cu toate acestea, fiți extrem de precaut: acest lucru va șterge totul din partiția dvs. Faceți o copie de siguranță a datelor pe care doriți să le păstrați Ghidul de backup al datelor cu Windows Ultimate Windows 10Am sintetizat fiecare opțiune de rezervă, restaurare, recuperare și reparare pe care am putea-o găsi pe Windows 10. Folosește sfaturile noastre simple și nu dispera niciodată din cauza datelor pierdute din nou! Citeste mai mult înainte de a continua, pentru că altfel va fi dus pentru totdeauna.
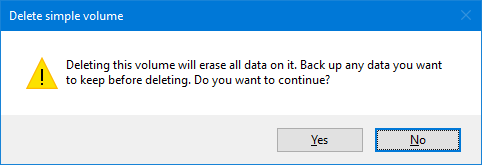
Dacă sunteți sigur că doriți să faceți acest lucru, Click dreapta o partiție și selectați Șterge volumul ... Vei primi apoi un mesaj de avertizare. Pentru a finaliza ștergerea, faceți clic pe da.
Creați o partiție
Un bloc negru reprezintă un spațiu de acționare liber. Click dreapta aceasta și selectați Nou volum simplu... Se va deschide un vrăjitor pentru a vă ghida în acest proces. Clic Următor →. În Dimensiunea simplă a volumului în MB, introduceți cât de mare doriți să fie această partiție. Nu uitați, 1000 MB echivalează cu 1 GB.
Clic Următor →. Aici puteți atribui o scrisoare sau o cale de conducere. Lasă-l selectat pentru Alocați următoarea literă de conducere, dar nu ezitați să utilizați funcția verticală pentru a selecta o altă literă. Clic Următor →.
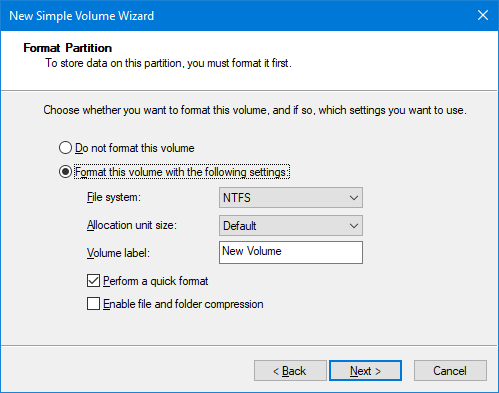
Pe acest ecran, puteți alege să formatați partiția. Simte-te liber să schimbi numele volumului cu Etichetă de volum camp. În caz contrar, lăsați totul implicit aici, dacă nu sunteți confortabil cu ceea ce schimbați. Verifică articolul nostru despre demitificarea sistemelor de fișiere De la FAT la NTFS la ZFS: Sisteme de fișiere demistificateDiferite hard disk-uri și sisteme de operare pot utiliza diferite sisteme de fișiere. Iată ce înseamnă asta și ce trebuie să știți. Citeste mai mult pentru mai multe informatii. Clic Următor →.
Ecranul final va rezuma toate opțiunile selectate. Ciclul prin Înapoi butonul dacă doriți să schimbați ceva, altfel faceți clic finalizarea pentru a crea partiția.
Master Managementul datelor
Acum știi cum să folosești instrumentul de gestionare a datelor, îți poți controla unitățile ca un master. Amintiți-vă, fiți întotdeauna precaut înainte de a micsora sau a edita partiții existente. Veți fi bine dacă urmați sfaturile de mai sus.
Dacă doriți să ștergeți complet o unitate, poate să eliminați bloatware, atunci puteți utiliza și Disk Management pentru asta. Consultați ghidul nostru pe cum să formatați o nouă unitate internă Cum să formatați un hard disk nou sau o unitate solidăDacă aveți un nou HDD sau SSD, ar trebui să îl formatați. Prin formatare, puteți șterge date vechi, malware, bloatware și puteți schimba sistemul de fișiere. Urmați procesul nostru pas cu pas. Citeste mai mult pentru detalii.
Pentru ce utilizați partițiile de unitate? Aveți sfaturi de distribuit pentru a utiliza Disk Management?
Credit imagine: Gennady Grechishkin prin Shutterstock.com
Publicat inițial de James Bruce pe 23 ianuarie 2011.
Joe s-a născut cu o tastatură în mâini și a început imediat să scrie despre tehnologie. Acum este un scriitor freelance cu normă întreagă. Întreabă-mă despre Loom.


