Publicitate
Aveți nevoie să porniți computerul de pe un stick USB sau unitate optică, pentru a instala sau încerca un nou sistem de operare? Poate te-ai confruntat cu o problemă comună: chiar dacă ai introdus unitatea USB sau CD / DVD, computerul nu va porni de la acesta!
Pentru a remedia acest lucru, va trebui să schimbați comanda de pornire pentru sistemul dvs., setând dispozitivul preferat ca unitate principală de pornire. Pare complicat, dar nu este. Iată ce să faci.
De ce ar putea să doriți să schimbați comanda de pornire
Există diverse motive pentru care s-ar putea să doriți să schimbați comanda de pornire.
De exemplu, este posibil să fi adăugat o nouă unitate de disc și să doriți să o utilizați ca dispozitiv de pornire principal; modificarea ordinii de pornire vă va permite să instalați sistemul de operare.
În mod alternativ, este posibil să aveți probleme la pornirea Windows. Setarea unei unități optice sau a unei unități USB ca dispozitiv principal vă va permite să utilizați un disc, stocare flash sau HDD extern pentru a oferi asistență pentru recuperarea datelor sau repararea sistemului de operare.
Soluțiile pentru aceste probleme includ instalarea Windows de pe o unitate USB Cum se instalează Windows dintr-o unitate USBUtilizarea unui stick USB este de preferat dacă aveți nevoie în mod regulat să reinstalați sistemul de operare sau dacă instalați software-ul pe mai multe mașini. Citeste mai mult sau utilizând un dispozitiv USB multiboot pentru a instalați un nou sistem de operare Cum să creați un USB multiboot bootabil pentru Windows și LinuxO singură unitate flash USB este tot ce ai nevoie pentru a porni, instala și depana mai multe sisteme de operare. Vă vom arăta cum puteți crea un USB multiboot, inclusiv instalatori Windows și Linux și instrumente de recuperare. Citeste mai mult .
Înțelegerea procedurii de pornire a computerului
Ce se întâmplă când porniți computerul? În cele mai multe cazuri (și spunându-l foarte simplu), după ce comutatorul de alimentare a controlat fluxul de energie electrică la placa de bază și fanii au pornit, hard disk-ul dvs. va fi inițializat și va începe să citiți boot-ul sector.
De aici, sistemul de operare se va încărca de pe unitatea de disc pe RAM. Dacă nu există un sistem de operare sau dacă sistemul de operare a fost compromis, atunci va trebui să fie reparat sau înlocuit. Niciuna dintre opțiuni nu este posibilă, însă, fără un instalator de sistem de operare de pornire.
Pentru a utiliza un dispozitiv de pornire alternativ, trebuie să spuneți computerului că ați schimbat unitatea de pornire. În caz contrar, va presupune că doriți sistemul de operare obișnuit la pornire. Pentru a schimba dispozitivul de pornire, va trebui să accesați meniul de pornire din BIOS.
Cum să accesați ecranul BIOS
Există diferite modalități de a accesa ecranul BIOS. Trebuie să fii rapid cu degetele, să fii aproape de tastatură când pornești computerul, și asigurați-vă că monitorul / ecranul dvs. este deja pornit, altfel s-ar putea să ratați instrucțiuni!
Ceea ce se întâmplă este că o linie scurtă de text - de obicei în partea de jos a ecranului - va indica ce tastă trebuie să apăsați pentru a lansa ecranul BIOS. Aceasta este adesea tasta Ștergere, dar poate fi și F1, F2 sau una din celelalte taste funcționale.
În unele cazuri, poate fi necesar să resetați computerul dacă acesta progresează până la încărcarea Windows prea repede. Vă recomandăm să așteptați încărcarea Windows (presupunând că nu întâmpinați nicio problemă de încărcare Windows), decât să apăsați butonul de resetare, deoarece acest lucru poate provoca probleme ulterior.
Rețineți că, dacă aveți o parolă setată pe BIOS, aceasta va fi necesară înainte de a putea accesa oricare dintre meniuri și opțiuni.
Cum să accesați meniul de comandă de pornire BIOS
După ce v-ați conectat la BIOS, va trebui să găsiți meniul Boot. Veți găsi acest Boot cu eticheta pe ecrane BIOS mai vechi, dar poate fi găsit și sub-meniu sub Configurarea sistemului și este accesat navigând cu tastele săgeată stânga / dreapta (aceste și alte controale sunt de obicei afișate ca o legendă în partea de jos a butonului ecran).
Nu contează dacă sistemul dvs. utilizează BIOS-ul tradițional sau UEFI (iată cum să verificați Cum să verificați dacă computerul dvs. folosește firmware-ul UEFI sau BIOSUneori, atunci când depanați, va trebui să știți dacă computerul dvs. utilizează UEFI sau BIOS. Iată cum puteți verifica cu ușurință. Citeste mai mult ), meniul Boot poate fi accesat în general în același mod.

În meniul de comandă Boot, va trebui să utilizați tastele săgeată sus și jos pentru a selecta un element și, probabil, atingeți Enter pentru a-l selecta. Aceasta poate deschide un meniu secundar pe care îl veți folosi din nou săgețile pentru a naviga și introduce pentru a confirma alegerea.
Notă: În unele meniuri BIOS, este posibil să nu existe opțiune de selectat. În schimb, tastele Page Up / Page Down vor fi utilizate pentru a rula elementul de pornire în sus și în jos prin listă. Încă o dată, verificați legenda din partea de jos a ecranului.
După ce ați schimbat unitatea de pornire, va trebui să salvați modificarea. Ar trebui să vedeți o opțiune de meniu etichetată Salvează și ieși, deci navigați la acest lucru și utilizați tastele săgeată și introduce pentru a salva modificările. Multe plăci de bază oferă o comandă rapidă de la tastatură pentru această comandă, adesea F10.
Cu acest pas finalizat, computerul ar trebui să repornească, permițându-vă să accesați dispozitivul de pornire ales.
Alternativ, utilizați meniul de pornire dedicat
Din ce în ce mai mult, computerele sunt livrate cu un meniu suplimentar care vă permite să schimbați comanda de pornire fără a accesa BIOS.
Cum să faceți acest lucru va diferi în funcție de producătorul computerului sau al laptopului. Cu toate acestea, comanda corectă (de obicei Esc sau F8) va fi afișată atunci când computerul pornește, împreună cu mesajul BIOS. Odată ce acest ecran s-a deschis, tot ce trebuie să faceți este să evidențiați dispozitivul pe care doriți să îl porniți folosind tastele săgeți, apoi introduce a selecta.
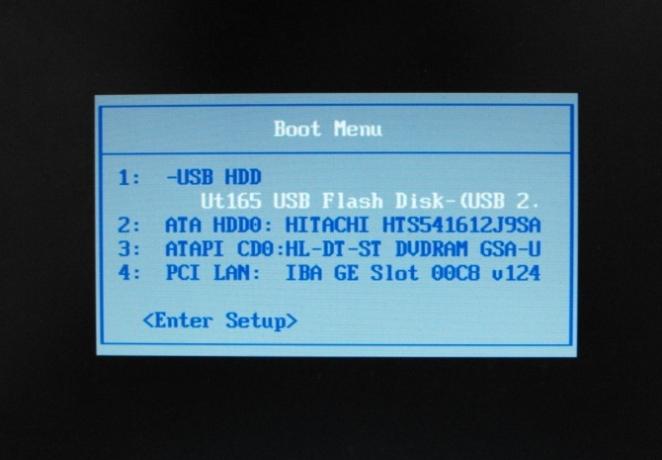
După ce v-ați ales, utilizați tastele săgeată pentru a selecta unitatea USB, aplicați modificarea și reporniți. Apoi computerul dvs. va reporni și va porni de pe dispozitivul USB.
Notă: Pe calculatoarele Windows, odată ce ecranul BIOS POST s-a închis, funcția F8 este dezactivată și folosită de o altă funcție: Meniul Windows Advanced Boot.
Cum să porniți de pe USB în Windows 10
Reținând totul mai sus, dacă doriți să porniți de pe USB în Windows 10, procesul este simplu.
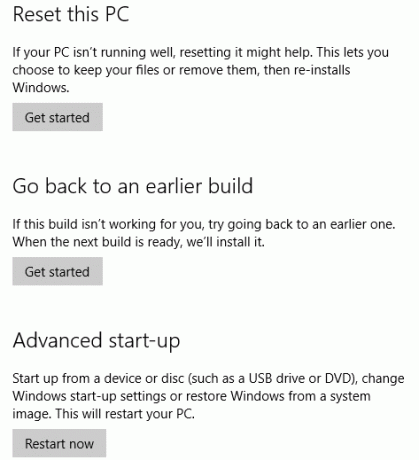
Începeți conectând unitatea USB de pornire, apoi deschideți în Windows 10 Setări (Tasta Windows + I), apoi Recuperare. Găsiți pornire avansată și selectați Reporniți acum. În ecranul următor, selectați Folosiți un dispozitivși când vedeți unitatea USB listată, atingeți sau faceți clic pe aceasta.
Apoi computerul dvs. va reporni și va porni în mediu (sau asistentul de instalare) de pe discul USB.
Modificați cu ușurință comanda de pornire în Windows 10
Acum ar trebui să puteți modifica ordinea de pornire a PC-ului dvs. fără probleme. Deși poate părea un mediu necunoscut, este o procedură simplă în cinci pași:
- Introduceți unitatea USB de bootare.
- Reporniți computerul.
- Atingeți tasta pentru a deschide BIOS sau ecranul de comandă de pornire.
- Selectați dispozitivul USB sau orice altă unitate de pornire.
- Salvează și ieși.
Vei fi apoi liber să reparați computerul sau reinstalați Windows din unitatea USB Cum se instalează Windows dintr-o unitate USBUtilizarea unui stick USB este de preferat dacă aveți nevoie în mod regulat să reinstalați sistemul de operare sau dacă instalați software-ul pe mai multe mașini. Citeste mai mult .
Christian Cawley este redactor redactor pentru securitate, Linux, bricolaj, programare și tehnică explicată. De asemenea, el produce Podcast-ul cu adevărat util și are o experiență vastă în suport pentru desktop și software. Colaborator al revistei Format Linux, Christian este un tinkerer Raspberry Pi, iubitor de Lego și fan de jocuri retro.