Publicitate
Unde merge spațiul? Cum s-a umplut atât de repede unitatea dvs. de hard disk cu două terabyte? Există o singură modalitate de a afla: cu un instrument de vizualizare a utilizării discului. Acestea sunt proiectate mai ales pentru a lucra cu unități de disc și acționează în stare solidă Cum funcționează driverele cu stat solid?În acest articol, veți afla exact ce sunt SSD-urile, cum funcționează și funcționează SSD-urile, de ce sunt atât de utile SSD-urile, cât și dezavantajul major al SSD-urilor. Citeste mai mult , dar pot funcționa și cu unități flash, stick-uri USB și carduri SD.
Mai multe astfel de utilități sunt disponibile pentru Linux, așadar să aruncăm o privire asupra acestora.
1. Instrumente pentru linia de comandă nativă
Primul loc de verificat este linia de comandă. Mai multe instrumente sunt disponibile aici și sunt deja incluse în Linux.
Prima comandă pe care ar trebui să o încercați este df. Aceasta va raporta cantitatea de spațiu pe disc utilizat. Poate fi utilizat singur, pentru a afișa un total pentru toate sistemele de fișiere montate sau cu un nume de fișier.

Când este utilizat cu un nume de fișier, df va emite spațiul rămas pe partiția specifică unde este stocat fișierul.
df etcComanda de mai sus ar arăta cât spațiu liber este disponibil în directorul / etc /. Între timp,
df -hfolosește comutatorul -h, ceea ce înseamnă „citire umană”. Acest lucru afișează practic dimensiunile fișierelor și folderului într-un format pe care îl puteți citi. Folosiți acest lucru pentru a interpreta cât de mult spațiu pe disc este utilizat de un anumit fișier sau director.
Între timp, du este de asemenea disponibil. Diferențând ușor față de df, du afișează o estimare a spațiului pe disc folosit de fișiere. De exemplu,
du -shc * .txtafișează dimensiunea fiecărui fișier TXT din directorul curent în format citibil de om.
Puteți utiliza, de asemenea, ls (listă) comanda pentru a ieși o listă a conținutului unui director și a dimensiunii fișierului.

Acest lucru se face în orice director cu
ls -l -hSimplu!
Dacă preferați să obțineți informațiile despre utilizarea discului pe care le căutați de la un utilitar dedicat, încercați ncdu. Este posibil cea mai simplă metodă din această listă, ncdu vă scanează sistemul imediat ce este lansat instrumentul. În mod implicit, este afișat conținutul și utilizarea directorului Acasă, dar acesta poate fi modificat specificând un director diferit ca parametru.
Puteți instala ncdu pe sistemele bazate pe Debian prin linia de comandă:
sudo apt instala ncdu
Folosirea ncdu este simplă. În linia de comandă, introduceți:
ncduVa trebui să așteptați rezultatele pe HDD-uri mai mari. De asemenea, puteți scana sistemul de fișiere rădăcină folosind comanda -x:
ncdu -x /Și există opțiunea de a scana prin SSH - foarte util pentru dispozitivele de la distanță.
ssh -C user @ system ncdu -o- / | ./ncdu -f-Mergeți pe site-ul ncdu pentru a găsi un set complet de instrucțiuni.
Alte caracteristici ale ncdu includ sortarea după nume de fișier sau dimensiune, ștergerea fișierelor și directoarelor unice, afișarea informațiilor despre un fișier sau folder și comutarea vizibilității elementelor ascunse.
Cu astfel de instrumente bune pentru linia de comandă, s-ar putea să credeți că aveți tot ce aveți nevoie. Cu toate acestea, diverse instrumente vizuale vă vor oferi o vedere îmbunătățită a utilizării discului.
3. QDirStat
Primul instrument de utilizare a discurilor vizuale este QDirStat, disponibil pe mediile desktop Linux, precum și BSD Linux vs. BSD: Ce ar trebui să folosești?Ambele se bazează pe Unix, dar aici se termină asemănările. Iată tot ce trebuie să știți despre diferențele dintre Linux și BSD. Citeste mai mult .
Instrumentele vizuale oferă o perspectivă excelentă asupra a ceea ce se întâmplă cu hard disk-ul PC-ului dvs., pe care o listă de numere pur și simplu nu le poate lega. Una dintre cele mai populare opțiuni pentru asta Windows este WinDirStat Vizualizați modul de utilizare al hard disk-ului dvs. cu WinDirStat Citeste mai mult , care este o clonă a utilității KDirStat, pe care se bazează QDirStat.
Cu QDirStat, utilizarea HDD-ului dvs. este reprezentată de dreptunghiuri și pătrate, fiecare de o dimensiune diferită. Cu cât este mai mare pătratul, cu atât mai mult spațiu HDD este folosit de respectivul director. Făcând clic dreapta pe dreptunghiul în cauză vă va oferi opțiunea de a vizita locația folderului.

Acesta este un mod minunat de a găsi date „secrete” care au fost descărcate pe computer. Lucruri precum locațiile de descărcare lipsă și memoria cache de pe internet pot fi urmărite cu aceste instrumente. Și dacă nu vă place vizualizarea „blocantă”, datele de utilizare pot fi vizualizate și ca o histogramă.
Poti obțineți QDirStat prin GitHub, dar pachetele sunt disponibile pentru openSUSE, SLE și Ubuntu.
Pentru acestea din urmă, adăugați mai întâi PPA (nu uitați să îl eliminați mai târziu):
sudo add-apt-repository ppa: nathan-renniewaldock / qdirstat sudo apt-get updateDupă ce se face acest lucru, instalați cu
sudo apt instala qdirstatPuteți lansa apoi software-ul de pe desktop sau de la terminal cu comanda qdirstat. Urmați promptul pentru a selecta directorul de scanat, apoi așteptați până când datele sunt colectate și prezentate.
O versiune KDE, K4DirStat, este de asemenea disponibil.
Fost cunoscut sub numele de Baobab, Analizatorul de utilizare a discurilor este, după cum probabil ați ghicit, un alt instrument vizual. În loc de abordarea QDirStat pe bază de bloc, această utilitate oferă un grafic de plăci de treemap radial ca o ilustrare în direct a utilizării discului. Veți găsi acest lucru în panoul din partea dreaptă; în stânga, o listă a conținutului directorului selectat în prezent.

Totul este codat color pentru o analiză ușoară, dar Analizatorul de utilizare a discului nu oferă cu adevărat mult mai mult decât atât. De exemplu, nu există nicio comandă rapidă către directoarele pe care le vizualizați, decât să le deschideți manual în dvs. manager de fișiere implicit Thunar vs. Nautilus: Doi manageri de fișiere ușoare pentru LinuxEste Thunar un manager de fișiere mai bun decât cel implicit al lui Gnome, Nautilus? Citeste mai mult .
Acestea fiind spuse, Analizatorul de utilizare a discului este ușor de utilizat și ideal pentru verificarea rapidă a utilizării, fără prea multă implicare.
Un alt analizator de utilizare grafică bazat pe blocuri, xdiskusage are un UI destul de de bază și adună informații din comanda du. Aceasta este însă executată în numele dvs., astfel încât datele de utilizare sunt compilate și prezentate rapid.
Instalați în sistemele bazate pe Debian cu
sudo apt install xdiskusageRulați comanda xdiskusage din terminal pentru a fi lansată, apoi selectați directorul sau discul, pentru a le analiza.
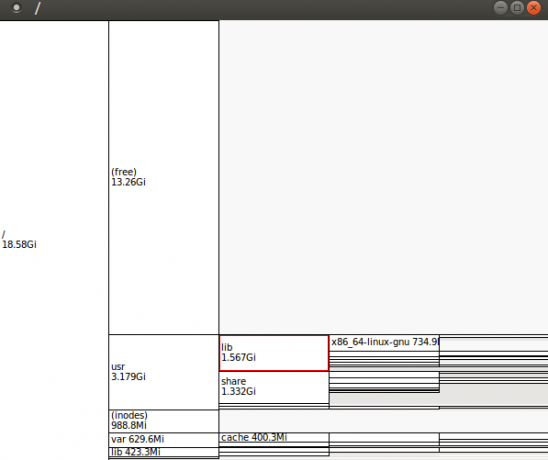
Rezultatul este o prezentare bazată pe arbori, cu blocul directorului părinte afișat în partea stângă, iar directoarele și dosarele pentru copii se ramifică la dreapta. Fiecare bloc afișează numele directorului și utilizarea discului.
Puteți naviga prin această reprezentare grafică a structurii dvs. de director folosind tastele mouse-ului sau săgeată. Trebuie să aflați mai multe despre blocul de director? Pur și simplu faceți clic dreapta pentru opțiuni, care includ copierea căii către clipboard și imprimarea afișajului.
Deși nu oferă o grafică excelentă, xdiskusage este proiectat să fie extrem de ușor. Dacă vă aflați într-o situație în care discul dvs. s-a completat fără explicații și nu aveți spațiu, xdiskusage ar putea fi soluția pe care o căutați.
Descărcarea executabilă pentru xdiskusage este doar pe 64 de biți, însă sursa poate fi descărcată și compilată în sistemul dvs. pentru instalare.
Un alt instrument de utilizare a discului care folosește abordarea radială este Duc. Dispunând de o colecție de instrumente, puteți instala Duc pe distro-uri bazate pe Debian
sudo apt instala ducaPentru alte familii Linux, puteți descărca sursa de pe site și compila-l Cum să compilați și instalați fișierele TAR GZ și TAR BZ2 în Ubuntu Linux Citeste mai mult .
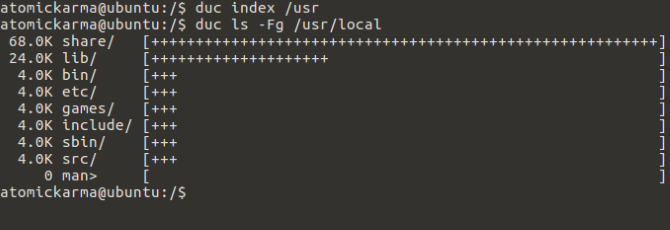
Începeți cu Duc prin indexarea directorului / usr. Aceasta creează o bază de date (mai mult pe cea de mai jos) și poate dura un timp în prima execuție:
duc index / usrDe aici, puteți utiliza ls pentru a lista conținutul directorului și impactul acestora asupra HDD:
duc ls -Fg / usr / localDacă între timp preferați să vedeți acest lucru în analizorul vizual al Duc, folosiți
duc gui / usr
Există, de asemenea, o interfață de consolă cu care poți deschide
duc ui / usrDuc oferă o abordare mult mai rapidă a analizei utilizării discului prin menținerea unei baze de date cu conținutul discului. Acest lucru îl face ideal pentru sisteme mai mari; site-ul Duc se mândrește cu faptul că a fost testat cu „500 de milioane de fișiere și mai multe petabytes de stocare.”
O altă opțiune pentru o instalare ușoară este JDiskReport, care este un instrument de analiză a discurilor bazat pe Java. Deoarece este Java, JDiskReport este multiplă platformă, ceea ce înseamnă că nu ar trebui să vă confruntați cu probleme legate de distribuții Linux mai vechi sau neobișnuite.

După analizarea HDD-urilor dvs., JDiskReport prezintă datele statistice ca grafice și tabele. Aici intră la propriu - nu numai că obțineți afișarea grafică plăcută așteptată, ci utilitatea afișează și o listă de top cu cele mai mari fișiere. Veți găsi, de asemenea, un ecran care afișează cele mai mari fișiere în funcție de tip.
Java nu este cea mai populară platformă și este o durere de actualizat, dar dacă căutați ceva cu opțiuni de raportare mai bune decât xdiskusage, JDiskReport este răspunsul.
7 Instrumente de utilizare a discului pentru Linux: Care este preferatul dvs.?
Nu contează dacă doriți să utilizați instrumente pentru linia de comandă nativă, vizualizatoare GUI grozave sau analiză bazată pe consolă a utilizării HDD-ului dvs.: există un instrument pentru toată lumea!
Pentru mai multe elemente de bază Linux, consultați informațiile noastre de ansamblu cum să redenumiți un fișier în Linux Cum să redenumiți un fișier în LinuxTrebuie să redenumiți unul sau mai multe fișiere în Linux? Mai multe opțiuni sunt disponibile din instrumentele pe care le puteți instala în funcțiile de linie de comandă. Citeste mai mult .
Christian Cawley este redactor redactor pentru securitate, Linux, bricolaj, programare și tehnică explicată. De asemenea, el produce Podcast-ul cu adevărat util și are o experiență vastă în suport pentru desktop și software. Colaborator al revistei Format Linux, Christian este un tinkerer Raspberry Pi, iubitor de Lego și fan de jocuri retro.


