Publicitate
Preluarea capturilor de ecran este o abilitate de bază, dar importantă, pe computer, pe care ar trebui să o aibă toți utilizatorii. Și, în timp ce, sperăm, ai un instrument preferat atât pentru preluarea cât și pentru editarea capturilor de ecran, uneori ești prins într-un vârf și te întrebi cum poți edita o captură de ecran în Microsoft Paint.
Deși nu este ideal, vă vom arăta cum puteți efectua editarea de bază a capturilor de ecran în MS Paint. Este bine să știți dacă vă aflați pe computerul unui prieten sau pe unul în care nu puteți instala nimic.
Bazele realizării unei capturi de ecran pe Windows
Înainte de a privi cum să editați o captură de ecran pe computer, trebuie să știți cum să obțineți o captură de ecran în primul rând. Cea mai de bază metodă implică Microsoft Paint.
Mai întâi, apăsați tasta Captură de ecran cheie (care ar putea fi prescurtată ca PrtScn sau similar pe tastatura dvs.) pentru a copia totul de pe desktop în clipboard. Dacă aveți mai multe monitoare și doriți să ecranizați doar afișajul curent, apăsați Alt + PrtScn in schimb.
Apoi, deschideți Microsoft Paint. Puteți face acest lucru ușor prin deschiderea meniului Start și tastând a picta s-o caute.
După ce vopseaua este deschisă, trebuie doar să apăsați Ctrl + V (comanda rapidă la Pastă ) pentru a plasa ecranul în Paint. Dacă nu este necesar să editați ieșirea ecranului de imprimare, puteți pur și simplu să apăsați Ctrl + S (sau mergeți la File> Save as) pentru a deschide salva dialog și dă un nume imaginii tale.

Dacă doriți un mod ceva mai robust, dar încă încorporat, pentru a captura o captură de ecran, încercați Instrumentul de redare. Tip Snipping în meniul Start pentru ao găsi. În loc să captezi întregul ecran cu PrtScn, acest lucru vă permite să selectați o zonă sau o fereastră de pe ecran pentru a fi captat. Dacă faceți acest lucru, reduceți ecranul de editare pe care îl faceți mai târziu.
În versiunile viitoare ale Windows 10, funcționalitatea Instrumentului de snipping se va muta în noua aplicație Snip & Sketch. Puteți accesa acest lucru cu ajutorul comenzii rapide Câștigă + Shift + S.

Cum să editați capturile de ecran în Microsoft Paint
Acum, să ne uităm la unele forme obișnuite de editare a unei capturi de ecran, ar trebui să știi cum să faci în Paint. Acest lucru arată cum puteți edita o captură de ecran pe Windows 10, dar metodele funcționează și în versiunile anterioare.
Cum să decupați o captură de ecran
Este posibil ca, dacă ați capturat o fereastră întreagă în ecranul dvs. de ecran, nu veți dori să o afișați pe toate. Cultivarea este o soluție ușoară în acest sens.
Pentru a decupa o captură de ecran, alegeți pur și simplu Selectați instrument din Panglică de sus. Dacă nu vedeți asta, faceți dublu clic pe butonul Acasă fila pentru a o deschide.
Valoarea implicită este selecția dreptunghiulară; faceți clic pe săgeata de sub aceasta pentru a schimba asta. Trageți mouse-ul peste zona pe care doriți să o păstrați, apoi faceți clic pe butonul A decupa butonul de pe bara de sus pentru a reduce imaginea în jos doar pentru această selecție.

Dacă preferați să decupați de pe margini, apucați una dintre casetele albe din capetele din partea inferioară, dreaptă sau din dreapta jos a pânzei din Paint. Puteți trage acest lucru pentru a tăia cu ușurință biții nedoriti de pe margini. Dacă trageți marginile în schimb, veți face pânza mai mare.
Evidențiați elementele folosind casetele
Un mod ușor și non-obtuziv de a evidenția anumite părți ale capturii de ecran este utilizarea casetelor. Vopseaua este încorporată pe forme secțiunea Panglicii.
Mai întâi, selectați opțiunea dreptunghi sau dreptunghi rotunjit. În continuare, sub Contur, alege Culoare solida și set Completati la Fără umplere. Alege un mărimea pentru grosimea conturului și alegeți o culoare la dreapta. Roșul este în general o culoare bună pentru a atrage atenția.
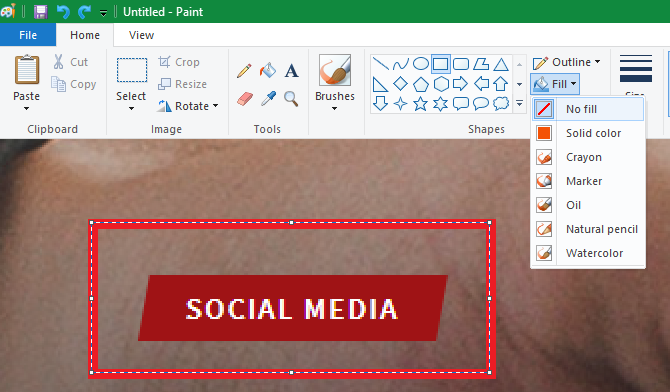
De acolo, este la fel de simplu ca să desenezi caseta oriunde ai dori. hold Schimb în timp ce atrageți pentru a face un pătrat perfect. După ce o așezați, puteți utiliza casetele albe pe fiecare parte pentru a redimensiona forma. presa Ctrl + Z să te dezlegi și să încerci din nou dacă îl înlocuiești.
Adăugarea săgeților la capturi de ecran
Dacă o casetă nu este potrivită, săgețile vă pot ajuta să evidențiați ceva dintr-o captură de ecran. Pentru că sunt și în forme meniul, acestea funcționează exact în același mod.
Selectați una dintre cele patru săgeți în funcție de direcția de care aveți nevoie, apoi alegeți dimensiunea și culorile liniei pentru ele. Cu săgeți, puteți dori o Culoare solida sub Completati pentru a face săgeata mai ușor de văzut. Vopseaua va folosi Culoarea 2 ca culoare de umplere, deci setați-o la fel ca Culoarea 1 pentru o săgeată uniformă.
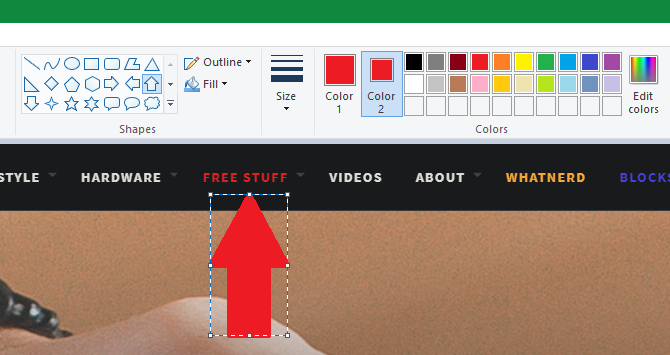
Ca o casetă, folosiți mouse-ul pentru a desena forma săgeții. hold Schimb pentru a-l păstra simetric.
Cum se poate obține imagini cu Paint
Adesea, capturile de ecran conțin informații sensibile, cum ar fi numere de serie sau fotografii ale prietenilor, pe care doriți să le eliminați înainte de partajare. Vopseaua nu are o soluție cu un singur clic pentru estompare sau pixelare, dar o puteți face manual.
Cel mai simplu mod de a face acest lucru este folosind Selectați instrument pentru evidențierea zonei pe care doriți să o obțineți. Prinde unul dintre mânerele mici din colțul imaginii, micșorează selecția în jos și dă drumul. Apoi, folosind același mâner, redimensionați selecția la dimensiunea inițială.
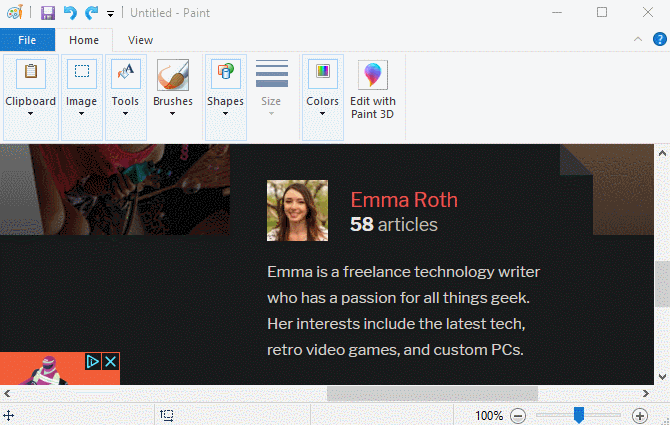
După ce faceți acest lucru, textul sau imaginea ar trebui să fie pixelate dincolo de recunoaștere. Cu cât îl faci mai mic, cu atât va deveni mai încețoșat. Dacă nu sunteți mulțumit, apăsați Ctrl + Z și repetați complet procesul sau pur și simplu repetați-l pe textul ușor estompat pentru a-l putea mări în continuare.
Dacă nu vă place această metodă, puteți utiliza un dreptunghi sau altceva din forme instrument și pur și simplu atrageți părțile sensibile pentru a le bloca. Pentru cele mai bune rezultate, ar trebui să folosești instrumentul de plecare pentru a face ca cutia să aibă aceeași culoare ca fundalul.
Cum să adăugați text la capturi de ecran
Uneori este posibil să fie nevoie să aruncați text pe o captură de ecran pentru instrucțiuni suplimentare. Vopseaua face acest lucru ușor cu Text instrument, reprezentat de un A pe Panglică. Selectați-l, apoi faceți clic pe imaginea dvs. unde doriți să plasați un text.
După ce faceți clic, veți vedea o casetă de text și puteți începe să tastați imediat. În mod implicit, este setat pe o dimensiune mică a fontului pe care probabil nu veți putea să o vedeți, așa că veți dori să utilizați Text fila care apare pe panglică pentru a face modificări.
Aici puteți ajusta fontul și dimensiunea acestuia, puteți alege dacă fundalul este transparent sau opac și puteți schimba culoarea textului. Pentru a schimba proprietățile textului existent, apăsați Ctrl + A pentru a selecta totul mai întâi, apoi faceți ajustările. Faceți clic și trageți caseta în jurul textului pentru ao muta sau folosiți mânerele pentru a redimensiona dimensiunile, dacă este nevoie.

Aveți grijă în timpul acestui proces, după ce faceți clic pe caseta de text, Paint îl va plasa permanent. Nu o puteți muta după aceasta, așa că va trebui să apăsați Ctrl + Z și încercați din nou dacă nu îl aveți la locul potrivit.
Cum să redimensionați și rotiți imaginile
Trebuie să faceți mai mult spațiu pentru captură de ecran sau doriți să ajustați întreaga imagine? Puteți utiliza funcția Redimensionarea și Roti butoanele de pe butonul Imagine secțiune pentru asta.
Cu menține raportul de aspect caseta bifată, Redimensionarea instrumentul vă permite să reduceți dimensiunea imaginii fără pierderi semnificative de calitate. Puteți alege să redimensionați în procente sau în pixeli absolute.

Roti și Oblic instrumentele nu sunt atât de utile pentru editarea capturilor de ecran, dar sunt disponibile dacă aveți nevoie de ele.
Salvarea imaginii dvs.

După ce ați terminat de editat, ultimul pas este salvarea capturii de ecran. La fel ca majoritatea editorilor de imagini, Paint vă oferă mai multe opțiuni pentru formatul fișierului.
În general, puteți lipi PNG sau JPEG. Imaginile PNG sunt de calitate superioară, dar ocupă mai mult spațiu. Imaginile JPEG sunt mai eficiente în spațiu, dar sunt deseori supuse denaturării.
Dacă nu aveți nevoie de cea mai mică dimensiune de fișier posibilă, vă recomandăm să salvați capturi de ecran ca PNG pentru cea mai bună calitate. Puteți face întotdeauna o copie JPEG pentru partajare ulterior.
Actualizați editarea ecranului
Am analizat elementele fundamentale ale modului de editare a capturilor de ecran de pe computer folosind MS Paint. Deși este funcțional atunci când nu aveți alte opțiuni, cu siguranță vă recomandăm să treceți la instrumente mai bune atât pentru preluarea, cât și pentru editarea capturilor de ecran dacă lucrați cu ele frecvent.
Instrumentele superioare de captură de ecran vă oferă mai multe metode de captare a ecranului și de a face modificări comune, cum ar fi obuscularea, mult mai simplă.
Aruncă o privire la cele mai bune instrumente de captură de ecran pentru Windows Cele mai bune instrumente pentru a captura capturi de ecran în WindowsFaceți adesea capturi de ecran? Upgrade-ți instrumentul la unul care să răspundă nevoilor tale. Punem la încercare mai multe instrumente gratuite și le prezentăm pe cele mai bune pentru o ușurință de utilizare, editare și partajare de capturi de ecran. Citeste mai mult și cele mai bune alternative gratuite pentru Microsoft Paint 7 alternative Microsoft Paint gratuiteMicrosoft a retras MS Paint în favoarea Paint 3D. Nu sunt impresionat? Am găsit alternative Microsoft Paint gratuite pentru toate nevoile dvs. de vizualizare și editare a imaginilor. Citeste mai mult pentru upgrade-uri pe ambele fronturi.
Credit imagine: omihay / Shutterstock
Ben este redactor adjunct și managerul postului sponsorizat la MakeUseOf. El deține un B.S. în Computer Information Systems de la Grove City College, unde a absolvit Cum Laude și cu Onoruri în marea sa. Îi place să-i ajute pe ceilalți și este pasionat de jocurile video ca mediu.
