Publicitate
Google Slides este un mod minunat și ușor de a face o prezentare. Acest lucru este valabil mai ales dacă nu aveți acces la alte programe de prezentare de diapozitive, cum ar fi Microsoft PowerPoint.
Un truc bun pe care îl puteți face în Slide-urile Google este să adăugați un gradient personalizat, o umplere de culoare sau o imagine de fundal în zona de fundal a prezentării dvs. Iată cum puteți crea unul.
Pasul 1: deschideți documentul
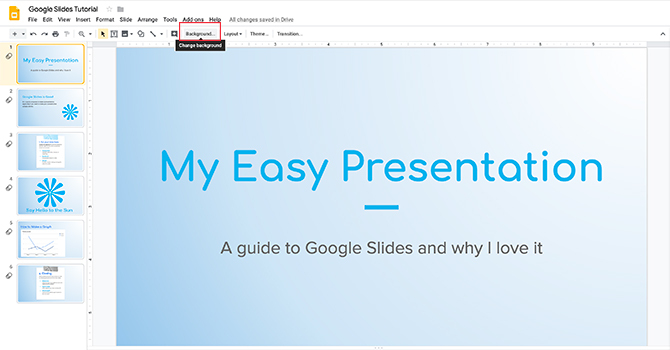
Primul lucru pe care doriți să îl faceți este să vă deschideți documentul Google Slides. Pentru acest tutorial, voi deschide un fișier pe care l-am început pentru un alt tutorial: Cum să creați o prezentare în diapozitive Google Cum să creați o prezentare în diapozitive GoogleÎncă nu sunteți familiarizat cu diapozitivele Google? Iată cum puteți crea o prezentare de bază de la început până la sfârșit. Citeste mai mult .
Pentru a adăuga un gradient sau o culoare solidă, faceți clic pe miniatura din fereastra de previzualizare din stânga pe care doriți să o modificați. Dacă este evidențiat galben, înseamnă că este activ.
Apoi, accesați partea de sus a spațiului de lucru și faceți clic pe fundal, văzut aici în roșu.
Notă: Când faceți mouse-ul peste acesta, s-ar putea spune „Change Background”. Acesta este modul Google Slides de a vă spune ce face acest buton în detaliu.
Pasul 2: Aflați instrumentul dvs. de fundal
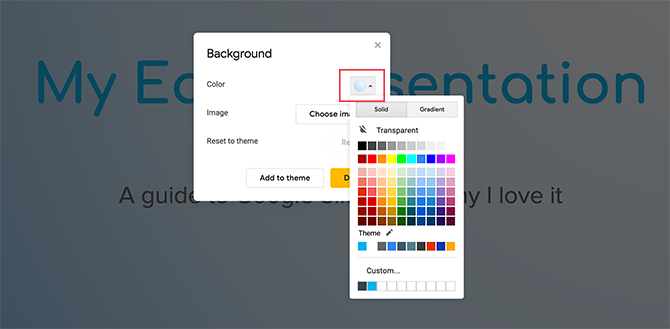
După ce faceți clic pe Background, fundal se va deschide fereastra.
Lângă Imagine veți vedea un buton care spune Alegeți imaginea. Făcând clic pe aceasta, puteți adăuga o imagine în fundalul diapozitivului.
Lângă Culoare, văzut aici în roșu, veți descoperi două categorii pentru umplerea culorii de fundal: Solid și Gradient.
Solid este modul în care adăugați un umplut de culoare de bază. Făcând clic pe una dintre aceste mostre, puteți adăuga acel swatch pe fundal.
Dacă doriți să adăugați aceeași imagine sau culoare la fiecare diapozitiv din prezentarea dvs., faceți clic pe Adăugați la temă. Diapozitivele Google vor aplica acea imagine oricărei diapozitive care au un fundal de potrivire.
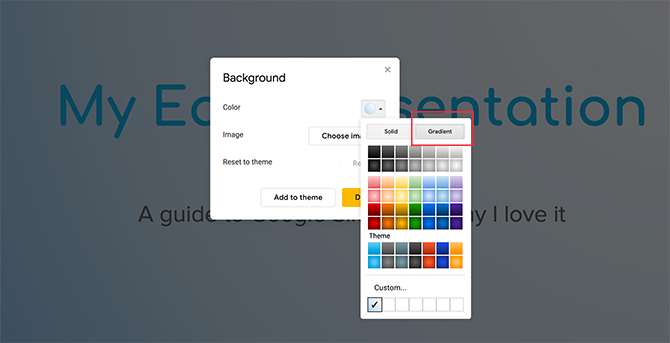
Dacă faceți clic pe butonul Gradient opțiune, veți vedea un alt set de completări de culori. Aceste mostre au aceleași opțiuni pre-făcute ca și Solid meniul, dar diferența este că sunt gradienți.
Primele două rânduri conțin gradienții tăi de gri. Mai jos sunt gradienții de culoare.
În partea de jos, veți vedea Personalizat. Această opțiune vă permite să creați degradeuri personalizate și acest instrument va lucra cu cel mai mult.
Pasul 3: Configurați-vă gradientul personalizat
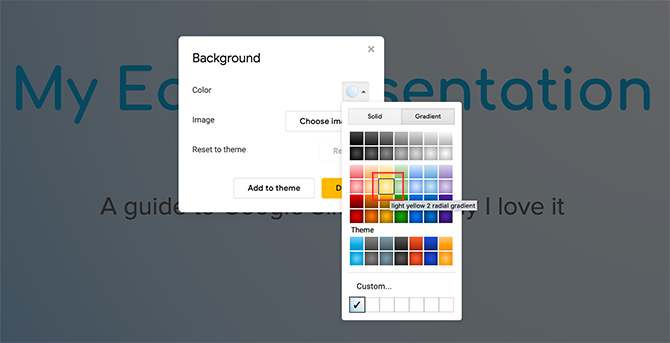
Pentru a configura un gradient personalizat, faceți clic pe un swatch color pe care doriți să-l includeți. În acest caz, voi folosi un galben frumos, moale.
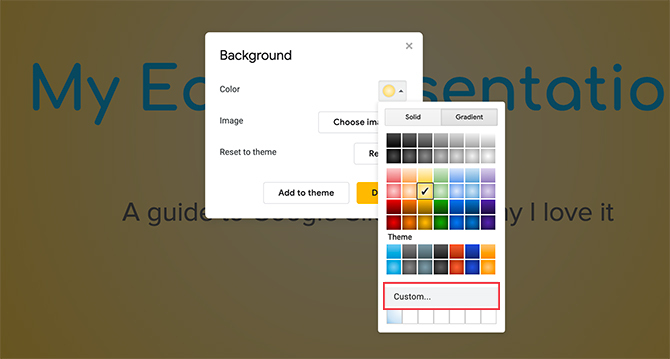
După ce alegeți culoarea dorită, faceți clic pe Personalizat. Acest lucru vă va duce la dvs. Gradient personalizat Setări.
Pasul 4: Aflați instrumentul dvs. personalizat pentru gradient
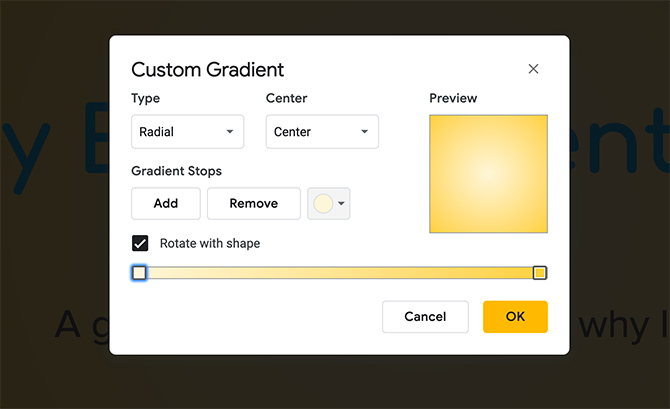
În setările dvs. Gradient personalizat, veți vedea o serie de opțiuni diferite. Veți vedea și un live previzualizare fereastră care vă arată cum va arăta gradientul dvs. înainte de al aplica oficial pe diapozitiv.
În partea de sus a setărilor dvs. sunt meniurile derulante Tip și Centru.
Tip vă permite să alegeți ce tip de gradient doriți să aplicați pe fundalul dvs.
Centru vă permite să schimbați poziția gradientului dvs. și modul în care culoarea curge pe toată pagina.
Sub aceste două meniuri derulante, veți vedea Oprirea gradientului. Această secțiune vă permite să adăugați opriri, să eliminați opriri și să schimbați culoarea acestor opriri în gradient. Există, de asemenea, glisorul pentru oprirea gradientului sub acesta, unde puteți ajusta echilibrul fiecărei culori în raport cu una cu cealaltă.
În partea de jos, veți vedea opțiunea pentru Anulare modificările tale. De asemenea, le puteți accepta apăsând O.K.
Pasul 5: Modificați o oprire preexistentă pentru gradient
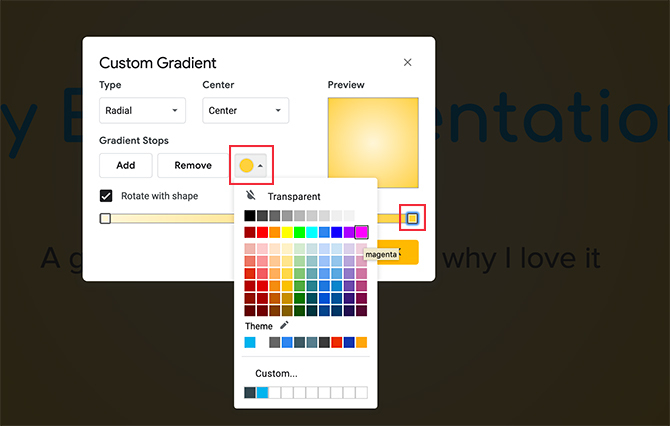
Este important să rețineți că trebuie să aveți întotdeauna două opriri de culoare în gradient. Sunt localizate de-a lungul laturilor din dreapta și din stânga. Nu puteți scăpa de aceste opriri, dar le puteți schimba culoarea.
Să zicem că vrem să schimbăm culoarea exterioară a acestui gradient în roz cu bulă. Pentru a face acest lucru, asigurați-vă că opțiunea corespunzătoare - văzută aici în roșu - este evidențiată. Veți ști că este evidențiat de nuanța de albastru slab din jurul său.
Apoi, mergeți la dvs. Oprirea gradientului cerc de culori. Apasa pe el. Apoi, alegeți un swatch color.
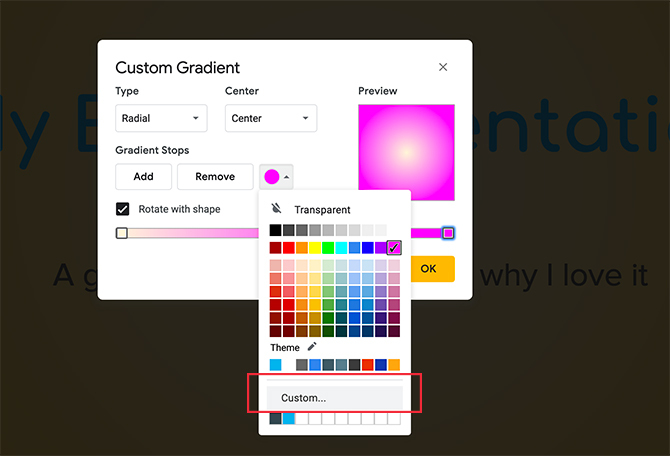
Nu avem o nuanță de roz cu bulă pentru a adăuga acest gradient, dar putem crea una făcând clic pe o culoare apropiată.
După ce alegeți o culoare, derulați în jos și faceți clic pe Personalizat.
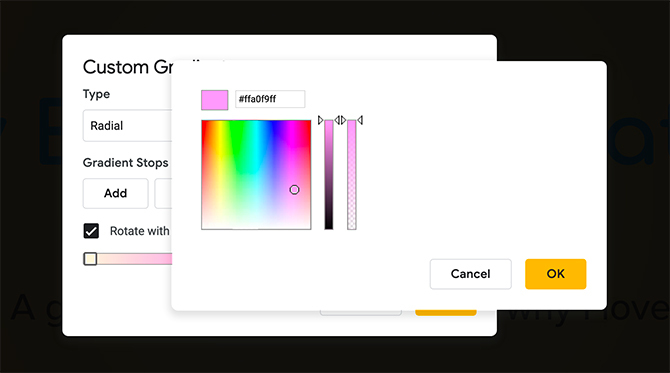
Când faceți clic pe Personalizat, vei fi dus pe ecranul selecționatorului de culori. Aici, puteți alege orice culoare doriți. De asemenea, puteți ajusta transparența și luminozitatea culorii selectate.
După ce ați selectat culoarea, faceți clic pe O.K. De asemenea, puteți anula aceste modificări și păstra culoarea veche apăsând Anulare.
Pasul 6: Adăugați un gradient Stop
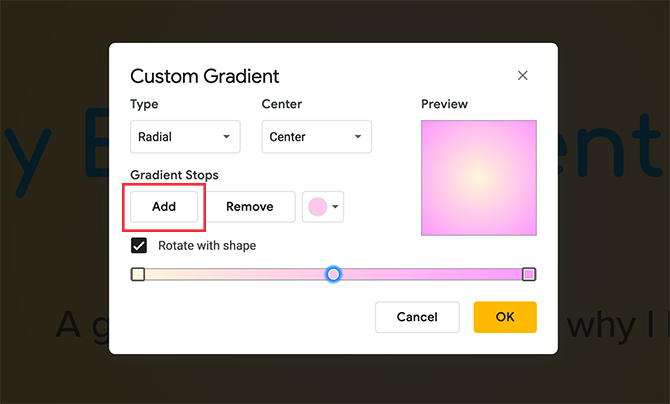
După cum am menționat, veți avea nevoie de cel puțin două opriri pentru a face un gradient. Cu siguranță, puteți adăuga mai mult decât atât, mai ales dacă doriți să faceți gradientul dvs. complex.
Pentru a adăuga o oprire, faceți clic pe butonul Adăuga buton. Google Slides va genera automat o nouă oprire în centrul barei dvs. de gradient. Va prelua culoarea care este deja în centru: în acest caz, un roz deschis.
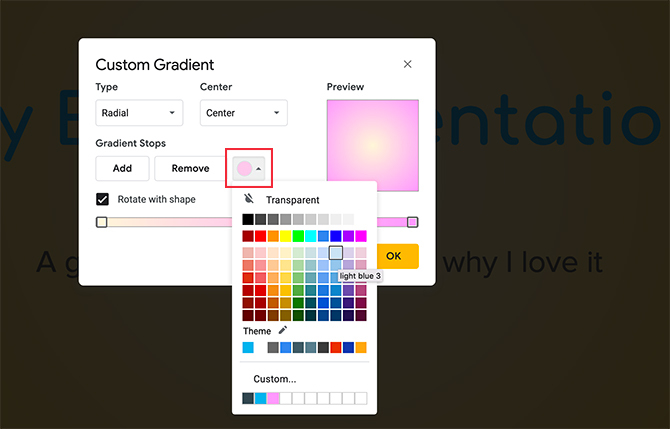
Pentru a schimba culoarea acestui nou opritor, asigurați-vă încă o dată asigurarea opririi gradientului.
Apoi accesați meniul derulant de culoare swatch și alegeți culoarea pe care o alegeți. Puteți utiliza fie un swatch pre-fabricat, fie o culoare personalizată.
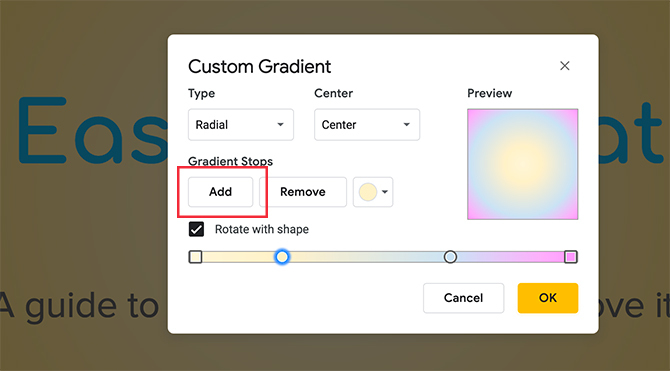
Pentru acest tutorial am ales un albastru moale. Spre deosebire de opririle de la dreapta și stânga, oprirea din mijloc nu este blocată în loc. Puteți muta înainte și înapoi prin glisor pentru a obține mixul exact dorit.
În acest caz, vreau mai mult albastru și galben, dar mai puțin roz. Pentru a obține acest lucru, mutați oprirea albastră spre partea roz. Acest lucru îi conferă mai puțin spațiu.
Dacă nu vă place deloc acest nou gradient oprit, asigurați-vă că este activ, apoi dați clic Elimina. Google Slides va renunța atât la oprire cât și la culoarea sa.
Pasul 7: Reglați o oprire statică fără a o muta
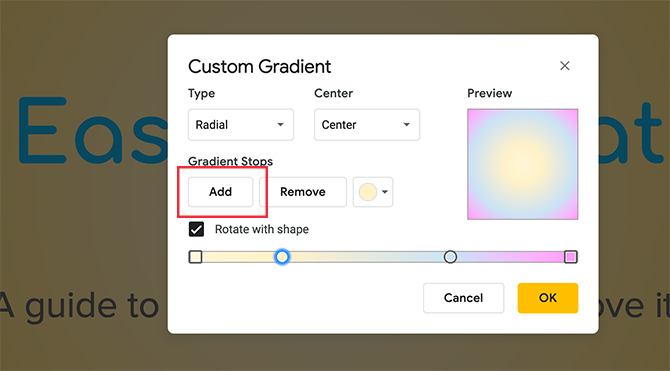
Deoarece opririle din stânga și din dreapta nu pot fi eliminate, aceasta înseamnă, de asemenea, că nu puteți ajusta cantitatea de culoare pe care o produc. Acest lucru ar putea fi frustrant, mai ales dacă doriți mai mult de o culoare decât cealaltă.
Din fericire, există o soluție rapidă pentru acest lucru.
Pentru a extinde intervalul de oprire al gradientului galben, de exemplu, faceți clic pe acesta, astfel încât să fie activ. Apoi faceți clic pe Adăuga.
Acest lucru va crea o altă oprire galbenă chiar lângă ea, văzută aici evidențiată în albastru. Puteți apoi să mutați acest nou stop în bara de gradient pentru a ajusta ieșirea galbenului.
O modalitate ușoară de a vă aminti ce opriri vă puteți muta și pe care nu le puteți face este prin forma lor generală: cercurile rulează. Pătratele stau pe loc.
Pasul 8: Finalizări
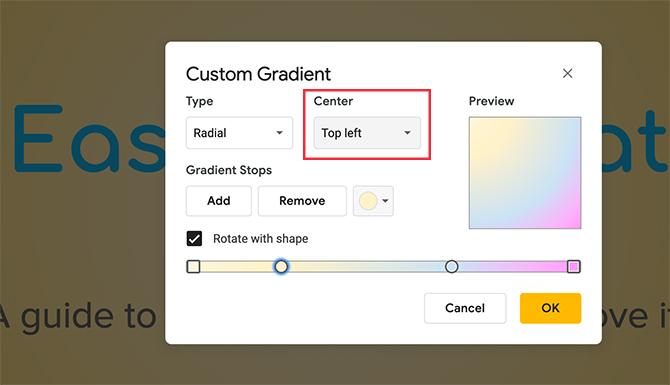
După ce ați rezolvat culoarea, puteți accesa Tip și Centru pentru a ajusta direcția gradientului. Dacă nu sunteți mulțumit de gradientul dvs. Radial, îl puteți schimba într-un Linear Tip.
Dacă doriți să schimbați focalizarea gradientului dvs. sau locul în care culoarea radiază - puteți să-i schimbați poziția Centru.
Pentru acest gradient, voi păstra Radialul, dar vreau să schimb direcția Centrului către Stânga sus. Acest lucru îl face să pară similar cu un gradient liniar, dar îi oferă totuși un pic de curbă.
După ce ați ajustat gradientul, faceți clic O.K.
Pasul 9: Verificați-vă munca
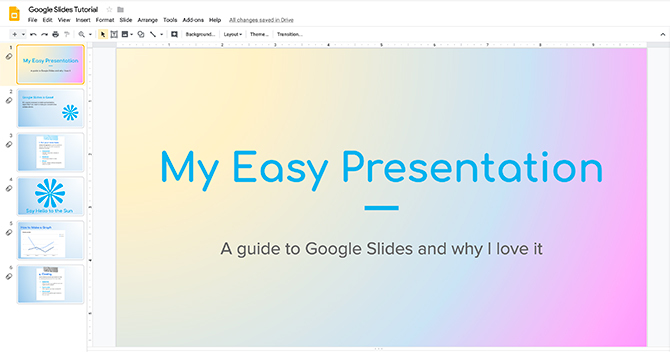
După ce faceți clic O.K, Slide-urile Google vor ieși din Editorul de degradare și te vor duce înapoi la prezentarea de diapozitive. Și acolo îl ai! Noul tău gradient este terminat.
Dacă doriți doar gradientul pe această pagină, nu mai este necesară nicio acțiune.
Dacă doriți să aplicați acest gradient pe toate lamelele din prezentarea dvs., faceți clic pe Fundal> Adăugare la temă. Acest lucru va aplica noul dvs. gradient la toate paginile din prezentarea de diapozitive care au avut un fundal corespunzător anterior.
Lovăți-vă prezentările Google Slides Up Up Notch
Acesta este doar un mic mod prin care poți face prezentarea să arate unică. După ce te-ai apucat, poți să te joci mai mult cu setările, pentru a vedea ce tipuri de gradiente poți găsi.
Puteți proiecta o diapozitivă master cu un gradient și o puteți aplica pe toate diapozitivele și prezentările. Acesta este doar unul dintre trucuri de economisire a timpului pe care ar trebui să le știi înainte de următoarea prezentare de diapozitive Google 8 Sfaturi de diapozitive Google pe care ar trebui să le știi înainte de următoarea dvs. prezentareSlide-urile Google și cele mai recente funcții ale tale îți oferă mai multe șanse ca niciodată să creezi prezentări care să uimească publicul tău. Iată opt sfaturi unice pentru prezentări profesionale. Citeste mai mult .
Shianne este un scriitor freelance și ilustrator 2D, cu o diplomă de licență în design. Iubește Star Wars, cafeaua și toate lucrurile creative și provine dintr-un fundal în podcasting.

