Publicitate
 Mulți utilizatori preferă Delicios Cum să folosești Delicious pentru a-ți organiza viața de student Citeste mai mult sau Diigo 7 motive pentru care Diigo gustă mai bine decât delicios Citeste mai mult (pe care eu personal îl recomand) pentru a gestiona și împărtăși marcajele lor și Xmarks 5 extensii Google Chrome care ar putea în cele din urmă să mă facă să comut de la Firefox Citeste mai mult pentru a păstra sincronizarea site-urilor favorizate. Cu toate acestea, nu toată lumea este pregătită să comute și să se obișnuiască cu aceste servicii atunci când puteți salva doar un site chiar în browserul dvs., unde îl puteți vedea.
Mulți utilizatori preferă Delicios Cum să folosești Delicious pentru a-ți organiza viața de student Citeste mai mult sau Diigo 7 motive pentru care Diigo gustă mai bine decât delicios Citeste mai mult (pe care eu personal îl recomand) pentru a gestiona și împărtăși marcajele lor și Xmarks 5 extensii Google Chrome care ar putea în cele din urmă să mă facă să comut de la Firefox Citeste mai mult pentru a păstra sincronizarea site-urilor favorizate. Cu toate acestea, nu toată lumea este pregătită să comute și să se obișnuiască cu aceste servicii atunci când puteți salva doar un site chiar în browserul dvs., unde îl puteți vedea.
Când începeți să marcați o mulțime de site-uri din Google Chrome, le puteți căuta cu ușurință în Omnibar sau în Managerul de marcaje (Ctrl + Shift + B). Google este dincolo de celebrul pentru motorul său de căutare puternic, dar când vine vorba de căutarea de marcaje în anumite dosare din Chrome, nu veți avea noroc. În prezent, nu există nicio modalitate evidentă de a efectua căutarea în anumite dosare de marcaje Chrome, cu excepția cazului în care primiți aceste extensii.
Utilizarea Extensiei de marcaje atomice Pentru a vizualiza și căuta marcaje Chrome după folder
Atomic Bookmarks este o extensie simplă care vă permite să căutați în dosare. Din lista de marcaje afișate într-o fereastră pop-up, puteți selecta în ce foldere doriți să căutați. Iată cum să-l utilizați:
- Instalați extensia și faceți clic pe pictograma Marcaje atomice.
- Selectați folderul în care doriți să căutați și introduceți un cuvânt cheie.
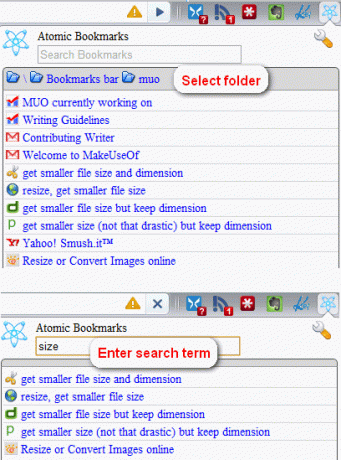
- presa Tab pentru a selecta următorul articol din rezultatele căutării. Puteți utiliza funcția Jos pentru a merge pe lista rezultatelor.
- Lovit introduce pentru a încărca marcajul într-o nouă filă (personalizabilă)!
Puteți personaliza dacă doriți să deschideți marcajul într-o nouă filă, fereastră sau fila curentă, făcând clic dreapta pe pictograma Marcaje atomice și selectând Opțiuni. Alte opțiuni includ abilitatea de a vedea mai multe informații despre marcajele de la hover.
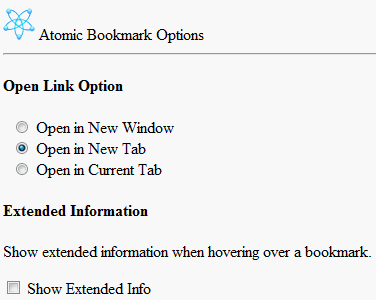
Veți putea vedea tipul de marcaj (indiferent dacă este un marcaj pe care nu îl puteți încărca sau o adresă URL / marcaj), locația sau codul Javascript și data la care ați adăugat marcajul în cauză.
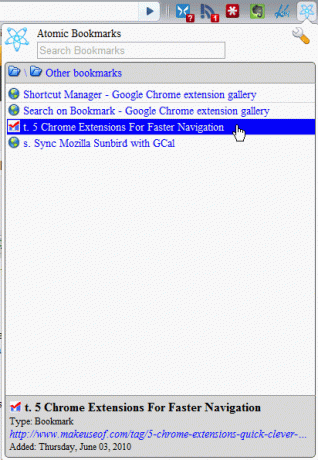
O altă caracteristică interesantă este că va căuta cuvântul dvs. cheie de căutare în adresa URL a marcajului, nu doar numele de marcaj. Chiar dacă oferă opțiuni la îndemână, rețineți că, cu această extensie, nu puteți trage și arunca, edita sau ștergeți marcajele, deoarece scopul său este de a vă ajuta să vedeți într-o listă frumoasă și să filtrați prin sutele dvs. de marcaje.
Dacă doriți lista de marcaje fără funcția de căutare, puteți adăuga întotdeauna ” -bookmark-meniu”(Fără ghilimele, dar cu spațiul inițial) către țintă (faceți clic dreapta pe comanda rapidă Google Chrome și selectați Proprietăți) din scurtatura dvs. imediat după chrome.exe.
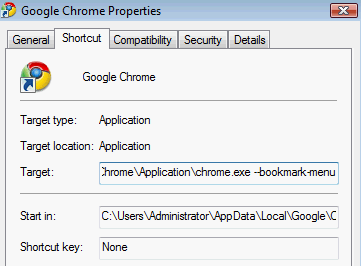
Reporniți Google Chrome și ar trebui să vedeți un nou buton magic pe care îl obțineți din adăugarea ”-bookmark-meniu”. Faceți clic pe ea pentru a vedea marcajele dvs. într-o listă și decideți dacă vă ascundeți sau nu bara de marcaje (Ctrl + B).

Utilizând EveryMark pentru a marca instantaneu, căutați în dosare și ștergeți marcaje
EveryMark este o extensie care intenționează să răspundă la fel de eficient ca software-ul de căutare pe fișiere desktop Tot Top 4 Instrumente de căutare desktop pentru a găsi acel fișier evaziv Citeste mai mult (pe care nici nu trebuie să-l faci chiar instalare Totul portabil face căutarea instantanee a fișierelor pe computer Citeste mai mult ). Afișează marcajele dvs. într-o fereastră populară la fel ca Atomic Bookmarks, dar oferă funcții suplimentare pe care Atomic nu le are.
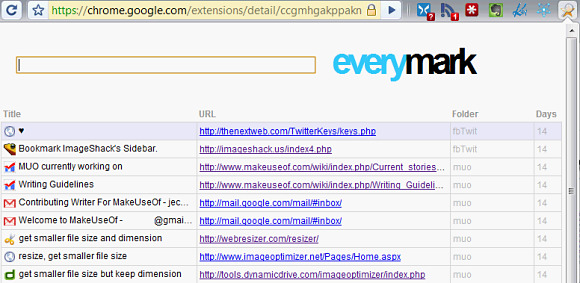
Să vedem cum să-l folosim mai întâi:
- Instalați extensia și faceți clic pe pictograma EveryMark.
- Pentru a căuta după dosar, tastați „\ FOLDERNAME” + termenul dvs. de căutare.
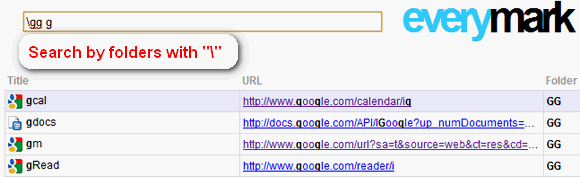
- Folosește Jos pentru a selecta elemente din lista de rezultate.
- Lovit introduce pentru a încărca marcajul într-o nouă filă.
Spre deosebire de Atomic Bookmarks, EveryMark vă permite să sortați marcajele după titlu, URL, folder și dată (!), Care este foarte util.

Puteți, de asemenea, faceți clic dreapta pe marcaje și puteți șterge articole.
Deși EveryMark are câteva caracteristici foarte nemaipomenite, nu am putut să nu observ că poate fi uneori lent. Nici Atomic, nici EveryMark nu încărcă marcaje, cu diferența că EveryMark le ignoră în lista pop-up (deci știți că nu pot fi deschise), ceea ce înseamnă că nu puteți căuta marcaje. Dacă aveți o mulțime de site-uri marcate și doriți să faceți niște curățări de primăvară (sau doar căutarea simplă a marcajelor vechi), EveryMark vă va facilita activitatea în Chrome.
Am ratat o extensie bună sau un hack fără extensie pentru a căuta în folderele pentru marcaje? Vă rugăm să ne luminați în comentarii!
Credit imagine: Alessandro Rei, Harwen
Jessica este interesată de tot ceea ce îmbunătățește productivitatea personală și care este open-source.


