Publicitate
 Utilizarea unui client de e-mail desktop ca Thunderbird are câteva avantaje. În primul rând, puteți accesa e-mailul dvs. oricând, chiar și atunci când internetul este dezactivat. Atunci este foarte ușor să adăugați și să gestionați mai multe conturi de e-mail. Nu în ultimul rând, există o serie de extensii disponibile, care fac ca munca cu Thunderbird să fie mult mai confortabilă.
Utilizarea unui client de e-mail desktop ca Thunderbird are câteva avantaje. În primul rând, puteți accesa e-mailul dvs. oricând, chiar și atunci când internetul este dezactivat. Atunci este foarte ușor să adăugați și să gestionați mai multe conturi de e-mail. Nu în ultimul rând, există o serie de extensii disponibile, care fac ca munca cu Thunderbird să fie mult mai confortabilă.
În acest articol vă voi arăta cum să configurați Mozilla Thunderbird 3, cum să lucrați cu mai multe servere și identități SMTP și cum să faceți ca serverul SMTP GMail să se redea.
Cum să configurați Mozilla Thunderbird pentru mai multe conturi
În primul rând, vom arunca o privire asupra opțiunilor pentru configurarea mai multor conturi în Thunderbird 3.
Configurare inițială
Configurarea conturilor unice este simplă. Accesați> Unelte > Setările contului și din> Acțiuni de cont în partea stângă jos a Setările contului fereastră, alegeți> Adăugare cont poștal ... Aceasta va lansa un> Configurarea contului de e-mail fereastră care vă ghidează pe întregul proces de configurare.
Trebuie doar să completați detaliile dvs., așteptați ca Thunderbird să detecteze serverele de intrare și de ieșire și faceți clic pe> Creează cont cand esti gata. Este posibil să fiți nevoit să mergeți cu> Configurare manuală în cazul în care Thunderbird nu vă poate găsi mailservers-urile de intrare și ieșire.
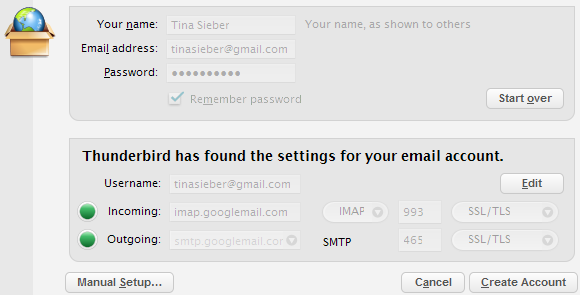
Puteți merge mai departe și configurați mai multe conturi la fel.
Mai multe servere de ieșire (SMTP)
Puteți adăuga și utiliza mai mult de un server SMTP. Acest lucru poate fi util atunci când trebuie să trimiteți e-mail, dar unul dintre serverele dvs. SMTP nu este disponibil. Accesați> Unelte > Setările contului și faceți clic pe> Serverul de ieșire (SMTP) în partea de jos a listei care arată toate conturile. Toate etapele ulterioare sunt auto-explicative. Asigurați-vă că setați un server implicit făcând clic pe> Setați implicit butonul în timp ce serverul SMTP preferat este selectat.
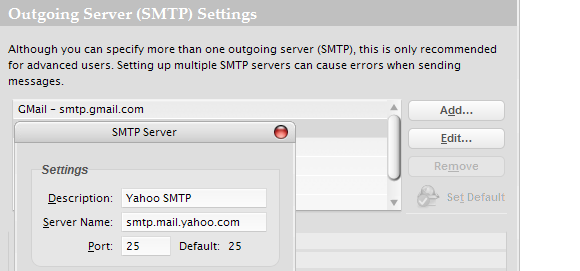
Iată o listă cu servere SMTP gratuite în caz că veți avea nevoie de altele suplimentare.
Acum că aveți o selecție de servere SMTP, puteți comuta între ele. În cadrul> Setările contului, faceți clic pe unul dintre conturile dvs. din listă. În partea de jos a primei pagini apare și> Nume de cont, veți vedea un meniu derulant pentru> Serverul de ieșire (SMTP). Puteți selecta pentru> Utilizați serverul implicit sau alegeți oricare dintre serverele dvs. SMTP din lista derulantă.
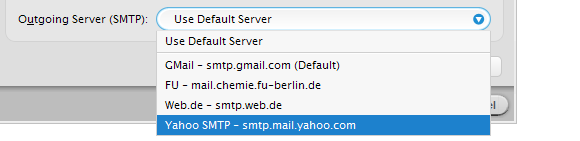
Comutați rapid între serverele SMTP
 Dacă de multe ori trebuie să comutați serverele SMTP din mers și nu doriți să schimbați setările contului dvs. de fiecare dată, încercați tasta Extensie SmtpSelect. Butonul barei de instrumente trebuie adăugat manual din> Personalizează meniul.
Dacă de multe ori trebuie să comutați serverele SMTP din mers și nu doriți să schimbați setările contului dvs. de fiecare dată, încercați tasta Extensie SmtpSelect. Butonul barei de instrumente trebuie adăugat manual din> Personalizează meniul.
Rețineți că extensia lui va funcționa numai dacă ați selectat> Utilizați serverul implicit în setările SMTP pentru conturile dvs.
Solutie GMail
Aveți grijă când utilizați serverul SMTP GMail! Se va suprascrie> Din: adresa cu datele contului dvs. GMail. Se pare că e-mailul a fost trimis din contul GMail, deși ai selectat un alt cont.
Soluția este să adăugați aceste adrese de e-mail în contul dvs. GMail. În GMail accesați> Setări > Conturi și importuri și sub> Trimiteți e-mail ca: faceți clic pe> Trimiteți poștă de pe o altă adresă buton.

Acum GMail va recunoaște> Din: adresa de e-mail și nu o va suprascrie.
Când ați adăugat mai multe conturi GMail la Thunderbird, puteți utiliza, de asemenea, un server SMTP individual cu numele de utilizator corespunzător pentru fiecare cont GMail.
Identități multiple
Comutați între conturi și identități
După ce ați configurat Thunderbird cu mai multe conturi de e-mail, puteți trece cu ușurință înainte și înapoi între aceste conturi la scrierea e-mailurilor. Când tu> Scrie un e-mail, veți vedea o opțiune derulantă sub> Din:. Aici puteți selecta oricare dintre conturile dvs. de e-mail.

Gestionați identitățile
Este posibil să fi observat și opțiunea> Gestionați identitățile ... în interiorul dvs.> Setările contului și m-a întrebat ce este. Unii furnizori de e-mail vă permit să asociați mai multe adrese de e-mail cu unul și același cont. Puteți utiliza aceste adrese e-mail în scopuri diferite și le puteți totuși să sosească în aceeași cutie de e-mail. Acestea se numesc identități.
Utilizarea> Gestionați identitățile ... buton puteți adăuga mai multe identități și specifica propriul nume și adresa expeditorului, adresa de răspuns, semnătura și multe alte setări. Practic, identitatea suplimentară este tratată ca un cont de e-mail separat.
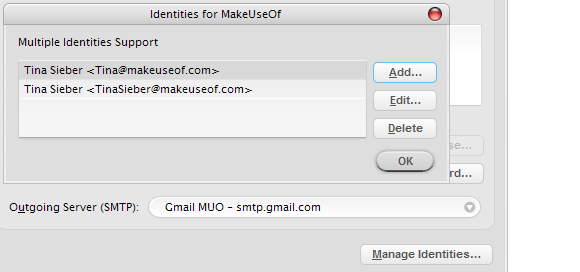
Când ați adăugat o identitate în contul dvs., aceasta va fi disponibilă prin intermediul celor descrise anterior> Din: meniul derulant. Dar, din nou, atunci când utilizați GMail, trebuie să configurați și să utilizați un server SMTP separat folosind adresa de e-mail a identității respective. sau adăugați această adresă de e-mail suplimentară în contul dvs. GMail.

Sper ca acest articol despre cum să configurați Mozilla Thunderbird pentru mai multe conturi de e-mail v-a învățat câteva trucuri noi. Vă rugăm să ne informați dacă ați găsit-o utilă în comentarii.
Tina scrie despre tehnologia de consum de peste un deceniu. Deține un doctorat în științe naturale, o diplomă din Germania și un master din Suedia. Fundalul ei analitic a ajutat-o să exceleze ca jurnalist tehnologic la MakeUseOf, unde acum gestionează cercetarea și operațiunile de cuvinte cheie.