Publicitate
 Fiecare utilizator Windows a văzut tava de sistem Windows (cunoscută și sub denumirea de zonă de notificare) înfundată în timp. Suntem acoperiți dezactivarea distragerii notificărilor desktop 5 Distragerea notificărilor desktop și cum să le dezactiveze [Windows]Când lucrați la un computer, este nevoie de o putere de voință echitabilă pentru a rezista încercării de a face multitask. Dar chiar dacă reușiți să vă restrângeți, multe programe reușesc să arunce ... Citeste mai mult în trecut, dar dacă icoanele în sine sunt problema? Cu Windows 7, Microsoft a inclus o varietate de instrumente care vă pun controlul asupra pictogramelor.
Fiecare utilizator Windows a văzut tava de sistem Windows (cunoscută și sub denumirea de zonă de notificare) înfundată în timp. Suntem acoperiți dezactivarea distragerii notificărilor desktop 5 Distragerea notificărilor desktop și cum să le dezactiveze [Windows]Când lucrați la un computer, este nevoie de o putere de voință echitabilă pentru a rezista încercării de a face multitask. Dar chiar dacă reușiți să vă restrângeți, multe programe reușesc să arunce ... Citeste mai mult în trecut, dar dacă icoanele în sine sunt problema? Cu Windows 7, Microsoft a inclus o varietate de instrumente care vă pun controlul asupra pictogramelor.
Dacă tava de sistem este înfundată cu aplicații pe care nu le folosiți niciodată și nu aveți nevoie, poate doriți să dezinstalați unele dintre ele sau împiedicați-le să ruleze în fundal - probabil prin dezactivarea opțiunilor de „pornire automată” sau „minimizare la tavă” din program în sine. Cu toate acestea, este posibil să doriți ca o aplicație să funcționeze, dar să nu doriți ca pictograma ei să stea în dvs.
bara de activități Cele 4 trucuri îngrijite pe care le puteți face cu bara de activități Windows 7Windows 7 bara de activități este destul de plină de aspect, dar are și un wallop din punct de vedere al funcționalității. Sigur, oricine poate activa o aplicație făcând clic pe pictograma acesteia. Dar știi ce se întâmplă când ... Citeste mai mult toată ziua - atunci este posibil ca aceste trucuri să poată fi utile.Glisați și fixați pictogramele tăvii sistemului
Cel mai rapid mod de a vă ordona tava de sistem este cu drag and drop. Faceți clic pe o pictogramă a tăvii de sistem, țineți apăsat butonul stâng al mouse-ului și trageți-l în săgeata de lângă tava de sistem. Aruncați-o în mica fereastră care apare și va fi ascunsă de pe bara de activități.

Pictogramele tăvii de sistem pe care le puneți aici continuă să ruleze în fundal, dar acestea nu ocupă niciun spațiu pe bara de activități. Faceți clic pe săgeata sus pentru a accesa pictogramele și a le utiliza în mod normal.
De asemenea, puteți rearanja ordinea pictogramelor din tava de sistem prin glisarea și fixarea acestora. Pentru a restaura o pictogramă ascunsă, trebuie doar să o trageți și să o fixați din fereastra pictogramelor ascunse în bara de activități.
Personalizați pictogramele zonei de notificare
Pentru a personaliza pictogramele din zona de notificare, faceți clic pe săgeata sus de pe tava de sistem din bara de activități și faceți clic pe linkul Personalizare. Puteți, de asemenea, să apăsați pe Cheia Windows 25 Cool Tricks pentru tastatură Windows 7 care vă vor impresiona prietenii Citeste mai mult și B în același timp, apoi apăsați Enter pentru a dezvălui pictogramele tăvii de sistem ascunse.
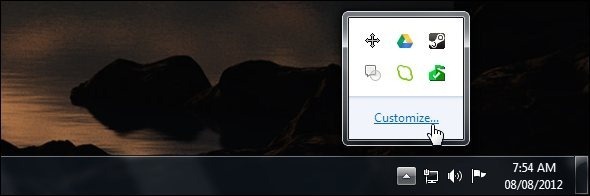
Panoul de control al pictogramelor zonei de notificare vă permite să configurați individual comportamentul fiecărei pictograme. Fiecare pictogramă are trei setări disponibile:
- Afișează pictograma și notificările: Pictograma va apărea întotdeauna.
- Arata doar notificarile: Pictograma va fi ascunsă în mod normal. Când pictograma afișează o bulă de notificare, aceasta va apărea temporar, astfel încât să puteți vedea notificarea.
- Ascundeți pictograma și notificările: Pictograma nu va apărea niciodată. Windows va împiedica pictograma să afișeze bule de notificare.

Pentru a reveni la setările implicite, faceți clic pe butonul Restaurați comportamentele implicite ale pictogramelor link din partea de jos a ferestrei.
Puteți, de asemenea, dezactiva comportamentul de ascundere a pictogramei, dacă doriți - verificați Afișați întotdeauna toate pictogramele și notificările din bara de activități caseta de selectare și Windows va afișa toate pictogramele tăvii sistemului care se execută pe bara de activități.

Activați sau dezactivați pictogramele sistemului
Windows include unele dintre propriile pictograme ale tăvii de sistem, cunoscute sub numele de „pictograme de sistem”. Puteți controla acestea făcând clic pe butonul Activați sau dezactivați pictogramele sistemului link din partea de jos a ferestrei pictogramelor zonei de notificare.
Fiecare pictogramă inclusă poate fi dezactivată pentru a o ascunde în tava de sistem în întregime - nici măcar nu va apărea în fereastra pictogramelor zonei de notificare ascunse. Puteți dezactiva volumul, rețeaua, puterea și Centrul de acțiune Windows Ar trebui să acordați mai multă atenție rapoartelor de eroare ale software-ului Windows? [Geeks cântăresc]Windows urmărește fiecare blocare a aplicației și înghețarea sistemului. Înregistrează informații detaliate despre blocaje și chiar încearcă să ofere o soluție la fiecare raport de eroare, ajutându-vă să remediați problemele. Cu asta în ... Citeste mai mult icoane aici.
De asemenea, puteți dezactiva ceasul de aici - dacă o faceți, ceasul de pe bara de activități va dispărea.
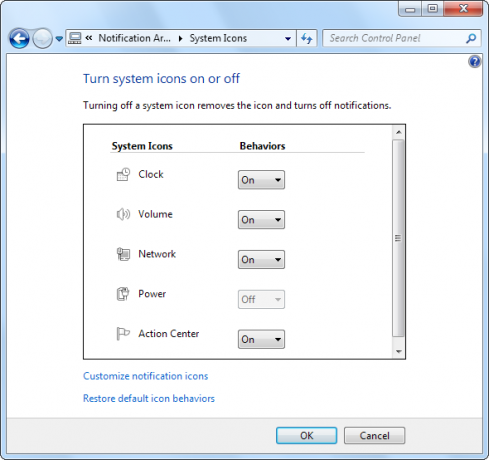
Eliminați pictogramele vechi ale tăvii sistemului
Dacă ați folosit sistemul Windows pentru o perioadă, puteți observa că pictogramele vechi, programe dezinstalate O listă de verificare pentru curățarea primăverii pentru computerul dvs. Partea a 2-a: Șterge junk and free wasted space [Windows]Întreținerea regulată a PC-ului este adesea neglijată, ceea ce duce la pierderea spațiului pe hard disk și la un sistem de operare umflat, care rulează tot mai lent. Pentru a evita o reinstalare temută a Windows-ului, ar trebui să efectuați o curățare minuțioasă cel puțin ... Citeste mai mult apar în fereastra panoului de control al Icoanelor de Notificare.
Pentru a scăpa de aceste icoane învechite, executați CCleaner Optimizează-ți sistemul pentru a rula la maxim cu CCleanerÎn ultimii doi ani, CCleaner s-a schimbat destul de mult în ceea ce privește numerele de versiune... până acum la versiunea 3.10 în momentul acestei scrieri. Deși vizual programul nu s-a schimbat de fapt (este ... Citeste mai mult (descarca-l aici) și spuneți-i să ștergeți memoria cache a notificărilor tăvii. După ce ștergeți aceste date, va trebui să vă autentificați și să vă deconectați.
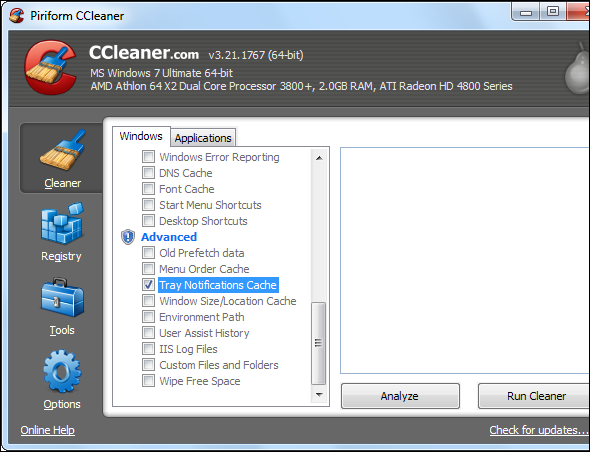
Dacă sunteți un geek care este familiarizat cu Registrul Windows Utilizarea registrului de curățare: face o diferență cu adevărat?Reclamele pentru curățătorii de registre sunt peste tot pe Web. Există o întreagă industrie care s-a aplecat să convingă utilizatorii de calculatori fără experiență că registrul lor are nevoie de remediere și că, pentru zece plăți ușoare de 29,95 USD, ... Citeste mai mult , puteți, de asemenea, să ștergeți aceste date manual. Lansați editorul de registru și navigați la HKEY_CURRENT_USER \ Software \ Class \ Setări locale \ Software \ Microsoft \ Windows \ CurrentVersion \ TrayNotify cheie. Ștergeți IconsStream și PastIconsStream valori în panoul din dreapta. În sfârșit, va trebui să vă deconectați și să vă autentificați (sau să reporniți Explorer.exe) pentru ca modificările dvs. să aibă efect.
Pentru mai multe informații despre Windows 7, descărcați gratuit nostru Ghid de Windows 7 final Windows 7: Ultimate GuideDacă vă este frică să faceți upgrade de la Vista sau XP, deoarece considerați că este complet diferit de ceea ce obișnuiți, ar trebui să citiți acest nou ghid. Citeste mai mult .
Mai aveți întrebări cu privire la redactarea tavii sistemului sau la sfaturi utile de distribuit? Lasă un jos!
Chris Hoffman este un blogger de tehnologie și dependent de tehnologie, care trăiește în Eugene, Oregon.

