Publicitate
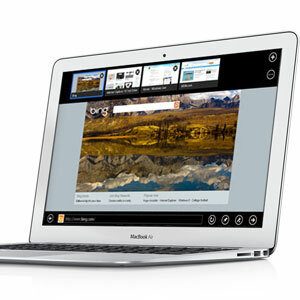 Windows 8 va apărea la sfârșitul lunii octombrie și, deși opiniile despre acesta sunt împărțite (să spunem cel puțin), este incontestabil faptul că Microsoft face o mișcare majoră cu această ultimă iterație a sistemului său de operare emblematic.
Windows 8 va apărea la sfârșitul lunii octombrie și, deși opiniile despre acesta sunt împărțite (să spunem cel puțin), este incontestabil faptul că Microsoft face o mișcare majoră cu această ultimă iterație a sistemului său de operare emblematic.
Dacă citiți acest articol, probabil că sunteți un utilizator de Mac OS X, dar asta nu înseamnă că nu ar trebui să vă intrigați. Dacă Windows 8 a captat interesul dvs., de ce să nu-l luați pentru o probă? În timp ce sistemul de operare nu a fost lansat, puteți descărca o previzualizare gratuită! Nu uitați să ne dezgropați Ghidul Windows 8 Ghidul Windows 8Acest ghid de Windows 8 prezintă tot ce este nou în legătură cu Windows 8, de la ecranul de pornire asemănător tabletei până la noul concept „aplicație” până la modul desktop familiar. Citeste mai mult primul!
Obțineți soluția rapidă prin instalarea Windows 8 în VirtualBox, așa cum a arătat Justin Pot în articolul său din 2011 Încercați Windows 8 în VirtualBox chiar acum gratuitSunteți curioși despre Windows 8, sistemul de operare care urmează de la Microsoft? Încercați-l într-o mașină virtuală, chiar acum, gratuit. Tot ce trebuie să faceți este să descărcați fișierul ISO gratuit și ... Citeste mai mult . Însă, odată cu lansarea imediat după colț, versiunea de Windows 8 pe care o veți găsi pe site-ul web al Microsoft s-a maturizat până la o previzualizare a lansării. În acest articol, vă voi arăta cum să îl instalați într-o partiție separată pe MacBook Air.
1. Descărcați Windows 8 Release Preview
O previzualizare a lansării, în cazul în care vă întrebați, arată sistemul de operare așa cum este intenționat să fie lansat. Probabil vor fi adăugate câteva remedieri de erori, dar funcționalitatea principală ar trebui să rămână aceeași. În timp ce sistemul de operare nu a fost lansat, puteți descărca gratuit previzualizarea versiunii. Cu toate acestea, va trebui să cumpărați o copie dacă doriți să utilizați sistemul de operare după începerea expedierii.
Să începem cu începutul. Va trebui să descărcați Previzualizarea lansării Windows 8. Puteți alege între versiunile pe 32 și pe 64 de biți și o duzină de limbi diferite. Notează codul serial care este listat sub descărcarea respectivă; veți avea nevoie de el într-un pic.
2. Creați un stick USB bootabil cu asistentul Boot Camp
Probabil ați observat lipsa unei unități optice în MacBook Air. Nu vă speriați, vom crea în schimb un stick USB de pornire pentru a înlocui discul de instalare tradițional. Veți avea nevoie de un stick USB suficient de mare (cel puțin 4 GB). Faceți o copie de siguranță a întregului conținut important de pe stick-ul USB înainte de a intra în joc, deoarece va fi șters.
Deschis Asistent în lagăr de încărcare din Aplicații -> Utilități -> Boot Camp Assistant.

În Asistentul pentru tabără de încărcare, bifați toate cele trei elemente. În acest fel, acestea vor crea discul de instalare USB, vor descărca driverele Windows Boot Camp și vor începe instalarea când se termină cele două. Observați că Windows 8 nu este încă acceptat oficial, dar îl putem transmite ca o instanță a Windows 7 în Boot Camp Assistant.
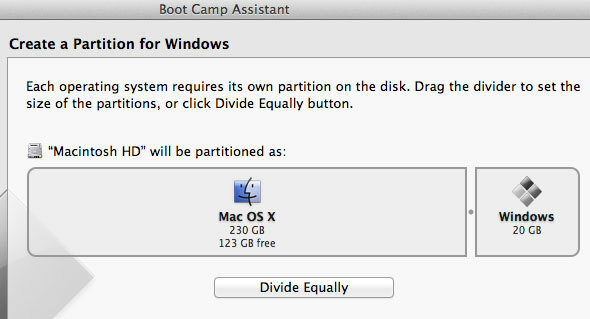
Asistentul Boot Camp vă va solicita să selectați unitatea flash USB - ar trebui să apară automat - și fișierul ISO de Windows 8 pe care tocmai l-ați descărcat. În pasul următor, aplicația vă va transforma stick-ul USB și va descărca software-ul de asistență Windows necesar. Poate dura ceva.
În cele din urmă, va trebui să rezervați spațiu pe disc pentru partiția Windows 8. Microsoft listează 20 GB ca cerință minimă, dar este cel mai bine să fie deoparte cel puțin de două ori mai mult decât acest număr și mai mult dacă îl puteți economisi.
3. Instalați Windows 8
La începutul instalării, va trebui să selectați unitatea pe care să instalați Windows 8 dintr-o listă de partiții. În schimb, selectați partiția apelată Bootcampși faceți clic pe butonul Șterge buton. Cu spațiul liber recent creat încă, faceți clic pe butonul Nou buton. După selectarea acestei partiții ca partiție țintă, ar trebui să puteți termina instalarea ca de obicei.
Avertizare! Asigurați-vă că nu ștergeți nimic în afară de partiția BOOTCAMP sau puteți ajunge să pierdeți tot ce este pe computer.
4. Instalați software-ul Boot Camp
După terminarea Windows 8, este recomandat să instalați software-ul de asistență Windows furnizat de Apple. Acest lucru vă va permite să utilizați tastele funcționale, faceți clic dreapta și derulare cu mai multe atingeri în Windows 8.

Pentru a face acest lucru, apăsați tasta cmd tasta stângă a barei spațiale pentru a merge pe desktopul Windows și faceți clic pe pictograma Windows Explorer din bara de activități. Selectați stick-ul USB în bara laterală din stânga, deschideți folderul apelat WindowsSupportși faceți dublu clic pe aplicația de configurare pentru a începe instalarea. Va trebui să reporniți Windows 8 când ați terminat.
5. Comutați între Windows 8 și Mac OS X
Software-ul Boot Camp nu va fi deschis în acest moment pe Windows 8, dar vă puteți bucura de cele mai importante avantaje - cum ar fi un trackpad și tastele funcționale utilizabile - deja. Pentru a comuta între Windows 8 și Mac OS X, țineți apăsată tasta opțiune (alt) în timp ce reporniți. Aici veți putea selecta sistemul de operare ales.

Dacă computerul dvs. este setat să pornească Windows în mod implicit, acesta este ușor de remediat prin pornirea în Mac OS X ca descris mai sus și accesând Preferințele sistemului -> Start Disk și selectarea partiției Mac OS X.
Spuneți-ne despre experiența dvs. cu Windows 8 în secțiunea de comentarii de sub articol!
Sunt scriitor și student în științe informatice din Belgia. Îmi poți face întotdeauna o favoare cu o idee bună de articol, recomandare de carte sau idee de rețetă.