Publicitate
 Cu terabyte de spațiu la îndemâna ușor în aceste zile, unul tinde să devină un avânt - acumulând o mulțime de fișiere, obținând încet un pic de plângere în organizarea fișierelor și a dosarelor; și nu reușesc să scapi de fișierele nenecesare.
Cu terabyte de spațiu la îndemâna ușor în aceste zile, unul tinde să devină un avânt - acumulând o mulțime de fișiere, obținând încet un pic de plângere în organizarea fișierelor și a dosarelor; și nu reușesc să scapi de fișierele nenecesare.
Ceea ce înseamnă asta este că, de cele mai multe ori, va fi dificil să găsească fișierul atunci când este cel mai mare nevoie. Puteți utiliza unele dintre sfaturi pentru a vă păstra fișierele și folderele organizate sau poate vă puteți bucura foarte bine de a face o căutare pe Windows. Dacă optați pentru aceasta din urmă, iată câteva sfaturi de căutare în Windows și truc despre care ar trebui să știți.
Utilizați operatori booleani pentru a ajusta căutarea Windows
Puteți utiliza cei trei operatori booleeni obișnuiți și anume: ȘI, SAU, NU în cadrul interogărilor dvs. de căutare. Tot ce trebuie să țineți cont este să le utilizați cu majuscule ori de câte ori intenționați să le utilizați ca operatori booleani, altfel vor fi considerate și ca termen de căutare.
De exemplu, face sau folosește ar returna articole care au toate cele trei clauze facesau și utilizare unde face SAU folosesti ar întoarce articolele cu face, utilizare sau atât face și folosește.
Folosiți wildcards
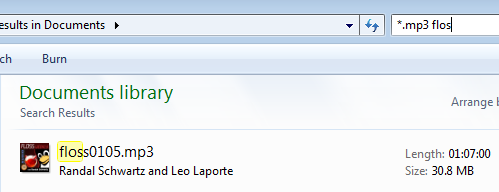
Wildcard-urile sunt o caracteristică obișnuită atunci când vine vorba de efectuarea unei căutări pe Windows. Da, mă refer la stele și la semnele de întrebare. Cu toate acestea, știați că puteți combina căutări cu wild-card cu alți operatori de căutare și interogări pentru a vă restrânge căutarea? Să vedem un exemplu:
Să presupunem că aveți un fișier MP3 și un document Word ambele denumite „vocabular” și presupuneți că trebuie să găsiți MP3-ul. Puteți utiliza apoi interogarea „vocabularul * .mp3” pentru a ajunge la fișierul dvs.
Căutare după tipul de fișier
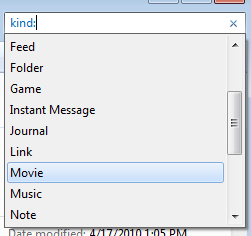
Cele de mai sus pot fi utile atunci când căutați anumite tipuri de fișiere. Ce se întâmplă dacă doriți să căutați în toate documentele document, docx, xls, pdf și altele asemenea? Ei bine, folosești drăguț: operator. Utilizare amabil: doc să caute în documente, amabil: contacte să caute contacte și gen: E-mail pentru a căuta în e-mailuri. Puteți găsi lista completă tastând drăguț: în caseta de căutare.
Utilizați ghilimele pentru potriviri exacte
Așa cum ați face cu o interogare Google, încercați interogarea în ghilimele pentru a găsi o potrivire exactă. Ca exemplu, dacă căutați a se folosi de, căutarea va returna articole care conțin marca, utilizarea și oriunde în orice ordine. Pe de altă parte, dacă încercați acești termeni în ghilimele, atunci căutarea va returna articole având expresia exactă a se folosi de.
Utilizați operatorul de dimensiuni pentru a impune o condiție asupra dimensiunii fișierului
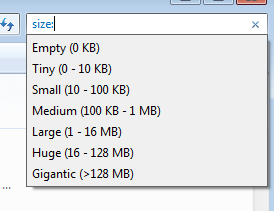
Poți să folosești marime:> 50 pentru a căuta fișiere mai mari de 50 KB, adăugați o unitate și puteți căuta fișiere mai mari de 50 MB ca atare - dimensiune:> 50 MB. În plus, puteți utiliza și dimensiune: mediu, marime: mare și alți astfel de operatori pentru a vă regla amenda căutarea. Ca întotdeauna, puteți combina alte criterii cu operatorul de dimensiuni pentru a restrânge rezultatele căutării Windows.
Lansați fișierele folosind căutarea
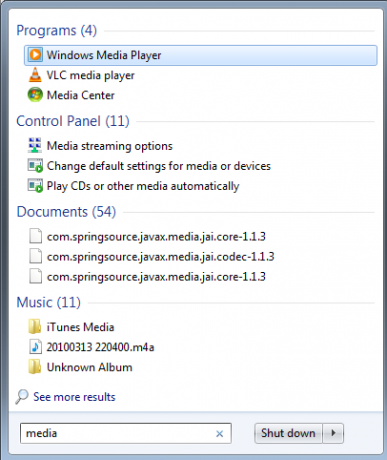
Cel mai probabil cunoașteți și utilizați căutarea meniului Start pentru a avea efect. Cu toate acestea, o mulțime de oameni folosesc tastele săgeată sau mouse-ul după introducerea unui cuvânt cheie. Dacă observați cu atenție, Windows evidențiază automat prima intrare în rezultatele căutării, deci dacă apăsați introduceți la punctul primul element este invocat. Cheia constă în furnizarea de întrebări inteligente care vă vor permite să lansați aplicații sau să efectuați acțiunile necesare. De exemplu, dacă doriți să lansați Photoshop, veți face mult mai bine dacă începeți fotografie.. Decat Chirpici.. Deci, pur și simplu tastați ceva de genul fotografie și lovind Enter ar lansa Photoshop. Același lucru ar fi valabil și pentru media - lansarea Windows Media Player. Rezultatele variază desigur în funcție de programele instalate
Căutare după proprietățile fișierului
De asemenea, puteți căuta după proprietăți de fișier precum autor, titlu, dată, stare, cuvinte cheie etc. din caseta de căutare. Apoi, există proprietăți speciale care sunt disponibile pentru anumite tipuri de fișiere, cum ar fi zi de nastere: operator disponibil pentru contacte, hasattachment: disponibil pentru e-mailuri. Puteți găsi o listă completă aici.
Multe dintre funcțiile de mai sus funcționează doar cu Windows Search 4.0. Aceasta nu ar trebui să fie o problemă dacă folosiți o versiune recentă de Windows. Utilizatorii de XP ar trebui cu siguranță să obțină căutarea pe bara de birou. Iată o piesă pe cum puteți obține și personaliza căutarea Windows Utilizarea Windows Search 4.0 (partea 1) Citeste mai mult .
Utilizați un software special pentru căutarea fișierelor și sunteți fan al operatorilor de căutare precum cele de mai sus?
Sunt Varun Kashyap din India. Sunt pasionat de calculatoare, programare, internet și tehnologiile care le conduc. Îmi place programarea și deseori lucrez la proiecte în Java, PHP, AJAX etc.

