Publicitate
Sunt cu toții în favoarea conservării hârtiei și a păstrării amprentei noastre de mediu colective Înțeleg în mod natural de ce unii oameni se simt obligați să imprime două „pagini” una lângă alta pe un singur fizic pagină; un fenomen care îmi place să numesc „dublu tipar”.
Dar, deși adesea, PDF-urile sunt destinate tipăririi, cert este că sunt la fel de des distribuite digital. Cel mai adesea, asta înseamnă că ajungeți cu un document cu pagină dublă pe computer sau pe tabletă. Când ajungeți la acest punct, nu veți mai minimiza amprenta digitală. Nu este inteligent și nici economic. Este pur și simplu inflexibil.
Ce se va îndeplini
Acest articol vă va arăta cum să împărțiți paginile PDF cu două tipăriri pe Mac OS X, făcându-le mai lizibile și mai portabile. Cel mai important, veți putea păstra textul, formatarea și imaginile în linie, folosind doar instrumente gratuite.
Instrumentele comerțului
Există două aplicații obligatorii pentru acest tutorial. Primul, Previzualizare, ar trebui să fie deja prezent pe Mac-ul nostru.
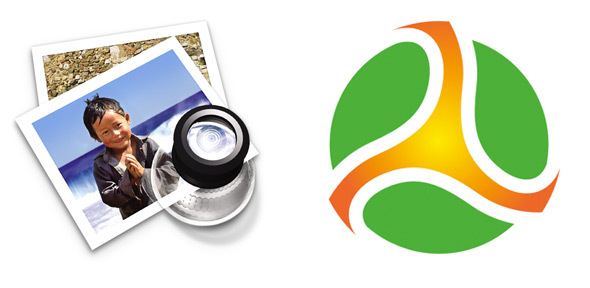
De asemenea, vom avea nevoie de un instrument numit PDF Sam. Îl puteți descărca gratuit de pe site-ul web. După ce l-ați instalat pe Mac, este bine să mergem.
1. Duplicare & decupare
În acest prim pas, vom separa ceea ce va fi în cele din urmă paginile noastre ciudate și chiar numerotate. Înainte de a face orice altceva, copiați documentul PDF. Puteți apela unul dintre documente 'pagini pare' si celalalt 'pagini impare'.
Deschideți documentul „pagini impare” și selectați porțiunea din pagina pe care doriți să o separați. Utilizați funcția zoom și mânerele de selecție pentru a optimiza selecția dvs. și asigurați-vă că nu selectați niciun spațiu alb alb.
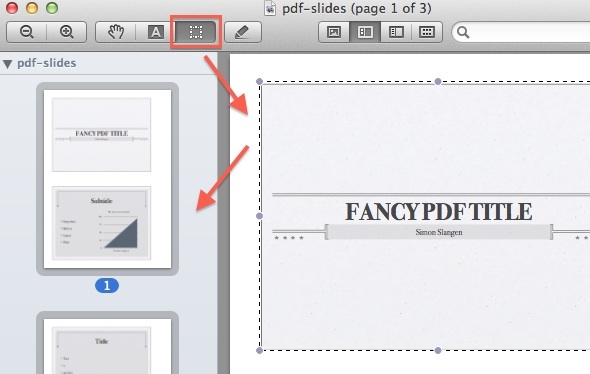
Deschideți tava de miniaturi din Vizualizare -> Miniaturi, faceți clic pe una dintre miniaturile paginilor și selectați toate cu cmd + a, sau Edit -> Selectați toate. În cele din urmă, apăsați cmd + k, sau utilizați Instrumente -> Cultură pentru a decupa întreg PDF în jurul selecției dvs. și a salva fișierul.
Acum, deschideți fișierul „pagini uniforme” și parcurgeți aceiași pași. Cu toate acestea, de data aceasta se decoltează în jurul celeilalte secțiuni a paginii. În final, ar trebui să aveți două fișiere PDF; una cu paginile numerotate ciudate, iar cealaltă cu paginile numerotate uniform ale viitorului nostru document.
2. Unire de pagini impare și par
Porniți PDF Sam. În bara laterală din stânga a aplicației, selectați ‘Amestec alternativ‘ în lista de pluginuri. Apoi, adăugați cele două PDF-uri pe care le-ați creat în pasul anterior la aplicație, cu PDF-ul „pagini impare” mai întâi, urmat de „paginile par”. Asigurați-vă că „Opțiuni de amestec„Sunt amândoi lăsați bifați, selectați un fișier de ieșire țintă și apăsați pe alergare.
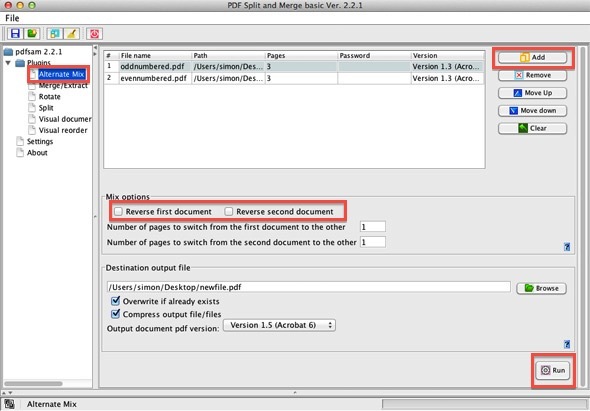
Acest pas va îmbina cele două PDF-uri, alternând între paginile celor două fișiere de intrare. Rezultatul final este un PDF unic, cu porțiuni de tipărire dublă separate perfect.
3. Cultivarea permanentă (opțional)
Din cauza modului în care decupați lucrările PDF în Previzualizare și o mulțime de pagini similare, conținutul pe care l-ați decupat nu a dispărut. Mai degrabă, se vede dincolo de granițele documentului. În cele mai multe cazuri, puteți utiliza documentul pe care tocmai l-ați generat așa cum este. Cu toate acestea, documentele care sunt decupate în acest mod conțin o mulțime de conținut duplicat, deci poate fi dublul dimensiunii fișierului.
Utilizarea unei imprimante PDF este cea mai simplă modalitate de a scăpa de acest conținut duplicat, de a reduce radical dimensiunea fișierului documentului și de a face recolta permanentă.
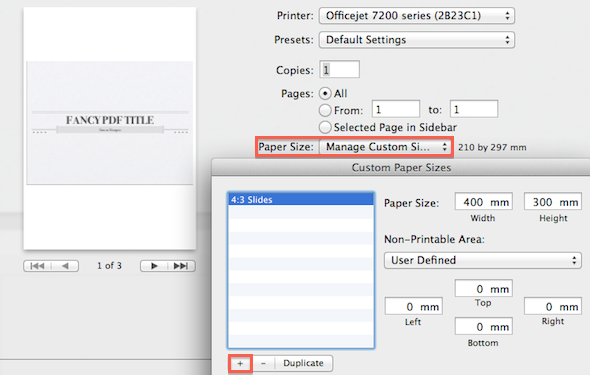
Cu fișierul deschis în Previzualizare, accesați File -> Print. O aplicație de imprimantă PDF terță parte vă poate oferi luxul dimensiunilor dinamice ale paginilor, dar va trebui să creăm o dimensiune de hârtie care să se potrivească cu documentul nostru. Pentru a face acest lucru, selectați Dimensiune hârtie -> Gestionare dimensiuni personalizateși creați un profil nou. Pentru diapozitive de prezentare, profilul vizibil în imaginea de mai sus (cu un raport de aspect 4: 3) funcționează ca un farmec. Asigurați-vă că goliți toate casetele „zona care nu poate fi imprimată”.
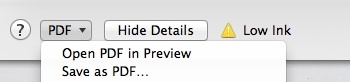
În cele din urmă, cu dimensiunea personalizată de hârtie adăugată și selectată, accesați PDF -> Salvați în format PDF… în partea stângă jos a dialogului de imprimare.
Ați întâmpinat probleme cu acest tutorial? Cunoașteți și alte soluții demne de rezolvat? Spuneți-ne în comentariile articolului.
Sunt scriitor și student în științe informatice din Belgia. Îmi poți face întotdeauna o favoare cu o idee bună de articol, recomandare de carte sau idee de rețetă.


