Publicitate
Poate v-ați bucurat recent de un cinemagraf pe feedul dvs. de socializare fără să îl știți. Ei sunt aceia Imagini GIF Un tutorial Photoshop rapid pentru crearea de GIF-uri animateSă vedem cum se folosește Photoshop pentru a crea o animație GIF rapidă. Acești pași simpli sunt ușor de urmat, chiar și pentru începători. Citeste mai mult care niciodată nu par să se termine, lipite de o buclă constantă, perfectă.
Nu lăsa complexitatea să te păcălească. Puteți recrea acest efect cu ușurință pe propriul computer. Metoda folosită pentru crearea efectului este de bază, dar va permite o gamă largă de utilizări; îl puteți folosi la majoritatea clipurilor video, clipurilor de film sau a materialelor video.
Exemple Cinemagraph
Iată un exemplu principal al utilizatorului Reddit orbojunglist de natura subtilă și impresionantă a unui cinematograf. Într-o parte a imaginii, pare la fel de în continuare ca o fotografie. În alta, pare să se miște la nesfârșit.
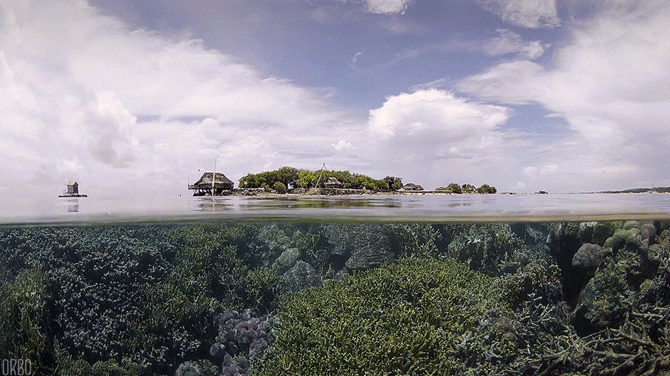
Cinemagrafele sunt unele dintre cele mai calme imagini pe care le veți găsi pe internet. Creația lor este, de asemenea, simplă, necesitând puțin mai mult decât o imagine în mișcare și o
masca de strat Sfaturi Photoshop: selectarea cu mască rapidă Citeste mai mult .Cel mai bine, clipul dvs. trebuie să dureze doar câteva secunde pentru a obține efectul impresionant.

Tot ce ai nevoie este Photoshop, un clip de mișcare subtilă și câteva minute pentru a crea una dintre aceste opere de artă atemporale.
Filmare adecvată pentru un Cinemagraph
Obținerea stocuri sau materiale brute 4 site-uri video de stocare pentru a surprinde o istorie surprinsă pe filmExistă destul de multe alte site-uri web care găzduiesc imagini video din momente cheie din istorie. Ei redă nu numai conturi ale martorilor oculari, dar ne oferă și lecții de istorie în video... așa cum s-a întâmplat ... Citeste mai mult nu ar trebui să fie o problemă. Clipul dvs. trebuie să îndeplinească doar două criterii: o parte relativ relativă a cadrului dvs. și o parte în mișcare repetată.
Deși filmările nu trebuie să fie absolut nemișcate - cu alte cuvinte, puteți reproduce efect cu aproape orice material de stoc - cele mai bune rezultate sunt cele cu mișcare juxtapusă și linişte. Voi folosi următorul clip din scurtmetrajul lui Louis C.K. Mâine seara pentru a oferi un exemplu.

Notă mișcarea ploii prin fereastra din fundal. Acesta va fi punctul central al efectului. Pentru a începe efectul, pur și simplu trageți și plasați fișierul video în Photoshop. Tunderea clipurilor va avea loc pe parcursul acestui proces, deci asigurați-vă că utilizați câteva secunde de filme înainte de editare pentru a vă obține efectul.
1. Același cadru de început și de încheiere
Filmările noastre video ar trebui să fie afișate pentru o secundă sau două. Trebuie doar să surprindem mișcarea prezentă în clipul nostru. Înseamnă că ne putem micsora clipul mult și totuși să păstrăm un cinemagraf fără probleme. Amintiți-vă, se va bucla la nesfârșit, astfel încât lungimea nu este o problemă.
În primul rând, faceți clic pe butonul de setare și asigurați-vă că este activată redarea buclelor. Se va asigura că videoclipul dvs. este redat în mod repetat în timpul editării, asigurându-vă că videoclipul este perfect.

Puneți clipul principal în Photoshop și observați cantitatea de mișcare pe care trebuie să o decupați în prim plan. Când filmați o scenă, actorii se vor mișca întâmplător înainte și înapoi în timpul vorbirii, mersului și altele asemenea. Primul nostru plan ar putea sfârși prin a ne deteriora fondul emoționant.
Cea mai bună modalitate de a remedia problema este să tăiați întreaga clipă, astfel încât prim-planul primului cadru să ocupe cel mai mult spațiu de fundal al unui cadru. Exemplul de mai jos afișează logica din spatele decupării clemei, alegând astfel primul cadru.
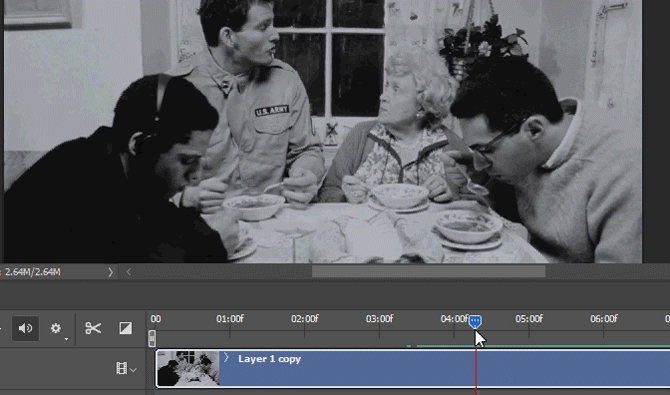
Folosește foarfeca instrument pentru a separa clipul dvs. anterior de cel nou. Ștergeți clipul anterior. Deși decuparea vă va scurta videoclipul, materialele înregistrate înainte de decuparea dvs. se vor dovedi utile ulterior.
Apoi trageți grupul de videoclipuri etichetat Grup video 1 în exemplul de mai jos, pentru a dubla clipul dvs. De asemenea, puteți apăsa Ctrl + Alt + J pentru a crea un duplicat al stratului selectat.
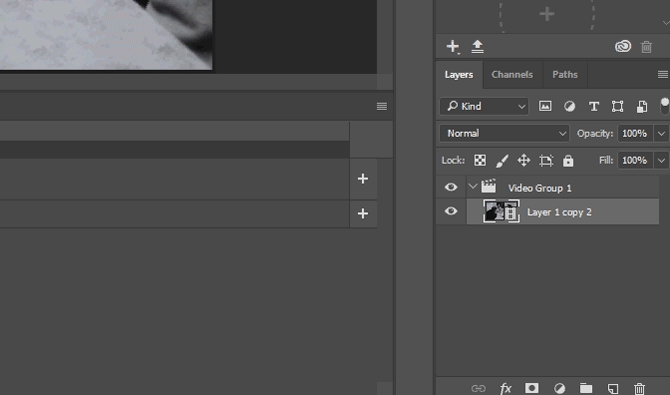
Acum că am creat două videoclipuri exacte, pot obține efectul dorit. Procesul vă va încheia imaginea cu același cadru cu care începe, creând o buclă pe care o vom folosi pentru a obține efectul nostru.
Luați al doilea strat și trageți-l până la capătul primului strat. Apoi, faceți clic și trageți la stânga primul cadru al doilea strat. Acesta va readuce materialul anterior, decupat din stratul inițial.
Ar trebui să existe o anumită suprapunere între prima și a doua clipă. Cantitatea de suprapuneri depinde de dvs., dar nu ar trebui să se extindă până la jumătatea distanței din materialul dvs. original. În cele din urmă, trageți sfârșitul celui de-al doilea clip până la sfârșitul primului clip. Ambele clipuri ar trebui să înceapă acum la momente diferite, dar să se încheie în același timp.
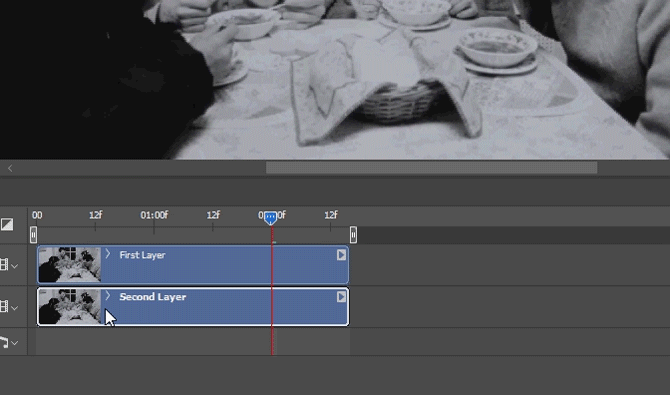
Joacă-l înapoi. Veți observa că se joacă doar un clip. Nu este o eroare și este esențial pentru efectul dvs.
2. Clip Tranziție
Într-o fereastră Photoshop, cantitatea pe care o afișează sau o estompează depinde de valoarea sa opacitate. Un exemplu ocazional de opacități diferite într-o singură imagine ar fi un filigran Cum să filigranare imagini folosind PhotoshopExistă mai multe opțiuni cu privire la modul de filigranare a imaginilor online, dar utilizarea unei aplicații web poate avea dezavantajele sale. În schimb, iată cum să folosiți Adobe Photoshop pentru a crea filigrane. Citeste mai mult . Va trebui să eliminăm fără probleme opacitatea primului strat al proiectului nostru pentru a trece la al doilea.
Faceți clic pe meniul derulant de lângă partea de sus a videoclipului Cronologie panou. Va afișa opțiunile video. Faceți clic pe butonul Temporizator de opacitateși un cadru-cheie sub forma unui diamant galben va apărea alături de materialele dvs. video. Asigurați-vă că fotograful cheie este plasat la începutul clipului dvs. mai scurt făcând clic și glisând la locația dorită.
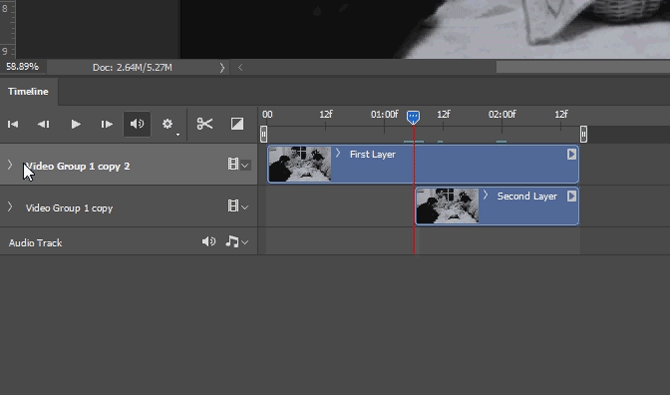
Cadrul cheie stochează informații despre opacitate într-o anumită parte a videoclipului dvs. Trageți cursorul de cronologie până la sfârșitul clipului dvs. și faceți clic pe diamantul mic de lângă dvs. Opacitate setarea pentru a crea un alt cadru cheie.
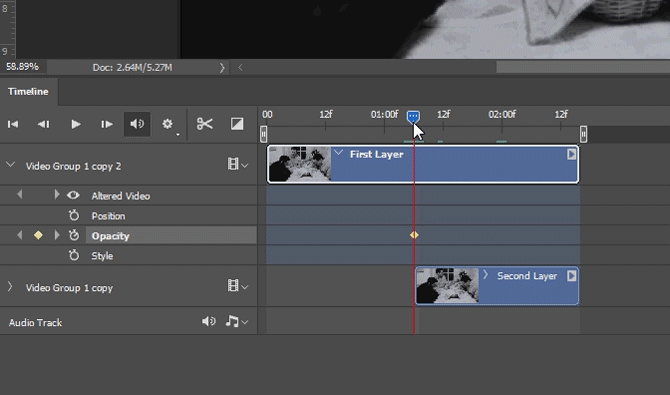
Apoi, scade opacitatea de la 100% la 0%. Opțiunea este în dvs. straturi panou.
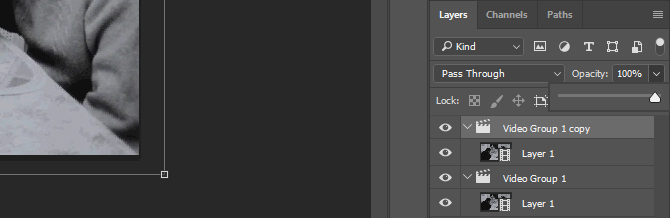
Rețineți că noul cadru cheie ar trebui să apară chiar la sfârșitul videoclipului.
3. Masca de strat
Videoclipul dvs. ar trebui să aibă o tranziție notabilă. Aceasta se datorează remedierii opacității primului clip.

Acum, setați cursorul de cronologie la începutul videoclipului. Odată terminat, apăsați Ctrl + Alt + Shift + E. comanda tastaturii Cele mai bune modalități de a învăța toate scurtăturile de la tastatură de care veți avea vreodată nevoieExistă multe comenzi rapide de la tastatură pe care nu le folosești. Vă oferim toate resursele potrivite pentru a vă învăța tot ce trebuie să știți despre comenzile rapide de la tastatură. Memorizați comenzile rapide de la tastatură pentru o productivitate instantanee. Citeste mai mult va crea un cadru al videoclipului dvs.
Trageți stratul de imagine în partea de sus a porțiunii straturi filați și decupați, astfel încât să se încheie în același loc cu videoclipurile noastre. Dacă redați videoclipul, veți vedea doar imaginea statică.
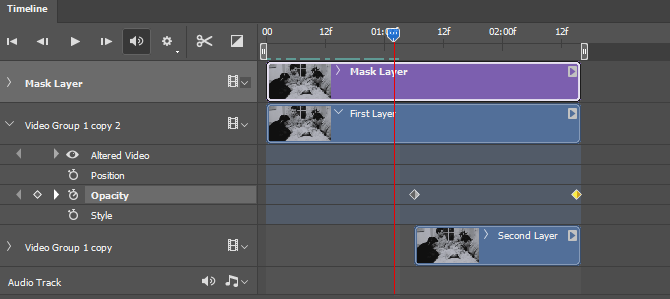
Acum putem crea masca de strat pentru a permite doar mișcarea ferestrei. Cu stratul de imagine selectat, creați o mască de strat făcând clic pe a treia pictogramă din partea de jos a dvs. straturi panou.
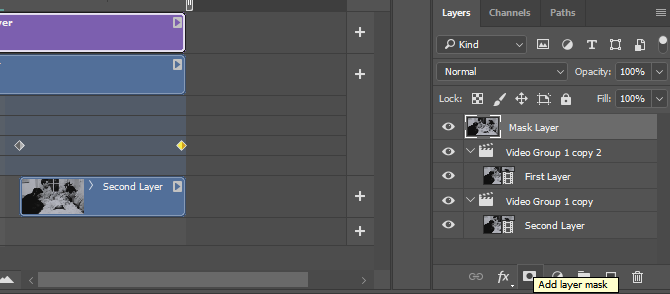
După ce ați selectat o mască de strat, o imagine albă de fundal va apărea lângă strat.
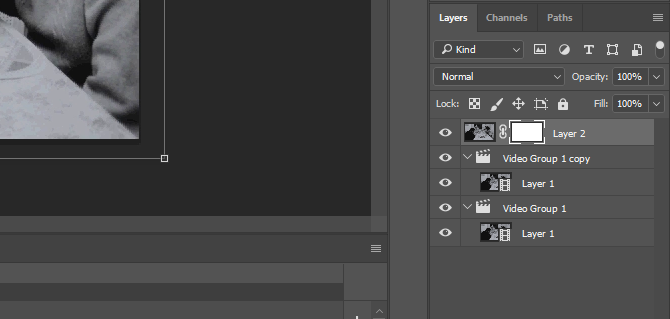
Faceți clic pe imaginea albă din dreptul imaginii și selectați instrumentul dvs. perie. Asigurați-vă că peria dvs. din prim plan este setată pe Negru și ajustați marimea periei Un ghid pentru începători pentru crearea de perii personalizate în PhotoshopPeriile Adobe Photoshop sunt o modalitate utilă de a adăuga interes la design-urile dvs. și, la fel cum puteți crea propriile modele personalizate, puteți proiecta și crea la fel de ușor propriile dvs. perii. Citeste mai mult . Setați-vă dimensiunea la orice funcționează cu imaginea dvs., apoi setați peria Duritate la 0%. Va crea o bordură netedă pentru perie. În cele din urmă, începe să periați mișcarea.
Pentru a ușura procesul, apăsați butonul \ tasta tastaturii dvs. (deasupra tastei Enter). Acesta vă va permite să vizualizați masca de suprapunere în roșu. Luați-vă timp să periați doar peste mișcarea pe care doriți să o adăugați. Instrumentul de perie va șterge conținutul imaginii statice din videoclip, dezvăluind imaginea de dedesubt.
De asemenea, perierea videoclipului dvs. cu alb vă va șterge masca și vă va păstra imaginea statică. Periază și redă repetat videoclipul pentru a vedea ce mișcare nedorită neplăcută este încă prezentă.

După ce ați terminat procesul de mascare, puteți continua să vă salvați munca.
4. Salvează-ți Cinemagrafele
Acum, după ce ați decupat acțiunea din inacțiune, salvați-vă munca ca GIF. Deoarece GIF-urile au capacitatea de a reda continuu, veți putea să vă bucurați de acțiunea nelimitată a videoclipului dvs. prin intermediul formatului. Cu toate acestea, este nevoie de un efort mult mai mare decât salvarea fișierului dvs. ca videoclip sau imagine normală.
Capul spre Fișier> Export> Salvare pentru web (moștenire) pentru a incepe. În meniul derulant de lângă Prezent, Selectați GIF 128 Dictat. Apoi, faceți patru modificări principale la setările înregistrate:
- Selectiv la perceptual - Dice paleta de culori a GIF-ului dvs.
- Culori: 128 la 256 - Adăugă o paletă de culori mai mare GIF-ului dvs., îmbunătățind calitatea generală a imaginii.
- difuziune la Zgomot - afectează modul în care culorile trec de la cadru la cadru. Întrucât dorim ca culorile din imaginea noastră să se îmbine perfect, este mai bine să reglați Zgomot Decat difuziune. Rezultatele dvs. pot varia, așa că nu ezitați să testați diferitele opțiuni.
- Dither: 88% la 100% - Dice cantitatea de informații despre culoare necesare pentru a afecta tranziția umbre și cadru. O rată mare de secaj va permite o tranziție mai lină a culorii decât altfel.
Modificarea finală pe care trebuie să o faceți este să vă schimbați Opțiuni de buclă setări din O singura data la Pentru totdeauna. Este vital pentru efectul repetitiv al mișcării.
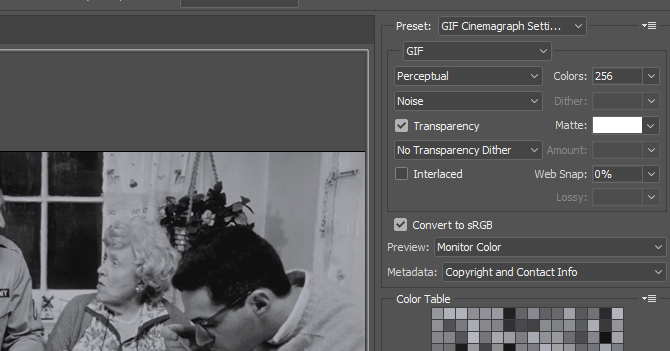
Simțiți-vă liber să vă jucați cu aceste setări. Unii vor funcționa mai bine cu imagini color, în timp ce alții nu. Singura modalitate de a alege cele mai bune setări este de a le găsi singur.
Produse finale
Iată câteva dintre produsele finale cu care am venit, folosind doar această metodă și C.K Mâine seara ca filmare sursă. Următorul este produsul final din explicația noastră de mai sus.

Există mai multe lucruri pe care le-ai putea face pentru a rafina imaginea, cum ar fi adăugarea de efecte vizuale sau reglarea dimensiunii măștii. Toate acestea au fost create cu toate metodele ilustrate.
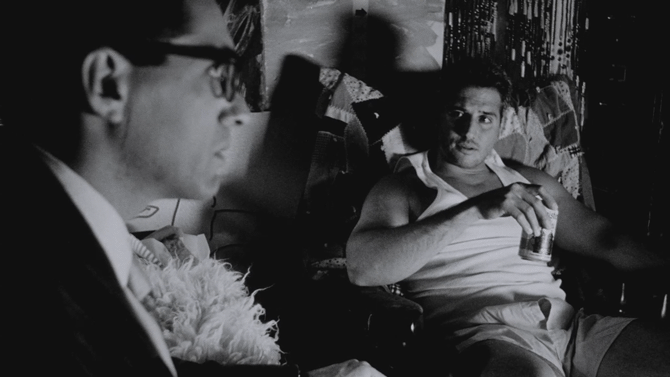
Clipurile cu o cameră în mișcare se dovedesc mai dificile pentru a obține efectul decât cu încă unul, așa cum se întâmplă în exemplul următor.
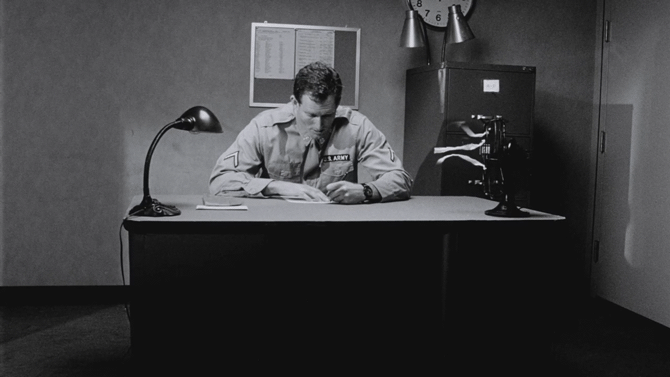
În timp ce există unele produse secundare flagrante care folosesc metoda - de exemplu, neclaritatea la tranziția clipurilor - produsul general este rapid obținut și arată excelent.

Mișcările precum fumatul sau turnarea apei sunt cele mai ușor de utilizat cu efectul dat fiind mișcarea lor repetitivă aleatorie.

Puteți chiar să vă îndepărtați de metoda propusă mai sus. Următorul exemplu implică metoda noastră de mascare, dar folosește o mișcare simplă a mâinii în loc de două clipuri tranziționale pentru a crea mișcare.

Un clip perfect pentru acest efect ar fi unul cu mișcare subtilă și o cameră fixă, așa cum arată exemplul următor.

Iată un alt exemplu care îndeplinește condițiile aproape perfecte necesare pentru a crea un GIF calm și veșnic.
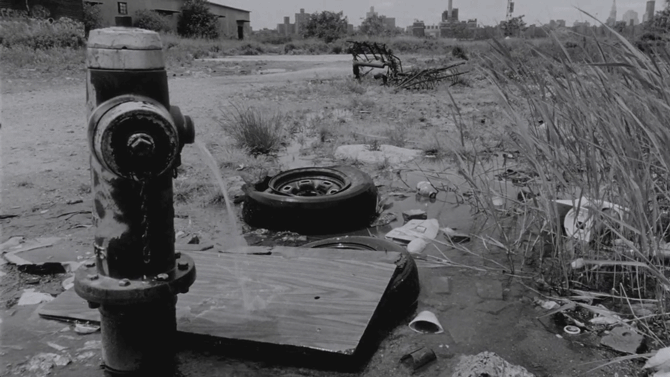
După cum puteți vedea, am găsit un surplus de clipuri de film pentru a crea cinematografe. Veți găsi același lucru se aplică și în materialele dvs. video.
Mergeți și plecați și plecați ...
Acest Efect Photoshop Cum să creați un efect de evidențiere a textului în PhotoshopDacă doriți să evidențiați textul în Photoshop, atunci aceasta este cea mai ușoară metodă pentru realizarea acestuia. Citeste mai mult creează videoclipuri de durată în mai multe moduri. Nu numai că se buclează la nesfârșit, ci au și capacitatea de a crea videoclipuri simple, cinematografice în câteva minute.
Deși procesul se poate dovedi dificil la început, câteva dintre aceste proiecte te vor transforma de la un începător la un profesionist al cinemagrafului în cel mai scurt timp!
Ca cinemagrafele? Ce alții v-ar plăcea să vedeți? Spuneți-ne în comentariile de mai jos!
Christian este un plus recent la comunitatea MakeUseOf și un cititor avid de toate, de la literatura densă la benzile desenate de la Calvin și Hobbes. Pasiunea sa pentru tehnologie este asigurată doar de dorința și disponibilitatea sa de a ajuta; dacă aveți întrebări cu privire la (în mare parte) ceva, nu ezitați să trimiteți prin e-mail!


