Publicitate
Indiferent dacă sunteți un analist IT sau un utilizator obișnuit al calculatorului, este posibil să fie nevoie de multe sarcini pe computer. Scripturile VB sunt reduse pe programe Visual Basic care servesc ca scripturi Windows care pot face orice de la pull up informații importante despre hardware-ul computerului dvs., pentru oprirea și pornirea serviciilor sau resetarea rețelei card.
Este posibil să înveți cum să faci toate aceste lucruri în mod normal sau să le faci folosind fișiere de lot. Dar Scripturile VB sunt mai bune decât scripturile de lot Better than Batch: un tutorial Windows Host Scripting Citeste mai mult pentru că sunt mai flexibili. Dacă stocați următoarele scripturi într-un loc obișnuit, care este rapid în momentul în care aveți nevoie, puteți îndeplini aceste sarcini într-o fracțiune din timp. Doar faceți dublu clic pe script, răspundeți la o solicitare și sarcina este finalizată.
Aruncați o privire la următoarele scripturi Windows VB și dacă vedeți vreunul pe care doriți să îl utilizați, trebuie doar să copiați și să lipiți scriptul în
Notepad sau alt instrument de notificare de codare Cele mai bune 7 aplicații de luat notițe pentru programatori și codificatoriSă rămână organizat ca programator poate fi greu! Iată care sunt cele mai bune aplicații de luare de note concepute cu codificatori și dezvoltatori. Citeste mai mult și salvați-l ca fișier WSF.Pregătiți-vă scripturile Windows
Fiecare dintre scripturile detaliate mai jos va fi executat cu un dublu clic atât timp cât ai numit fișierul cu extensia .WSF și, de asemenea, ai inclus codul la început cu:
Și închideți codul cu:
WScript. Părăsi.
Aceasta vă asigură că Windows va recunoaște limba în care este scris scriptul dvs. și îl va procesa corect.
1. Utilizați scripturi Windows pentru informații despre computer
Windows oferă ceva numit WMI, sau Windows Management Instrumentation, care oferă script-ului dvs. o interfață pentru a accesa componente ale sistemului de operare. Puteți efectua interogări cu WMI pentru a obține informații actuale despre sistemul dvs. Microsoft oferă o listă completă cu toate categorii de interogări puteți face împotriva sistemului.
Am acoperit modul de utilizare a VBA trageți informațiile despre computer în Excel Cum să vedeți toate informațiile PC-ului dvs. folosind un script simplu Excel VBAExcel și 10 minute de muncă vă vor oferi informații mai detaliate despre computer decât credeți că este posibil. Pare prea bine ca să fie adevărat? Acesta este Windows, dacă știi cum să-l folosești. Citeste mai mult , dar puteți face același lucru folosind un script VB simplu în afara Excelului.
În acest exemplu, vom interoga sistemul pentru informații despre procesor (familie, producător și număr de nuclee), informații despre baterie Cum să economisiți durata de viață a bateriei în Windows 10 cu ajutorul accelerațieiMicrosoft a introdus reglarea puterii, ceea ce le oferă utilizatorilor Windows un control mai mare asupra modului în care aplicațiile individuale gestionează consumul de baterii în timp ce rulează în fundal. Citeste mai mult (descriere și stare) și informații logice pe disc Cum să economisiți spațiul discului în Windows 10În ceea ce privește cerințele de spațiu pe disc, Windows 10 este perfect glutton. Irosirea a 20 GB pe un SSD mic poate fi frustrant. Din fericire, puteți reduce amprenta Windows 10 și puteți recupera o parte din spațiul respectiv. Citeste mai mult (numele, spațiul liber rămas și dimensiunea generală). Apoi vom transmite toate aceste informații într-un fișier CSV pentru o vizualizare ușoară.
Primul pas este să configurați FileSystemObject pe care îl veți utiliza pentru a ieși în fișierul CSV și a crea fișierul:
Setați oFSO = CreateObject („Scriptare”. FileSystemObject ") sFile1 = "MyComputerInfo.csv" Set oFile1 = oFSO.CreateTextFile (sFile1, 1)Următorul pas este să configurați interogarea WMI și să o executați:
strQuery = "SELECTĂ Familia, Producătorul, NumberOfCores FROM Win32_Processor" Set colResults = GetObject ("winmgmts: //./root/cimv2") .ExecQuery (strQuery)În final, sortați rezultatele și transmiteți informațiile în fișierul CSV. Dacă vrei să fii fantezist, prefaci acest lucru cu câteva linii pentru a-ți face fișierul de ieșire să arate mai bine:
oFile1.WriteLine „Informații despre procesor” oFile1.WriteLine "" Pentru fiecare objResult În colResults strResults = "Family:," + CStr (objResult. Family) oFile1.WriteLine strResults strResults = "Producător:," + CStr (objResult. Producător) oFile1.WriteLine strResults strResults = "Număr de cores:," + CStr (objResult. NumberOfCores) oFile1.WriteLine strResults. Următor →Dacă executați codul dvs. acum, acesta va fi aspectul dvs.:

Pentru următoarele două secțiuni ale codului dvs., veți doar să repetați și să schimbați interogarea pentru a căuta informații suplimentare. Iată întrebarea privind informațiile despre baterie:
oFile1.WriteLine "" strQuery = "SELECTĂ Descriere, stare din Win32_Battery" Set colResults = GetObject ("winmgmts: //./root/cimv2") .ExecQuery (strQuery) oFile1.WriteLine "Informații despre baterie" oFile1.WriteLine "" Pentru fiecare objResult În colResults strResults = "Status:," + CStr (objResult. Descriere) oFile1.WriteLine strResults strResults = "Descriere:," + CStr (objResult. Status) oFile1.WriteLine strResults. Următor →Și iată următoarea secțiune pentru interogarea discului logic:
oFile1.WriteLine "" strQuery = "Selectați numele, spațiul liber, dimensiunea din Win32_LogicalDisk" Set colResults = GetObject ("winmgmts: //./root/cimv2") .ExecQuery (strQuery) oFile1.WriteLine „Informații despre disc” oFile1.WriteLine "" 'Identificați spațiul discului logic. Pentru fiecare objResult în colResults strResults = "Nume:," + CStr (objResult. Nume) oFile1.WriteLine strResults strResults = "Spațiu liber:," + CStr (objResult. FreeSpace) oFile1.WriteLine strResults strResults = "Dimensiune disc:," + CStr (objResult. Dimensiune) oFile1.WriteLine strResults. Următor →În cele din urmă, nu uitați să închideți codul închizând fișierul și setând obiectele la „Nimic”:
oFile1.Close Set oFile1 = Nothing. set colResults = Nimic. strResults = ""Introduceți tot codul în noul dvs. fișier .WSF, executați-l și iată cum va arăta ieșirea dvs.:

Nu trebuie decât să schimbați întrebările de mai sus pentru orice alte dispozitive de calculator sau software despre care doriți să obțineți informații și puteți obține un raport complet de sistem Cum să creezi un sistem automat de raportare a sănătății PC-uluiPleci la prânz, pe măsură ce telefonul mobil te avertizează asupra unui text important. SMS-ul scrie: „Alertare computer de domiciliu: 3 încercări de hacking”. Aceasta nu este ficțiune! Să vă arătăm cum să faceți acest lucru! Citeste mai mult oricând vă place doar cu un clic al mouse-ului.
2. Serviciile de oprire și pornire
Vor fi momente în care anumite servicii au probleme și necesită doar o repornire rapidă pentru a începe să funcționeze din nou. Acest lucru este mai ales adevărat în IT Înainte de a studia IT-ul, știi ce introduciTehnologia informației (IT) a devenit o alegere atât de răspândită în carieră. Dar puțini oameni știu de fapt ce este IT și ce presupune disciplina sa. Citeste mai mult când sunteți forțat să rulați software-ul serverului, care uneori este un pic greșit.
Dacă doriți să vă radeți un minut sau mai mult în procesul de repornire a serviciului, păstrați scriptul următor undeva convenabil. Vă va solicita să introduceți numele serviciului pe care doriți să îl reporniți, apoi va face exact asta.
Deoarece oprirea și pornirea serviciilor necesită privilegii de administrare, trebuie să plasați următorul cod la începutul scriptului pentru a da scriptul dvs. privilegii crescute:
Dacă nu WScript. Argumente. Numit. Există („elevare”) Apoi CreateObject („Shell”. Aplicație "). ShellExecute WScript. Numele complet _, & WScript. ScriptFullName & / elevate "," "," runas ", 1 WScript. Părăsi. End IfDupă ce faceți acest lucru, adăugați restul codului pentru a rula caseta de intrare pentru introducerea utilizatorului, lansați fereastra de comandăși trimiteți-le „comenzile net stop” și „net start command”:
Setați cmdShell = CreateObject („WScript. Coajă") strServiceName = Inputbox ("Inter serviciu pentru oprire", "Intrare necesară") cmdShell. Rulează "cmd.exe" WScript. Dormi 1000 cmdShell. SendKeys "net stop" + strServiceName. cmdShell. SendKeys "{Enter}" WScript. Dormi 1000 cmdShell. SendKeys "net start" + strServiceName. cmdShell. SendKeys "{Enter}" WScript. Dormi 1000 cmdShell. SendKeys "Ieșire" cmdShell. SendKeys "{Enter}"Cam despre asta e. Nu este nevoie să vă apropiați de instrumentul de servicii. Doar rulați acest script și opriți și porniți orice serviciu în câteva secunde.
3. Schimbați Setările Registrului, Parola Administratorului implicită
Cu următorul scenariu, vom ucide două păsări cu o singură piatră. Acest script vă va arăta cum să editați registrul 5 Windows 10 Registre Tweaks pentru îmbunătățirea și deblocarea caracteristicilorEditorul de registru este singurul mod de a activa unele dintre caracteristicile ascunse ale Windows 10. Aici vă vom arăta modificări ușoare, precum activarea temei întunecate sau ascunderea folderelor. Citeste mai mult cu un script VB. Vă va oferi, de asemenea, un script care vă va permite să setați numele de utilizator și parola implicite Windows modificând setările de registru.
Iată cum funcționează. În primul rând, deoarece editarea registrului necesită drepturi de administrare, va trebui să configurați privilegii crescute pentru scriptul dvs.:
Dacă nu WScript. Argumente. Numit. Există („elevare”) Apoi CreateObject („Shell”. Aplicație "). ShellExecute WScript. Numele complet _, & WScript. ScriptFullName & / elevate "," "," runas ", 1 WScript. Părăsi. End IfMai întâi, executați două căsuțe de intrare pentru a cere utilizatorului ce nume de utilizator și parolă să folosească:
strUserName = Inputbox ("Introduceți numele de utilizator implicit", "Intrare obligatorie") strPassword = Inputbox ("Introduceți parola implicită", "Intrare obligatorie")Apoi, configurați obiectul shell și scrieți valorile respective în cheile de registru corespunzătoare:
Set wshShell = CreateObject („WScript. Shell ") wshShell. RegWrite "HKLM \ SOFTWARE \ Microsoft \ Windows NT \ CurrentVersion \ Winlogon \ DefaultUserName", strUserName, "REG_SZ" wshShell. RegWrite "HKLM \ SOFTWARE \ Microsoft \ Windows NT \ CurrentVersion \ Winlogon \ DefaultPassword", strPassword, "REG_SZ" Set wshShell = NimicȘi tot ce trebuie să fie. Metoda „RegWrite” vă permite să scrieți orice valoare pe orice cheie de registru folosind un script VB Windows. Tot ce trebuie să știți este calea adecvată.
Rulați scriptul și răspundeți la solicitări.

Valorile introduse vor fi inserate direct în setările de registru pe care le-ați configurat în script.

Joacă în jur cu scenariul și ajustează-l după bunul plac. Puteți edita orice chei de registru care vă plac, deci fiți creativi!
4. Resetați conexiunea la rețea
Resetarea conexiunii de rețea folosind scripturi VB Cum să scrii un script Windows pentru a schimba setările rețelei în zborÎn multe birouri sau medii de lucru, poate fi necesar să redefiniți setările rețelei pentru a vă conecta la diferite rețele. M-am trezit destul de des în această situație și m-am săturat atât de mult să navighez în ... Citeste mai mult este ceva ce am mai fost tratat până acum la MakeUseOf. Următoarea versiune a acesteia este de fapt redusă și mult mai simplă de implementat. În loc de a solicita carduri de rețea individuale, acesta resetează toate conexiunile dvs. active, care ar rezolva eventual problemele de rețea pe care le aveți.
La fel ca în cazul altor scripturi care au nevoie de drepturi de administrare, va trebui să adăugați la început secțiunea pentru privilegii crescute. Copiați codul respectiv din scriptul de mai sus.
Apoi, creați obiectul WMI și interogați-l pentru o listă de adaptoare de rețea activate pe sistemul dvs.:
strComputer = "." Set objWMIService = GetObject ("winmgmts: \\" & strComputer & "\ root \ CIMV2") Set colItems = objWMIService. ExecQuery (_ "SELECT * DIN Win32_NetworkAdapter Where NetEnabled = 'True'")În cele din urmă, parcurgeți toate adaptoarele activate și resetați-le:
Pentru fiecare objItem în colItems objItem. Dezactivează WScript Somn 1000 obiectItem. Permite. Următor →Aceasta vă va reseta toate adaptoare de rețea active 8 comenzi CMD pentru gestionarea rețelelor wireless în WindowsUtilizați promptul de comandă pentru a controla rețeaua Wi-Fi. Iată care sunt cele mai utile comenzi pentru depanarea rețelei de domiciliu. Citeste mai mult , care este adesea cel mai rapid mod de a rezolva probleme enervante în rețea. Mențineți acest script la îndemână și încercați-l mai întâi de fiecare dată când aveți o rețea lentă sau alte probleme ciudate de rețea.
5. Dispozitive sau site-uri Ping
Am salvat scriptul meu preferat pentru Windows VB pentru ultima dată. Acesta este unul pe care l-am configurat de fapt ca o sarcină programată pe computerul meu de acasă și am rulat-o de mai multe ori pe zi doar pentru verificați dacă site-ul meu web este activ 3 modalități de a descoperi dacă site-ul dvs. preferat este redusExistă câteva site-uri web care sunt dedicate pur și simplu să răspundă la întrebarea de bază care în cele din urmă vă veți întreba: „Este acest site jos?” Aici, avem trei dintre aceste site-uri web și acestea sunt toate... Citeste mai mult . Scriptul îmi e-mail dacă site-ul este dezactivat. Puteți utiliza același script pentru a monitoriza serverele sau computerele importante din rețeaua dvs. și vă puteți trimite prin e-mail în orice moment când scriptul dvs. nu poate face ping pe dispozitiv.
Mai întâi, configurați scriptul pentru ținta pe care doriți să faceți ping, creați obiectul shell și apoi executați comanda ping.
strTarget = "topsecretwriters.com" Setați WshShell = WScript. CREATEOBJECT ( "WScript. Coajă") Ping = WshShell. Run („ping -n 1” & strTarget, 0, True)Utilizați o instrucțiune Select Case pentru a parcurge rezultatele Ping și răspundeți în consecință. Dacă rezultatele revin la zero, atunci știți că site-ul (sau serverul) este online și nu trebuie să faceți nimic. Dacă returnează un „1”, atunci ping-ul a eșuat și trebuie să faci ceva. În cazul meu, trimit un e-mail folosind obiectul CDO Windows:
Selectați Case Ping Case 0 Case 1 Set objMessage = CreateObject ("CDO.Message") Set objConfig = CreateObject ("CDO.Configuration") objConfig. Sarcina -1 Set Flds = objConfig. Câmpuri cu Flds .Item (" http://schemas.microsoft.com/cdo/configuration/smtpusessl") = Adevărat. Item (" http://schemas.microsoft.com/cdo/configuration/smtpauthenticate")=1 .Item (" http://schemas.microsoft.com/cdo/configuration/sendusername")="[email protected]" .Item (" http://schemas.microsoft.com/cdo/configuration/sendpassword")="xxxxxxxxxxxxxxxxx" .Item (" http://schemas.microsoft.com/cdo/configuration/smtpserver")="smtp.gmail.com" .Item (" http://schemas.microsoft.com/cdo/configuration/sendusing")=2 .Item (" http://schemas.microsoft.com/cdo/configuration/smtpserverport")=465 .Update End With With objMessage Set .Configuration = objConfig .Subject = "Site-ul dvs. este offline" .From = "[email protected]". To = "[email protected]" .TextBody = "Hei, site-ul dvs. este offline." .Send End Cu. Selectare finalăOdată ce scriptul rulează și nu poate faceți clic pe dispozitiv sau site-ul web, primiți un mesaj instant.
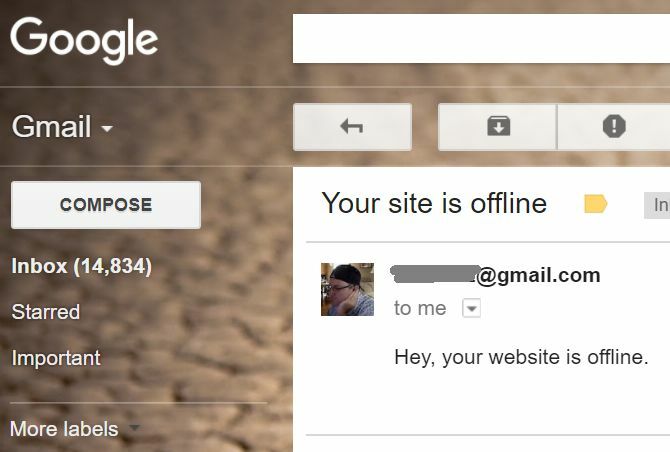
Este rapid și ușor și fiecare eficient!
Utilizarea scripturilor Windows VB pentru controlul computerului
Acestea sunt doar câteva exemple din unele dintre lucrurile frumoase pe care le puteți face cu scripturile VB pentru a eficientiza utilizarea computerului. Există o mulțime de alte lucruri pe care le puteți face backup-uri automatizate cu VB și Synctoy Cum se creează un instrument de backup pentru date cu scriptul SyncToy & VBAm acoperit o mulțime de soluții de rezervă aici la MUO și toate aceste soluții sunt grozave, dar dacă lucrați într-un mediu care nu vă privește pachetele software gratuite pentru terți sau companii ... Citeste mai mult , automatizarea comenzilor telnet Cum se automatizează comenzile Telnet folosind scriptul VBScrierea de joburi batch și mai recent scripturile Windows este o activitate care constituie într-adevăr cea mai mare parte din modul în care marea majoritate a administratorilor de rețele și sistem își fac treaba mai repede și simplifică ce ar ... Citeste mai mult , sau chiar deschide și controlează ferestrele aplicațiilor 3 moduri de a deschide aplicații și Windows maximizate cu script VB [Windows]Dacă există un lucru care îmi place să fac, este să scriu scripturi VB. Fie că este un fișier Script Windows sau un script VBA în interiorul unei aplicații, script-ul oferă posibilitatea de a adăuga funcționalitate la aplicații ... Citeste mai mult .
Care sunt unele dintre lucrurile pe care le automatizați pe computer cu un script Windows? Îți scrii al tău folosind VB sau folosești un alt instrument ca PowerShell Cmdlet-uri Powershell care vă vor îmbunătăți abilitățile de administrare WindowsPowershell este un instrument de linie de comandă și un limbaj de script. Îți oferă posibilitatea de a automatiza computerul prin aceleași comenzi pe care le folosești pentru a-l administra. Citeste mai mult ?
Ryan are o diplomă de licență în inginerie electrică. A lucrat 13 ani în domeniul ingineriei automatizării, 5 ani la IT, iar acum este inginer pentru aplicații. Fost redactor manager al MakeUseOf, a vorbit la conferințe naționale despre vizualizarea datelor și a fost prezentat la TV și radio naționale.


