Publicitate
Într-o lume în care majoritatea formelor de media vizuale se mișcă, nu împărtășiți fotografii par oarecum neclar? Nu mai! Folosind doar Photoshop Aflați editarea fotografiilor în Photoshop: eliminați elementele de bază în 1 orăPhotoshop este un program de intimidare, dar cu doar o oră, puteți afla toate elementele de bază. Realizează o fotografie pe care vrei să o editezi și hai să începem! Citeste mai mult , puteți transforma orice imagine într-un videoclip frumos și cinematografic în câteva minute.
Efectul din spatele acestei minunate Photoshop, supranumit Efect 2.5D (altfel cunoscut sub numele de efect paralax) folosește funcții inteligente de zoom Photoshop pentru a crea un efect de paralax realist din fotografiile tale.
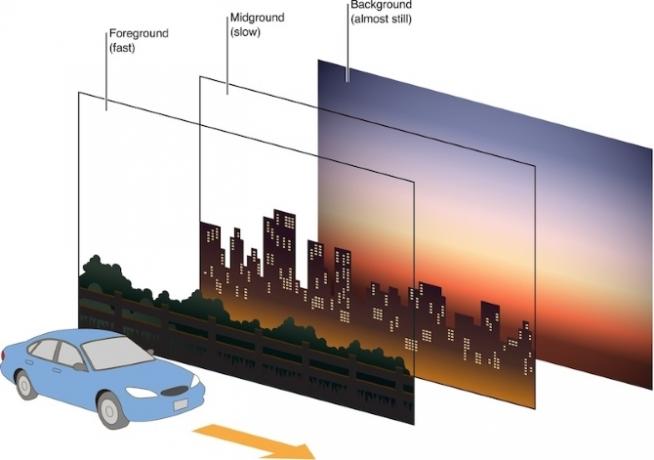
O paralaxă apare atunci când un obiect din prim-plan se mișcă cu o viteză relativă diferită la una departe în fundal. Acest efect este menit să imite efectele vizuale văzute frecvent în film.
Găsirea de imagini gestionabile
O fotografie optimă pentru acest efect are un contrast clar între subiect și fundal. Aruncați o privire la exemplul de mai jos, preluat direct din
Unsplash site-ul web.
Rețineți că are un prim plan clar, împreună cu un fundal neclar. Site-urile web de fotografii sunt livrate cu exemple. Mai jos este un alt exemplu prim, care este copt pentru efectul 2.5D.

Acest efect nu se limitează la primele planuri și fundalurile clare. Cu o utilizare inteligentă a acestui efect, puteți face ca orice fotografie să devină vie în câteva minute.
Realizarea efectului 2.5D
Iată cel mai simplu mod de a obține efectul asupra fotografiilor dvs. statice.
Pasul 1: Decupați prim plan din fundal
Cu instrumentul dvs. Pen, începeți să vă prezentați subiectul prim-plan. Nu trebuie să fie foarte exact, dar să vă faceți timp pentru a contura subiectul cât se poate de precis. Apropierea drumului către subiectul tău va dicta calitatea generală a efectului tău. După ce subiectul este conturat, faceți clic pe primul punct pentru a închide calea.
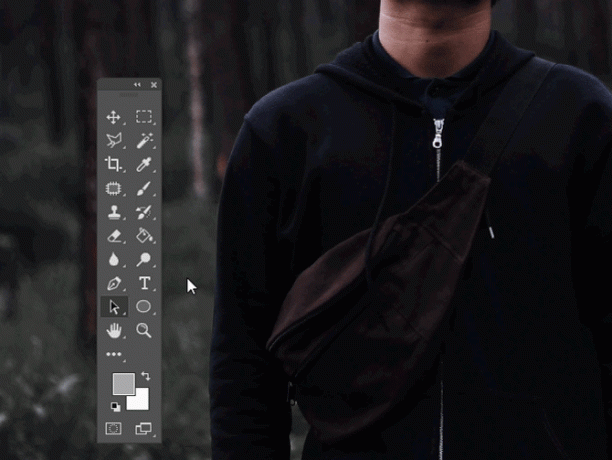
Click dreapta pe calea închisă și selectați Faceți selecția. În fereastra următoare, va apărea o Raza de pene parametru. Păstrează-ți valoarea 0px și 5px în funcție de precizia ta. presa Ctrl + C și Ctrl + V pe tastatura dvs. pentru a copia și insera selecția într-un nou strat.
Ar trebui să aveți acum două straturi.
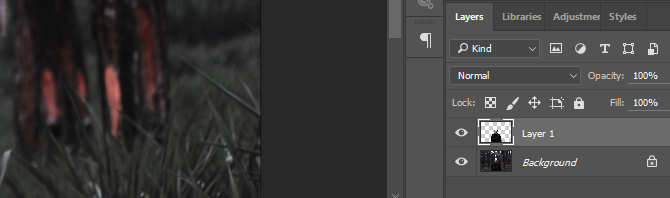
Dublu click stratul tău de jos. În cele ce urmează Strat nou fereastră, faceți clic pe O.K. Acest lucru ne va permite să editați stratul.
Pasul 2: Completați fundalul
După ce ați separat prim-planul de fundal, va trebui să completați spațiul luat de obiectul dvs. prim-plan.
Ctrl + clic stânga miniatura din stratul 1 pentru a-i contura forma. Apoi, îndreptați-vă către Selectați> Modificați> Extindeți. În fereastra Extindeți selecția, introduceți 10–15 în funcție de dimensiunea imaginii. Apoi, selectați O.K. Trebuie să extindem selecția noastră, astfel încât să nu rămână resturi rămase din prim plan în noul nostru fundal plin.
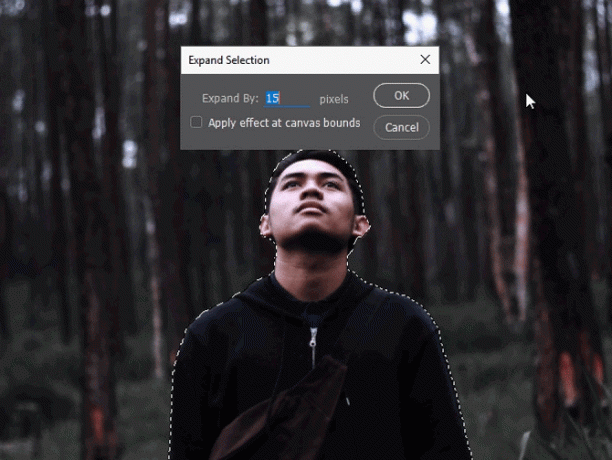
Pentru a completa acest spațiu, asigurați-vă că ați selectat al doilea strat de fundal. Apoi, îndreptați-vă către Editare> Completare. Schimba Cuprins parametru la Content-Aware și verificați Adaptarea culorilor opțiune.
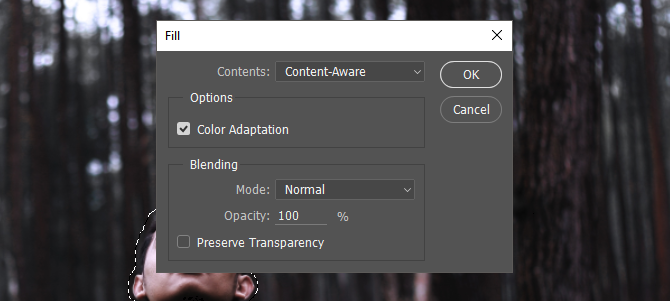
Clic O.K și așteptați ca funcția Completare să vă modifice stratul de fundal. Odată terminat, faceți clic pe butonul ochi pictogramă lângă primul dvs. strat pentru a verifica cât de bine a umplut Photoshop în stratul de fundal.

Această umplere nu este perfectă. Cu toate acestea, face o treabă excelentă de a completa rapid o selecție pentru majoritatea, dacă nu toate, fotografii.
Pasul 3: Mutați fișierele într-un proiect 1080p
Din moment ce creăm un videoclip cu poza dvs., cel mai bine este să creăm un alt proiect cu un Rezoluție 1920 x 1080 Rezoluții grafice de afișare - Ce înseamnă numerele? [FaceUseOf Explică]Rezoluțiile de afișare pot fi o afacere destul de criptă, cu standarde multiple utilizate pentru a descrie aceeași rezoluție de afișare în 10 moduri diferite. Toți acei termeni tehnici tind să se schimbe în funcție de scopul afișajului ... Citeste mai mult deci aveți un videoclip clar și puternic, cu efectul de paralax.
Capul spre Fișier> Nou și de intrare 1920 pentru lățime și 1080 pentru Înălțime.
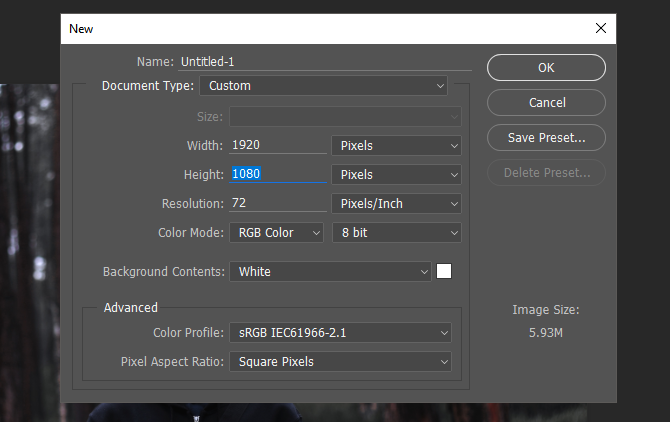
Selectați ambele straturi din proiectul inițial (Ctrl + Faceți clic) și trageți-le în acest nou proiect. Atunci, Click dreapta pe fiecare din cele două straturi și selectați Convertiți în obiect inteligent.
În cele din urmă, cu ambele straturi selectate, apăsați Ctrl + T pe tastatura dvs. pentru a redimensiona imaginea. Continuați să încadrați imaginea pe pânza dvs.
Pasul 4: începeți crearea video
După ce ați configurat imaginea pe pânză, este timpul să ne finalizăm efectul. Capul spre Fereastră, și apoi Cronologie. Acest lucru ar trebui să deschidă un panou de cronologie suplimentar. Panoul permite Photoshop să editeze imagini și videoclipuri GIF în același mod în care ați edita o imagine. Asigurați-vă că panoul dvs. este setat pe Creați cronologie video. Faceți clic pe parametru pentru a activa Cronologie panou.
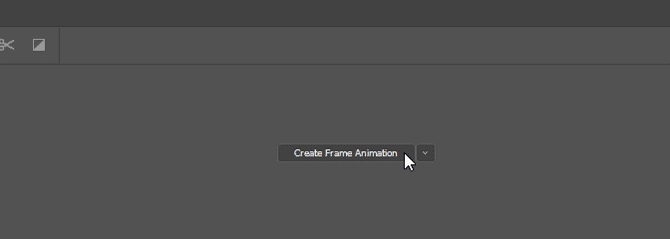
Faceți clic pe meniul derulant de lângă Artboard 1 pentru a vă vizualiza straturile. Continuați să ștergeți orice straturi străine pe care le puteți avea făcând clic pe strat și apăsând backspace pe tastatura ta.
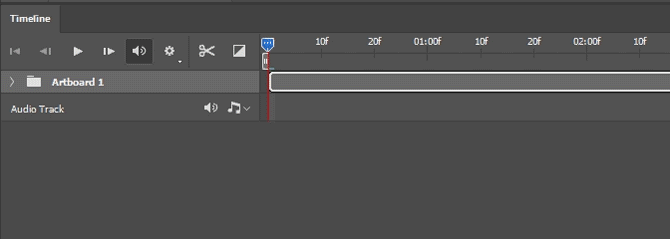
Puteți crește sau micșora lungimea videoclipului mutând capătul clipurilor înainte sau înapoi. Deoarece acestea sunt imagini, nu se pierde nimic prin creșterea sau scăderea lungimii redării.
Pasul 5: Activați efectul de zoom
Aici se obține impulsul efectului nostru. Începeți cu stratul cel mai înalt, prim-planul dvs. Dacă doriți ca imaginea să crească în timp, simulând un obiect care se apropie, mai întâi veți micsora și apoi extindeți imaginea.
Pentru a face acest lucru, faceți clic pe meniul derulant de lângă titlul stratului prim-plan. Vor apărea trei opțiuni: Transforma, Opacitate, și Stil. Faceți clic pe cronometru de lângă Transforma, asigurându-vă că dvs. Cronologie cursorul este setat la începutul clipului. După ce ați făcut clic pe cronometru, la începutul clipului dvs. ar trebui să apară un cadru mic, galben.
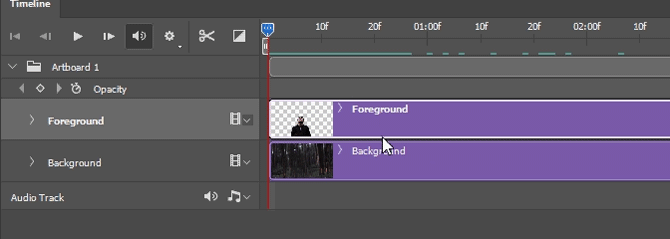
Apoi, apăsați Ctrl + T pe tastatură și micșorează-ți stratul. Apoi, mutați Cronologie cursor până la sfârșitul clipului dvs. făcând clic și glisând mouse-ul de-a lungul capătului superior al cronologiei.
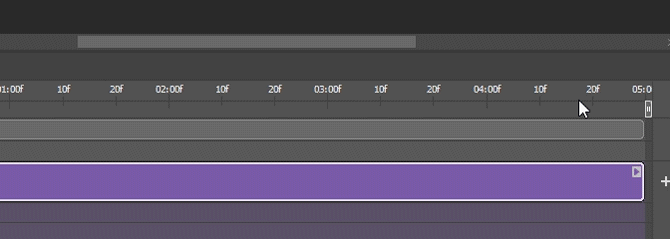
Ar trebui să existe o ușoară dungă albastră de-a lungul spațiului pe care l-ai târât. Acum, apăsați Ctrl + T din nou și măriți ușor imaginea. Continuați să apăsați redarea pe videoclip. Prima redare ar trebui să fie tocată, deoarece videoclipul trebuie să termine de redat înainte de a avea loc o redare lină. După aceea, imaginea dvs. ar trebui să treacă fără probleme de la mic la mare, asemănându-se cu o cameră de aproape.
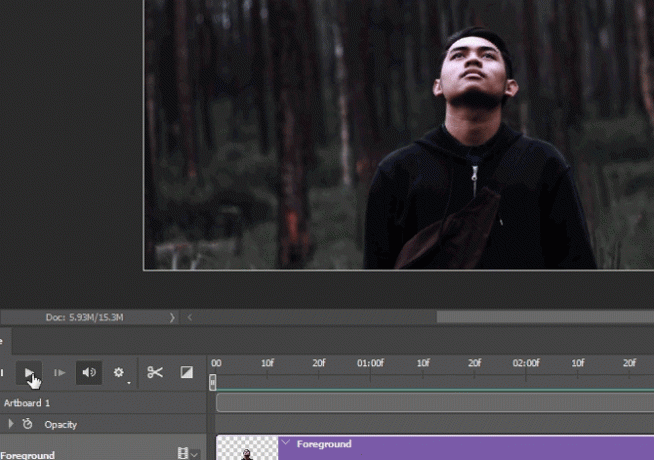
Repetați același proces cu stratul de fundal. În loc să deșteptați dimensiunile mici și să terminați mari, crescând astfel dimensiunea imaginii în timp, începeți mari și terminați mai mici. Acest contrast în mișcare este ceea ce creează impulsul efectului tău.
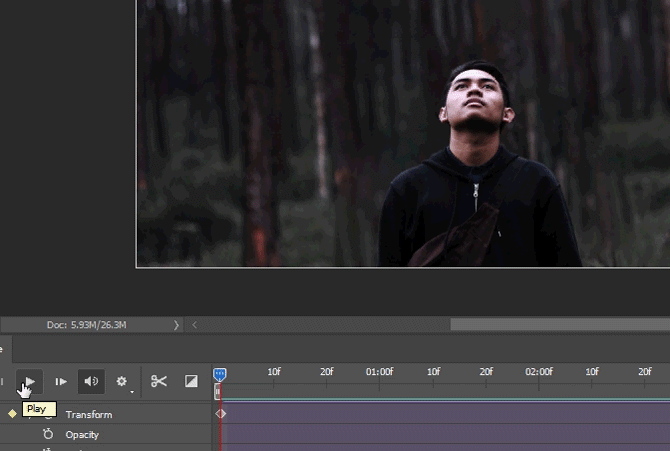
Atât stratul dvs. prim-plan, cât și cel de fundal ar trebui acum să fie tranziționate fără probleme, finalizând efectul 2.5D.
Pasul 6: Exportarea videoclipului final
După ce ați obținut rezultatul dorit, este timpul să exportați videoclipul. Faceți clic pe butonul Setări butonul din dreapta-majoritatea cronologiei dvs. și selectați Redați videoclipul pentru a deschide opțiunile de export.
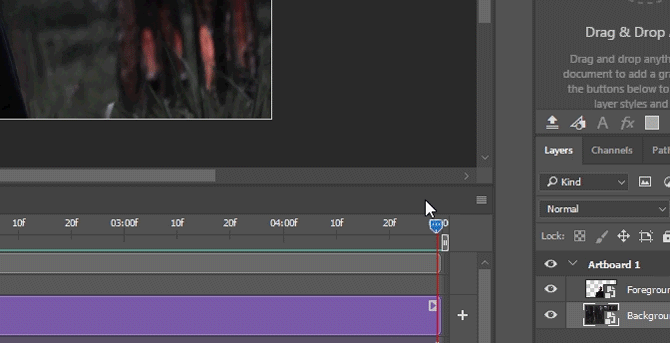
Nu trebuie să modificați multe în cele ce urmează Redați videoclipul fereastră. Asigurați-vă că setările dvs. le reflectă pe cele din următorul exemplu.
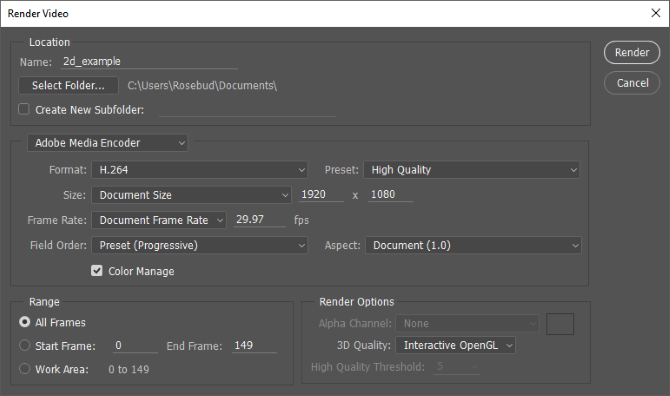
În cele din urmă, faceți clic pe Face pentru a salva vide0. Photoshop va începe să exporte videoclipul dvs. în locația dorită.
Produse finale
Iată câteva exemple rapide, supra-dramatizate, folosind metodele prezentate mai sus. Pentru cele mai bune rezultate, creșteți și micșorați ușor dimensiunile straturilor dvs. pentru un efect mai subtil.

Iată același videoclip ca și înainte, cu un plus de obiectiv pentru a da iluzia mișcării camerei.
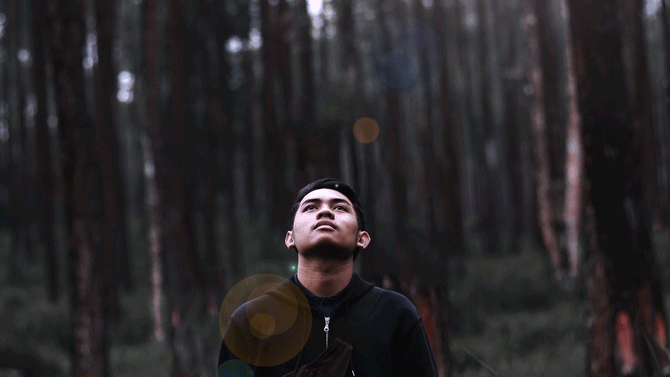
Acest efect nu se aplică numai subiectelor prim-plan / fundal. Poate fi folosit și pentru a atrage atenția asupra unui singur obiect dintr-o imagine. Nici nu trebuie să urmați fundalul micșor, extinzând tehnica prim-planului. Efectul funcționează dacă vă extindeți straturile și la rate diferite, așa cum se întâmplă în exemplul următor.
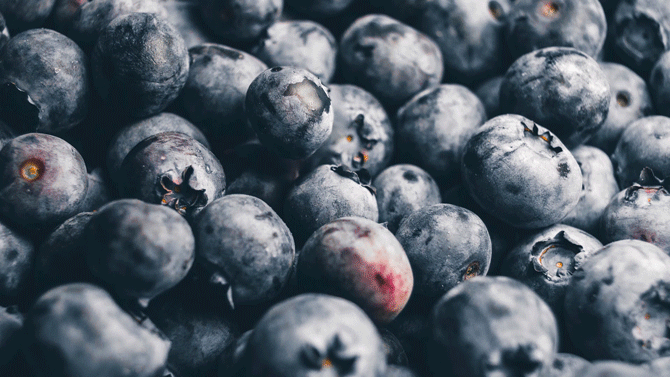
O altă mare utilitate pentru acest efect este crearea de videoclipuri dramatice peisaj din fotografii.
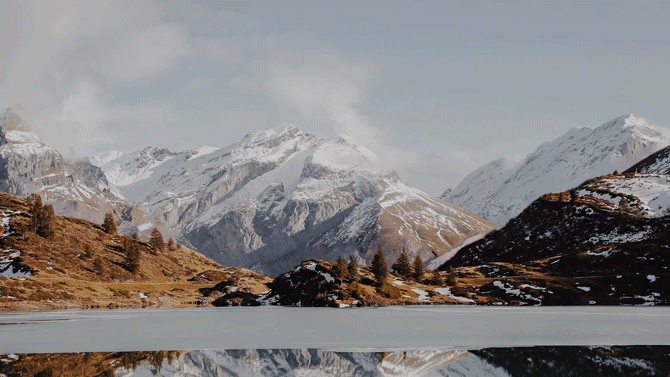
Nu uitați să vă jucați cu setările, dimensiunile și opțiunile de strat folosind acest efect. Până la urmă, editarea imaginilor folosind Photoshop nu este o cursă. Este o călătorie.
De la Still la Cinematic
Acest efect este simplu, rapid și ușor de obținut. Nu numai asta, este o modalitate excelentă de a-ți întinde mușchii Photoshop pentru familie și prieteni. Dacă doriți să vă transformați fotografiile în experiențe cinematografice, încercați-vă singuri! Pur și simplu uitați-vă gratuit depozit de fotografii Top 10 site-uri pentru drepturi de autor și imagini și fotografii gratuiteAm întocmit o listă cu cele mai bune site-uri web cu drepturi de autor și drepturi de autor cu milioane de imagini și fotografii gratuite. Citeste mai mult , alegeți-vă preferatele și faceți cumpărături!
Îți place acest efect Photoshop? Ce alții doriți să vedeți explicați? Spuneți-ne în comentariile de mai jos!
Christian este un plus recent la comunitatea MakeUseOf și un cititor avid de toate, de la literatura densă la benzile desenate de la Calvin și Hobbes. Pasiunea sa pentru tehnologie este asigurată doar de dorința și disponibilitatea sa de a ajuta; dacă aveți întrebări cu privire la (în mare parte) ceva, nu ezitați să trimiteți prin e-mail!


