Publicitate
Folosești atât un Mac cât și un PC Windows? Te-ai săturat să treci între cei doi? Ei bine, acum nu trebuie să faci, cel puțin pentru sarcini mici. Poate că trebuie să utilizați Windows pentru ceva, dar doriți acces la mesajele text, contactele și notele de pe Mac în același timp.
Vă puteți conecta la contul dvs. iCloud într-un browser, dar nu este același lucru. Nu puteți trimite sau primi mesaje text folosind iCloud, deși iOS 11 va fi în sfârșit sincronizați-vă mesajele pe dispozitivele dvs. iOS și Mac Ce este nou în iOS 11? Noile funcții care vin pe iPhoneIată tot ce vine pe iPhone și iPad-ul dvs. odată cu sosirea iOS 11 mai târziu în 2017. Citeste mai mult .
Poti partajați ecranul Mac cu un alt Mac utilizând Facetime Cum să partajați ecranul Mac-ului dvs. folosind mesaje (nu aveți nevoie de FaceTime!)Iată cum să partajați ecranul Mac-ului dvs. folosind Mesaje: fără conturi online, descărcări de software sau anunțuri inutile. Citeste mai mult și telecomandă Linux de la Windows
Cum de la telecomandă Linux de la WindowsAți vrut vreodată să vă controlați computerul Linux de pe un computer Windows? Iată ce trebuie să știți. Citeste mai mult , dar astăzi vă vom arăta cum să accesați Mac-ul dvs. din Windows sau Linux, astfel încât să puteți utiliza iMessage și aplicații de genul notițe și Contacte pe computer.Notă: Mac-ul dvs. trebuie să fie activat pentru ca acesta să funcționeze, conectat la aceeași rețea localăși conectați-vă la contul dvs. Aceasta este diferit de utilizarea macOS-ului într-o mașină virtuală Cum să rulați macOS pe Windows 10 într-o mașină virtualăNu sunteți sigur dacă vă veți înțelege cu un Mac? Aflați cum puteți rula macOS pe Windows 10 cu ajutorul unei mașini virtuale. Citeste mai mult .
Activarea partajării ecranului pe Mac
Înainte de a putea accesa Mac-ul dvs. pe computer, trebuie să activați partajarea ecranului pe Mac. Pentru a face acest lucru, mergeți la Apple> Preferințe de sistem apoi faceți clic pe Partajarea.
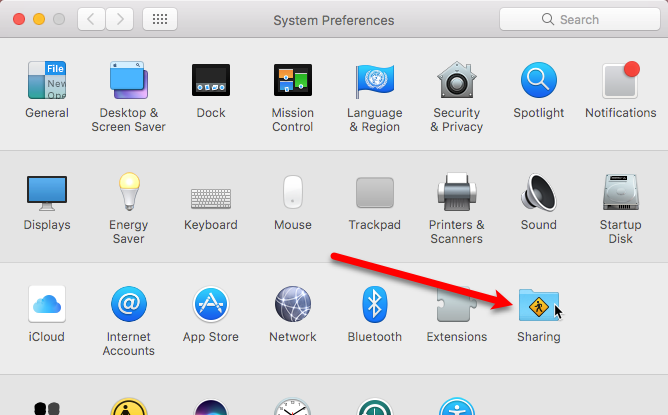
Pe ecranul de partajare, Mac-ului tău i se atribuie un nume implicit în Numele calculatorului cutie. Puteți schimba acest nume dacă doriți. Notează adresa IP sau numele de mai jos Numele calculatorului cutie. Vei folosi asta pentru a vă autentifica de pe computer.
Verifică Partajarea ecranului caseta din lista serviciilor pentru a o activa.
Permiteți accesul pentru opțiunile oferă o modalitate de a limita ce conturi de utilizator vor fi accesibile de la alte Mac-uri sau PC-uri. Asta nu înseamnă că alte persoane nu vă pot accesa contul pe Mac de pe un alt aparat. Este o idee bună să adăugați o parolă la partajarea ecranului, astfel încât să puteți accesa doar Mac. Clic Setări computer.
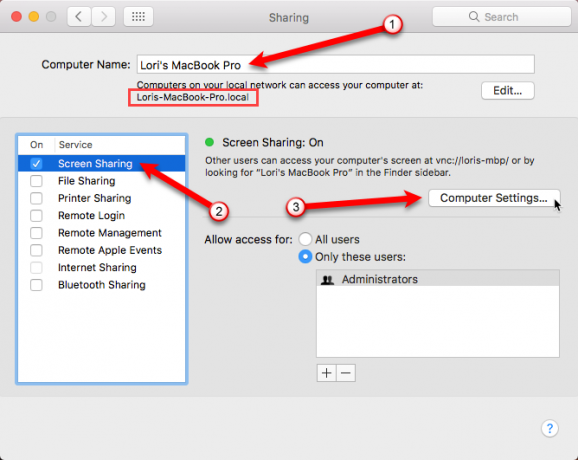
Verifică Vizualizatorii VNC pot controla ecranul cu parolă cutie. Introduceți o parolă (și amintiți-o) în caseta de editare și faceți clic pe O.K. Mac-ul dvs. este acum configurat pentru telecomandă.
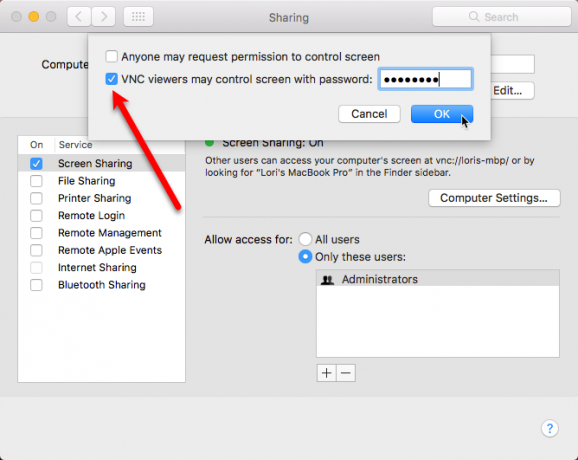
Pictograma de partajare a ecranului este adăugată la bara de meniu, oferind acces la Preferințe de partajare a ecranului ecranul din Preferințe de sistem. Această pictogramă vă permite, de asemenea, să Deconectat de pe computer.
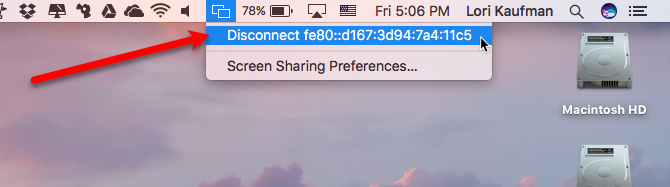
Instalarea RealVNC Viewer
Acum trebuie să instalăm un program pe computerul nostru pentru a face posibilă conectarea la Mac-ul nostru. Vom folosi un client gratuit de calcul rețea virtuală (VNC) numit RealVNC Viewer. Programul de vizualizare este jumătate din sistemul RealVNC. În mod normal, instalați serverul RealVNC (cealaltă jumătate) pe computerul de la distanță. Am discutat folosind serverul și vizualizatorul RealVNC când accesarea de la distanță a unui dispozitiv Raspberry Pi de pe computer sau telefon Configurați VNC pe Raspberry Pi pentru a-l controla de la distanță cu orice computer sau telefonPuteți avea o interfață desktop completă Raspberry Pi cu conectarea vreodată a unui monitor, tastatură sau mouse. Acum că cea mai recentă versiune a Raspbian include serverul RealVNC, este mai ușor ca niciodată. Citeste mai mult .
În cazul nostru, folosim în schimb funcția de partajare a ecranului Apple, astfel încât nu avem nevoie de RealVNC Server. Descărcați RealVNC Viewer și instalați-l.
Notă: Acest articol vă arată cum să instalați și să configurați RealVNC Viewer pe Windows. Dacă accesați Mac-ul dvs. de pe un computer Linux, descărcați versiunea Linux a RealVNC Viewer și instalează asta în schimb. Instrucțiunile trebuie să fie aceleași cu versiunea Windows.
Vești bune, #Linux utilizatorii! VNC Connect 6.2 se îmbunătățește #VNC Server în modul virtual pentru medii Linux contemporane: https://t.co/oz74Y90OPG
- RealVNC (@RealVNC) 11 august 2017
Pe Configurare personalizată ecran în timpul procesului de configurare, puteți alege să adăugați o scurtătură pe desktop. Pentru a face acest lucru, faceți clic pe butonul Comandă rapidă pe desktop casetă derulantă și selectați Va fi instalat pe hard disk local din meniu.
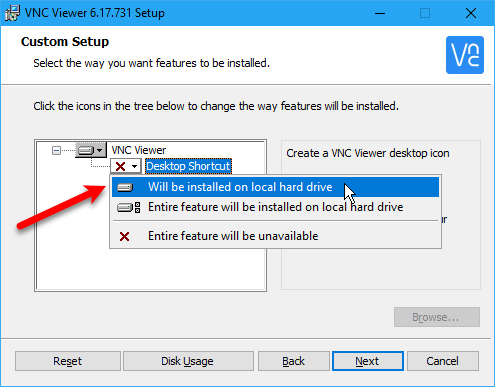
Configurarea vizualizatorului RealVNC
După instalarea RealVNC Viewer, executați programul. În caseta din partea de sus a casetei de dialog VNC Viewer, introduceți numele sau adresa IP pe care le-ați notat de la Partajarea ecran în Preferințe de sistem pe Mac.
Apoi, faceți clic pe Conectați-vă la adresa sau la numele de gazdă sub cutie.
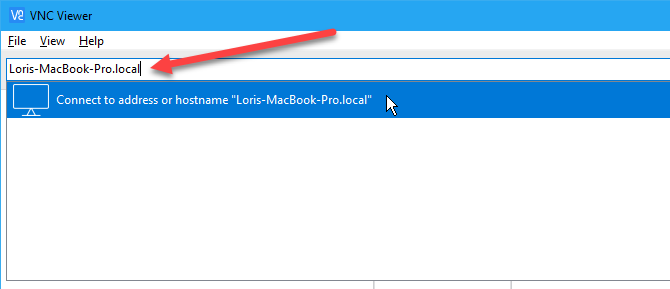
Chiar dacă ați adăugat o parolă pentru partajarea ecranului pe Mac, veți vedea următorul mesaj care spune că conexiunea dvs. este necriptată. Parola împiedică accesul la Mac, dar orice date schimbate între Mac și PC nu sunt protejate. Dacă aveți nevoie să accesați date private pe Mac-ul dvs., este mai bine să faceți asta direct pe Mac.
Clic Continua.
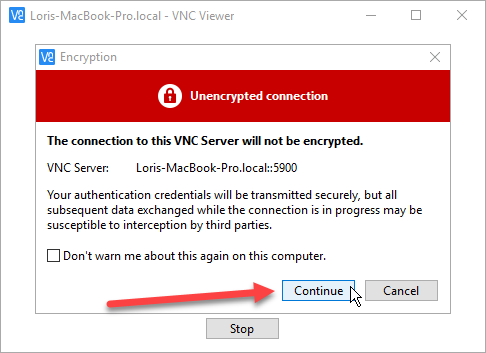
Apoi, introduceți parola pe care ați adăugat-o pentru partajarea ecranului pe Mac.
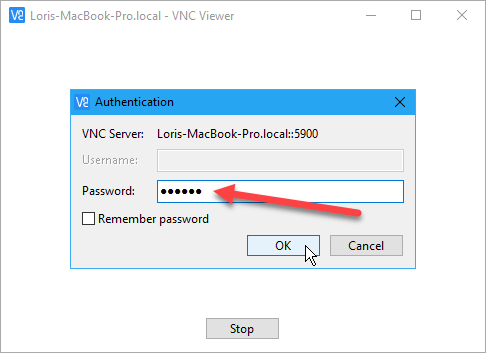
Trimiterea unui mesaj text pe Mac de la Windows
Veți vedea ecranul de conectare de pe Mac. Chiar dacă sunteți conectat pe Mac și sesiunea nu este blocată, va trebui să vă conectați la contul dvs. Mac în fereastra VNC Viewer.
Faceți clic pe pictograma pentru contul în care configurați partajarea ecranului și vă autentificați. Veți vedea un cerc roșu cu o notă de selectare lângă acesta pentru orice cont conectat în prezent.
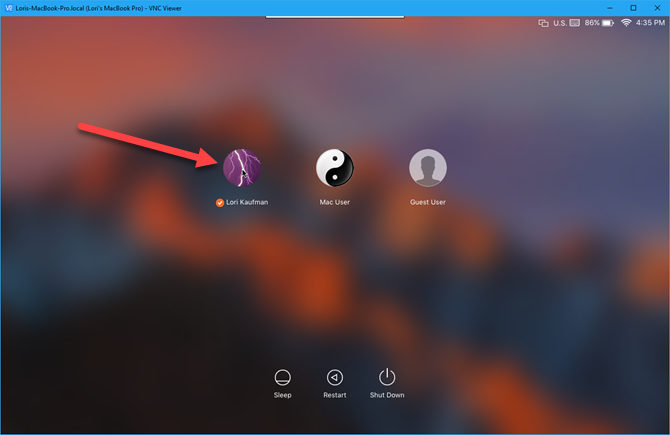
Veți vedea desktopul Mac-ului dvs. exact cum l-ați lăsat. Puteți accesa toate aplicațiile dvs. și le puteți utiliza așa cum v-ar face direct pe Mac. Unele acțiuni pot fi mai lente decât altele, dar puteți efectua cu ușurință sarcini simple, cum ar fi să trimiteți și să primiți mesaje text, să vizualizați și să editați notele dvs. și să accesați contactele.
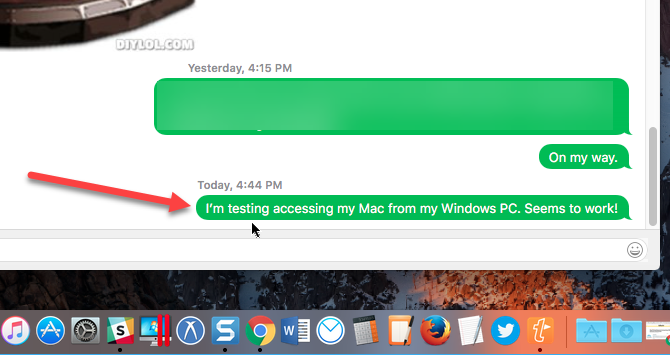
Modificarea setărilor și utilizarea funcțiilor în RealVNC
RealVNC Viewer are câteva opțiuni și funcții la care puteți accesa mutând mouse-ul în partea de sus a ferestrei VNC Viewer. Veți vedea funcții de genul Modul ecran întreg, Scară până la 100%, și Închideți conexiunea. Când treceți peste un buton de pe bara de instrumente, se afișează un indiciu.
Rețineți că puteți închide conexiunea între Mac și PC, fie de pe Mac (în bara de meniu), fie de pe computer (faceți clic pe X în bara de instrumente RealVNC Viewer).
Faceți clic pe pictograma roată din bara de instrumente pentru a accesa opțiuni suplimentare pentru RealVNC Viewer.
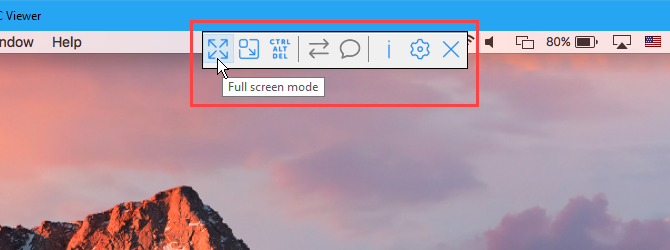
RealVNC oferă, de asemenea, un produs numit VNC Connect care adaugă unele caracteristici, inclusiv criptarea sesiunii AES pe 128 de biți. Al lor Abonament acasă este gratuit și are o mulțime de funcții pentru utilizarea casnică standard, dar nu vă permite să transferați fișiere între Mac și PC sau să imprimați de la distanță de pe Mac.
VNC Connect ar putea fi soluția creativă de care aveți nevoie pentru a angaja clienți, parteneri și echipe de vânzări.#acces de la distanță#software#ACEASTApic.twitter.com/GU9TF88BlU
- RealVNC (@RealVNC) 5 septembrie 2017
Abonamentul Acasă vă permite să aveți maximum cinci computere la distanță și trei utilizatori.
Cel mai bun dintre ambele lumi
Acum, nu trebuie să continuați să comutați între computer și Mac. Puteți utiliza computerul și puteți avea acces la Mac-ul dvs. pe toate aceleași mașini. Nu este același lucru cu utilizarea Mac-ului dvs. direct, dar puteți face mici sarcini, cum ar fi trimiterea de text mesaje și accesarea notelor și contactelor dvs. fără a fi nevoie să vă conectați la contul dvs. iCloud într-un browser-ul.
La ce altceva poți folosi un VNC? Am vorbit despre patru moduri creative de a utiliza un server VNC 4 utilizări creative pentru un server VNCÎn afară de utilizarea clienților VNC pentru a vă conecta la un computer la distanță, pentru ce puteți utiliza cu adevărat serverele VNC? Când te oprești și te gândești la asta, capacitatea de a te conecta și a controla ... Citeste mai mult , pe lângă doar conectarea la un computer la distanță.
Ce ți se pare cel mai util despre accesarea Mac-ului tău pe computer? Ați găsit alte modalități de a face acest lucru? Spuneți-ne concluziile și gândurile dvs. în comentarii.
Lori Kaufman este un scriitor tehnic independent care locuiește în zona Sacramento, CA. Este un geek de gadget și de tehnologie, căruia îi place să scrie articole despre o gamă largă de subiecte. De asemenea, Lori adoră să citească mistere, cusături încrucișate, teatru muzical și Doctor Who. Conectează-te cu Lori pe LinkedIn.


