Publicitate
Căutare Windows 10 File Explorer este o opțiune la îndemână pentru a găsi fișiere. Dacă aveți un folder plin cu documente, puteți introduce un cuvânt cheie. Sau, dacă nu știți numele fișierului, dar cunoașteți extensia de fișier, puteți căuta în acest mod cu un wildcard.
Cu excepția cazului în care căutarea File Explorer nu funcționează. Căutarea în File Explorer se poate sparge din mai multe motive. Din fericire, majoritatea acestor erori sunt ușor de rezolvat.
Iată șapte modalități prin care puteți remedia căutarea File Explorer.
1. Asigurați-vă că serviciul de căutare Windows se rulează
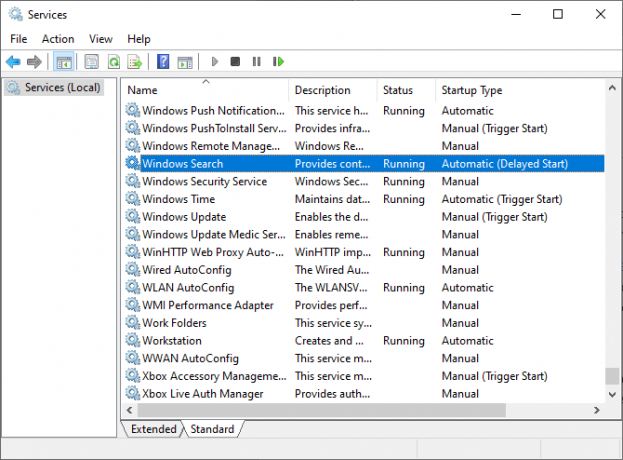
Primul lucru de făcut este să vă asigurați că serviciul Windows Search este în funcțiune. Serviciile Windows controlează multe din ceea ce poate face Windows. Dacă un serviciu se oprește sau se defectează, acesta poate avea consecințe neașteptate. În consecință, dacă serviciul de căutare Windows este dezactivat sau rupt, nu puteți căuta fișierul dvs. utilizând căutarea Explorer File.
presa Cheia Windows + R pentru a deschide dialogul Run, apoi introduceți services.msc.
Derulați în jos lista de servicii până găsiți Căutare Windows, apoi verificați starea acestuia.
Dacă se execută căutarea în Windows, aceasta nu este cauza problemei. Dacă nu funcționează, faceți dublu clic pe Căutarea Windows pentru a deschide opțiunile, apoi start serviciul. Lovit aplica și închideți opțiunile.
Dacă doriți să reporniți serviciul de căutare Windows, în speranța că acesta îl afectează, selectați Stop, atunci aplica, atunci start, atunci aplica.
2. Reconstruiți indexul de căutare
Dacă oprirea și pornirea serviciului de căutare Windows nu coaxează căutarea Explorer Explorer în viață, puteți reconstrui indexul de căutare. Indicele de căutare este o listă lungă a fiecărui fișier de pe computer. Dacă Windows nu are un indice de unde se află fișierele, nu poate căuta pe computer pentru a vă spune unde să le căutați (sau să vă ghidați direct către ele!).
Reconstruirea indicelui de căutare poate dura puțin. Cu toate acestea, acesta este unul dintre cele mai bune moduri de a rezolva o problemă de căutare a fișierului Windows Explorer.
presa Cheia Windows + R pentru a deschide fereastra de rulare, apoi introduceți următoarele:
rundll32.exe shell32.dll, Control_RunDLL srchadmin.dll
Va apărea panoul Opțiuni de indexare Windows. Selectați Avansat, apoi sub Depanare, Selectați Reconstrui.
Selectați O.K când Windows vă spune că reconstruirea va dura „mult timp”, apoi așteptați finalizarea procesului. Puteți utiliza computerul în acest timp, dar căutarea File Explorer nu va funcționa până când re-indexarea este completă.
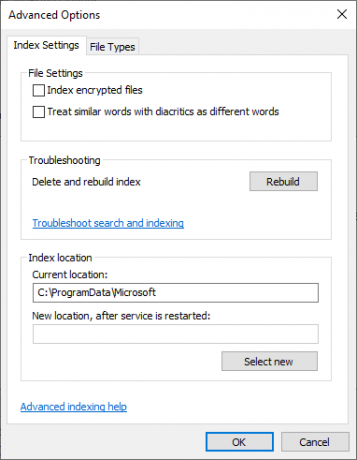
3. Asigurați-vă că indexul de căutare include locațiile dvs. de unitate
Dacă reconstruirea indexului de căutare nu rezolvă problemele de căutare a fișierelor și a căutării Windows, asigurați-vă că dosarele pe care le căutați sunt incluse în index.
Redeschideți panoul Opțiuni de indexare Windows (așa cum se arată în secțiunea anterioară). Selectați Modifica. Acum, verificați Locațiile indexate.
Cel puțin, doriți să indexați unitatea C: /. Pentru majoritatea oamenilor, C: / conține sistemul dvs. de operare, profilul utilizatorului Windows, fotografii, videoclipuri, muzică și documente. Dacă nu includeți acele foldere în index, căutarea File Explorer va lipsi multe dintre fișierele dvs.
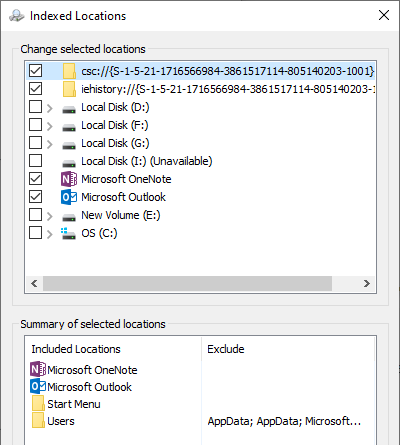
După selectarea locațiilor unității dvs., apăsați O.K. Windows va indexa noile locații automat. În funcție de dimensiunea unităților adăugate, indexarea ar putea dura ceva timp.
4. Executați Windows Index Depanare
Panoul Opțiunilor indexului Windows este, de asemenea, un depanator. Întoarceți-vă în panoul Opțiuni index Windows.
Sub Depanare, Selectați Depanarea căutării și indexării. Aveți apoi patru opțiuni:
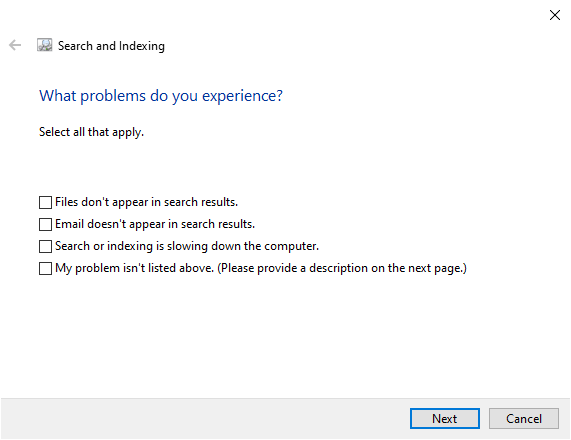
Selectați problema dvs. de indexare a căutării, apoi continuați. Depanatorul de căutare și indexare va aplica corecții automat, apoi vă va informa despre orice modificări.
A patra opțiune este puțin diferită. Puteți încerca să descrieți problemele de căutare ale fișierului dvs. Explorer, iar Windows 10 va potrivi erorile și să încercați să remediați Este lovit și dor, așa cum v-ați putea imagina.
5. Opriți Cortana
Dezactivarea Cortana poate uneori retrage File Explorer în viață, cum ar fi integrarea instrumentului cu opțiunile de căutare Windows. Cortana a fost cauza specifică a unei probleme de căutare Windows stricate Dacă căutarea dvs. de Windows 10 este ruptă, încercați această soluțieDacă nu puteți căuta nimic local pe computer, nu sunteți singurul care are această problemă. Iată cum puteți remedia căutarea offline în Windows 10. Citeste mai mult , de asemenea.
Faceți clic dreapta pe bara de activități și selectați Gestionar de sarcini. Deschide procese fila, apoi derulați în jos la Cortana. Faceți clic dreapta pe procesul Cortana și selectați Sarcina finală.
Cortana se va opri, apoi se va redeschide.
6. Rulați CHKDSK
Dacă la acest moment căutarea în Exploratorul de fișiere încă nu funcționează, trebuie să luați în considerare unele remedieri mai grave. Windows Check Disk (CHKDSK) este un instrument de sistem Windows pe care îl puteți utiliza pentru a verifica sistemul de fișiere. Puteți seta CHKDSK să remedieze problemele la care se confruntă pe măsură ce rulează.
Tip prompt de comandă în bara de căutare a meniului Start, apoi faceți clic dreapta pe cea mai bună potrivire și selectați Rulat ca administrator. (Alternativ, apăsați Cheia Windows + X, apoi selectați Prompt de comandă (Admin) din meniu.)
Apoi, tastați chkdsk / r și apăsați Enter. Comanda va scana sistemul dvs. pentru a identifica erorile și va rezolva problemele pe parcurs.
7. Rulați SFC
Verificarea fișierului de sistem (SFC) este un alt instrument de verificare a fișierelor Windows. În loc să verificați erorile de pe întregul disc, cum ar fi CHKDSK, verificarea fișierului de sistem analizează și remediază în mod special instalarea Windows.
Înainte de a rula comanda SFC, este mai bine să verificați dacă este complet funcțional.
DISM înseamnă implementare Servicii de gestionare și gestionare a imaginilor. DISM este un utilitar Windows integrat cu o gamă vastă de funcții. În acest caz, comanda DISM Restorehealth asigură că următoarea noastră soluție va funcționa corect. Lucrați în următorii pași.
- Tip Prompt de comandă (Admin) în bara de căutare din meniul Start, apoi faceți clic dreapta și selectați Rulat ca administrator pentru a deschide o solicitare de comandă ridicată.
- Introduceți următoarea comandă și apăsați Enter: DISM / online / cleanup-image / restaurare
- Așteptați finalizarea comenzii. Procesul poate dura până la 20 de minute, în funcție de starea de sănătate a sistemului. Procesul pare blocat în anumite momente, dar așteptați să se finalizeze.
- Când procesul se finalizează, tastați sfc / scanare și apăsați Enter.
Fixarea fișierului Explorer și a căutării Windows
Când căutarea în Exploratorul de fișiere nu funcționează, găsirea unui fișier specific necesită mult timp. Fixarea căutării în Exploratorul de fișiere nu durează mult și vă va ajuta să păstrați file pe cele mai importante fișiere (sau complet pierdute!).
Windows nu este singurul loc în care pierderea unei funcții de căutare este iritantă și necesită mult timp. Iată modul în care rezolvați căutarea Outlook când nu funcționează. Sau, dacă problemele dvs. nu implică căutare, iată câteva dintre acestea cele mai bune instrumente de reparații gratuite pentru Windows 10 Cele mai bune instrumente de reparare gratuite pentru Windows 10 pentru a remedia orice problemăDacă aveți probleme cu sistemul sau setări necinstite, ar trebui să utilizați aceste instrumente de reparare gratuite pentru Windows 10 pentru a remedia computerul. Citeste mai mult pentru a remedia orice problemă.
Gavin este un scriitor principal pentru MUO. El este, de asemenea, editorul și managerul SEO pentru site-ul suror-focalizat MakeUseOf, Blocks Decoded. Are o diplomă de scriere contemporană (Hons), cu practici de artă digitală, puse de pe dealurile Devon, precum și peste un deceniu de experiență de scriere profesională. Îi savurează cantități copioase de ceai.