Publicitate
Spotlight este o caracteristică de bază a macOS, dar este atât de puternic. Este unul dintre cele mai rapide modalități de a găsi un fișier pierdut Cum să găsiți fișiere pierdute pe Mac OS XAm fost cu toții acolo: termini să lucrezi la un document, îl salvezi, închizi fereastra și... unde s-a dus? Citeste mai mult , poate deschide orice aplicație într-o clipă, și chiar împachetează funcții suplimentare precum un dicționar și un calculator. Dar uneori, Spotlight nu va alege aplicațiile corecte pe Mac.
Dacă căutați o aplicație instalată și primiți doar fișiere în rezultatele căutării dvs., aceste două corecții vor reconstrui Spotlight și corectați problema 11 Corecții rapide pentru probleme și interogări frecvente pentru MacȘtiați că multe dintre problemele și întrebările comune ale Mac pe care utilizatorii le raportează pot fi remediate pur și simplu modificând câteva setări? Citeste mai mult .
Metoda 1: Reconstruiți indicele Spotlight
Prima metodă implică reconstruirea indicelui Spotlight prin terminal. Chiar dacă nu sunteți obișnuit cu comenzile bazate pe text, este destul de simplu de efectuat. Deoarece căutarea în Spotlight nu funcționează, puteți deschide în schimb o fereastră Terminal prin deschiderea Launchpad. Viziteaza
Alte folderul și faceți clic pe butonul Terminal intrare.Acum, lipiți următoarele comenzi în fereastra Terminal, pe rând.
În primul rând, opriți Spotlight:
sudo mdutil -a -i off. Apoi, descărcați fișierul de metadate care controlează indexul Spotlight:
sudo launchctl descărcați -w /System/Library/LaunchDaemons/com.apple.metadata.mds.plist. Următoarea comandă reîncarcă indexul:
sudo launchctl load -w /System/Library/LaunchDaemons/com.apple.metadata.mds.plist. În cele din urmă, porniți Spotlight din nou:
sudo mdutil -a -i on. După câteva minute pentru a reconstrui indexul, Spotlight ar trebui să funcționeze normal.
Metoda 2: Adăugați din nou un disc dur la lumina reflectoarelor
Dacă nu, sau nu preferați să folosiți terminalul, aici este o altă metodă pe care o puteți utiliza pentru a reseta indexul.
Deschide Meniu Apple și selectați Preferințe de sistem. Alege Reflector intrarea și trecerea la intimitate tab. Apasă pe Plus (+) pictograma din partea de jos a listei pentru a adăuga o intrare pentru a fi exclusă de la Spotlight. Aceasta va deschide o fereastră Finder.
Utilizați comanda rapidă Comandă + Shift + C să vă dezvăluiți lista de hard disk-uri. Probabil ai doar unul - Macintosh HD. Faceți clic pe ea, apoi apăsați pe Alege buton. Dacă aveți mai multe unități, țineți apăsat Comanda și faceți clic pe toate.
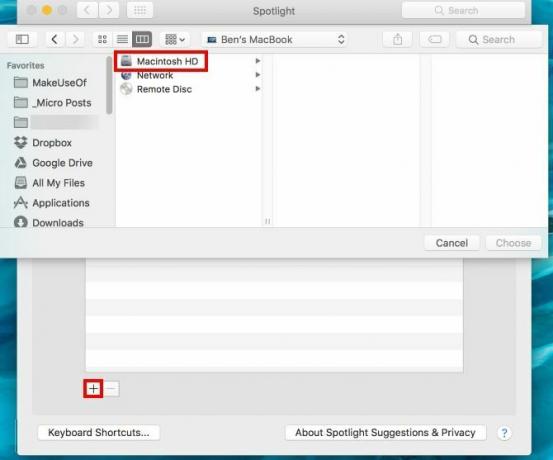
Odată ce apăsați Alege, veți vedea un avertisment. Acceptați-o, apoi apăsați doar Minus (-) butonul din partea de jos a listei pentru a șterge setarea de confidențialitate. Acest lucru va forța indexul Spotlight să se reconstruiască, care va dura câteva minute. După ce ați făcut acest lucru, căutarea va funcționa corect.
Acum că ați făcut din nou Spotlight să funcționeze corect, verificați sfaturile noastre privind utilizarea lui mai eficient Căutați mai eficient în Mac OS X, cu sfaturile noastre de top SpotlightSpotlight a fost o caracteristică Mac ucigașă de ani buni, Cupertino a învățat-o în mod regulat pe Redmond în arta căutării pe desktop. Iată câteva sfaturi care să vă ajute să găsiți mai multe pe Mac. Citeste mai mult .
Oare dintre aceste corecții au funcționat pentru dvs.? Asigurați-vă că împărtășiți această soluție cu ceilalți prieteni deținători de Mac, astfel încât să nu fie frustrați de această problemă!
Credit imagine: Kozlik prin Shutterstock
Ben este redactor adjunct și managerul postului sponsorizat la MakeUseOf. El deține un B.S. în Computer Information Systems de la Grove City College, unde a absolvit Cum Laude și cu Onoruri în marea sa. Îi place să-i ajute pe ceilalți și este pasionat de jocurile video ca mediu.