Publicitate
Chiar dacă sunteți un utilizator macOS experimentat, probabil că există unele funcții grozave pe care nu le utilizați suficient 7 lucruri utile pe care probabil nu le folosiți pe MacMai bine să vă planificați ziua, să găsiți rapid ceea ce căutați și să faceți mai multe mesaje ca un șef - iată o șansă la șapte funcții excelente de OS X pe care probabil nu le utilizați. Citeste mai mult . Dar dacă vă spunem că unele dintre ele se ascund în meniul Control parental al Mac-ului dvs.?
Și nici nu trebuie să fii părinte pentru a profita de ei. Asta e corect - la fel ca opțiunile de accesibilitate în macOS Un ghid pentru Mac OS X pentru caracteristicile de accesibilitateMac OS X are o serie de funcții de accesibilitate încorporate care pot satisface nevoile majorității utilizatorilor. Iată ce sunt și ce fac. Citeste mai mult , meniul Control parental oferă unele controale utile care nu sunt văzute în altă parte. Vă vom arăta cum să le accesați și pe cele mai bune pe care să le încercați.
Cum să accesați controalele parentale
Pentru a începe cu Controlul parental, accesați Meniu Apple în colțul din stânga sus al ecranului și selectați Preferințe de sistem. Apoi, selectați tasta Control parental opțiune. Este o pictogramă galbenă cu contururi ale unui părinte și al unui copil din interior.
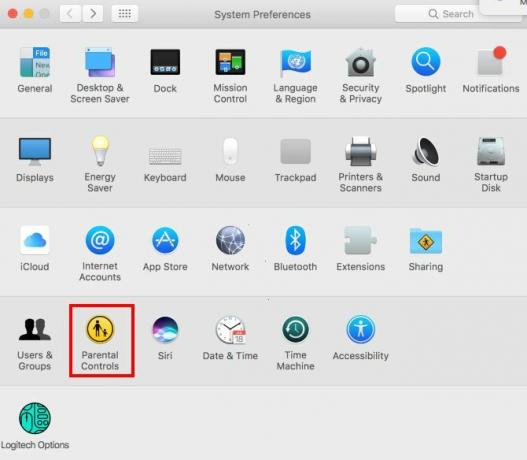
Presupunând că sunteți singurul utilizator de pe Mac, veți vedea apoi o notă că nu există conturi de utilizator de gestionat. Într-adevăr, controalele parentale funcționează numai pe un cont neadministrator. Astfel, trebuie să creați un cont de utilizator nou cu ajutorul controlului parental sau să convertiți propriul cont într-un cont controlat.
Întrucât probabil îți place contul tău așa cum este, îți recomandăm să creezi un cont nou. Vedea ghidul nostru pentru conturile macOS Cum să configurați mai multe conturi de utilizator pe MacCum funcționează conturile utilizatorului pe un Mac? Utilizatorii pot citi și edita fișierele reciproc? Ce se întâmplă când ștergeți un cont de utilizator? Citeste mai mult pentru mai multe informatii. Selectează Creați un cont de utilizator nou cu ajutorul controlului parental opțiune și apăsați Continua.
În continuare, va trebui să creați un cont pe Mac pentru controale parentale. Acest lucru este destul de de bază: specificați un nume, un nume de utilizator și o parolă la fel cum ați face pentru un cont normal. De asemenea, trebuie să introduceți o gamă de vârstă: 4+, 9+, 12+, și 17+ sunt opțiunile tale.
Mac-ul dvs. va preseta unele opțiuni în funcție de ceea ce selectați aici, așa că mergeți mai departe și alegeți 17+ din moment ce nu creezi de fapt un cont pentru un copil.
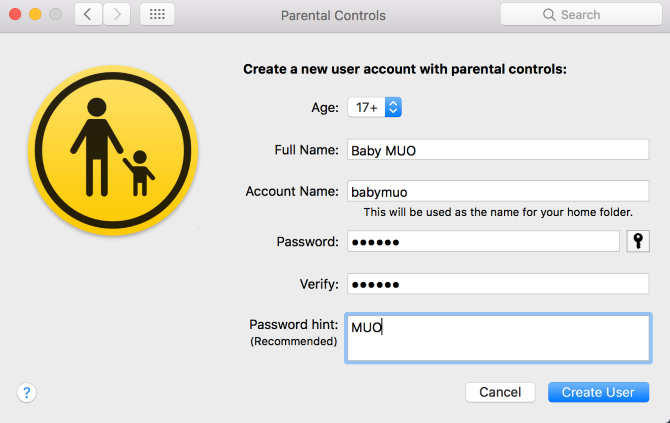
Clic Creaza utilizator pentru a intra în meniul Control parental corespunzător.
Bazele controlului parental
Înainte de a intra în cele mai bune modificări, să facem un scurt tur al meniului, astfel încât să știți ce este totul aici.
Când deschideți meniul Control parental cu un cont gestionat gata, îl veți vedea (plus alte persoane) în bara laterală din stânga. Puteți ajusta setările disponibile individual pentru fiecare utilizator: faceți clic pe un nume de utilizator pentru a face modificări la acel cont. Apasă pe Setări angajați-vă în partea de jos a barei din stânga pentru a copia setările într-un cont diferit sau pentru a elimina complet controlul parental din acesta.
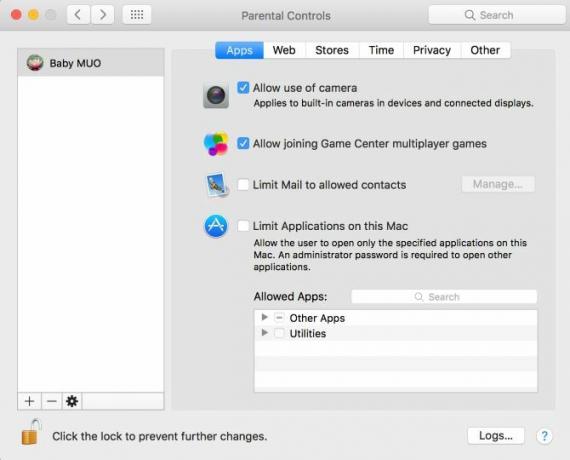
Meniul Control parental este împărțit în șase file:
- Aplicații: Conține controale care limitează ce aplicații sau persoane pe care le poate contacta contul.
- Web: Vă permite să restricționați accesul la site-uri web.
- Magazine: Vino aici pentru a bloca accesul la anumite evaluări de conținut sau pentru a dezactiva accesul la magazine întregi.
- Timp: Setați limite la cât de mult poate fi folosit computerul și specificați ora de culcare pentru a preveni accesul după ore 10 modalități de a împiedica televiziunea noaptea târzie să-ți strice somnulAdormiți în mod regulat cu televizorul pornit? Dacă aveți probleme cu somnul, găsirea unei metode alternative de derivați vă va îmbunătăți obișnuința de somn și sănătatea generală Citeste mai mult .
- Confidențialitate: Împiedicați ca aplicațiile pe care le utilizează contul să acceseze informații sensibile, precum contacte sau locație.
- Alte: O colecție de setări suplimentare. Include dezactivarea lui Siri, restricționarea cuvintelor necorespunzătoare din dicționar, prevenirea modificărilor în Dock și activarea Căutătorului simplu.
Deși toate aceste opțiuni ar putea fi utile pentru gestionarea copiilor, am selectat opțiunea cele mai utile modificări pe care le puteți face Top 7 moduri de a vă personaliza desktopul MacVrei să faci Mac-ul tău mai personal? Consultați aceste metode nemaipomenite pentru personalizarea temei dvs. Mac și multe altele. Citeste mai mult cu acest meniu pentru uz propriu.
1. Dezactivează camera web
Iată o soluție simplă la un risc comun pentru securitate. Camera dvs. web prezintă un risc pentru confidențialitatea dvs., deoarece dacă cineva a obținut acces la aceasta, va putea vedea tot ceea ce faceți. Cum te-ai simți că știi că vreun creep te urmărea dezbrăcată și ce se întâmplă dacă ai ține cardul de credit lângă computer?
De aceea, dacă nu îl utilizați, ar trebui să vă dezactivați camera web De ce ar trebui să dezactivezi sau să acoperiți camera web chiar acumDacă nu sunteți atenți, hackerii pot accesa cu ușurință accesul la camera dvs. web și vă pot spiona fără a ști. Deci aveți două opțiuni: dezactivați camera sau acoperiți-o. Citeste mai mult . Ai putea aflați ce dispozitiv îl folosește nefavorabil Cum să găsiți ce program utilizează camera dvs. webLumina camerei tale foto este aprinsă, dar nu o folosești? Cine te spionează prin obiectivul camerei? Afla acum! Citeste mai mult , dar este mai ușor și mai sigur să-l omori pur și simplu.
Pentru a face acest lucru, adresați-vă la Aplicații filați și debifați caseta pentru Permiteți utilizarea camerei. Rețineți că, în mod evident, acest lucru va împiedica FaceTime să efectueze apeluri video.
2. Limitați aplicațiile pentru un alt utilizator
Există multe utilizări pentru limitarea aplicațiilor disponibile pe computer. De exemplu, cineva ar putea avea nevoie să folosească computerul o perioadă - poate că are nevoie de acces la Safari, dar nu există niciun motiv pentru ca acestea să poată trece prin fotografii sau să deschidă o fereastră a terminalului. Sau poate ești încercând să rămână productiv Focus! 4 cele mai bune instrumente pentru a bloca temporar Facebook și coNu ești singur, am făcut-o cu toții - pierdem ore întregi navigând pe web în loc să terminăm lucrurile. Aveți nevoie de un vârf în productivitate? Găsiți cele mai bune instrumente pentru evadarea pe social media aici. Citeste mai mult și nu doriți să deschideți aplicații care nu funcționează.
Indiferent de motivul dvs., puteți limita programele pe care un cont este permis să se deschidă pe Aplicații tab. Verifica Limitați aplicațiile de pe acest Mac și puteți alege manual aplicațiile permise. Sub Alte aplicatii sistemul va verifica unele dintre elementele de bază pentru dvs., cum ar fi Magazin de aplicații, Calculator, și iMovie. Dar puteți face orice modificare doriți - căutați o aplicație folosind caseta din apropiere dacă nu o găsiți în listă.
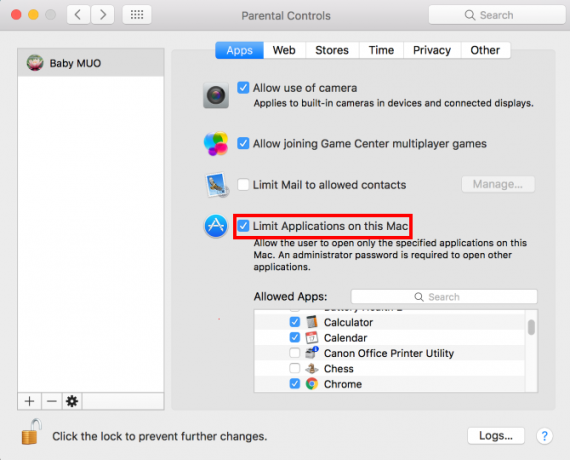
Combinat cu Împiedicați modificarea docului opțiune pe Alte tab, puteți utiliza acest lucru pentru umple Dock-ul Faceți-vă Dock-ul Mac din nou excelent cu aceste 5 comenzi rapideDe ce să rămâneți cu mulțimile de icoane care au venit cu dock-ul Macului dvs. atunci când le puteți schimba pentru o serie de comenzi super utile? Citeste mai mult cu o listă specifică de aplicații.
3. Filtrează site-urile pentru adulți
Veți găsi numeroase modalități de a face filtrați site-urile inadecvate de pe computer 7 instrumente pentru siguranța familiei pentru a vă păstra copiii în siguranță onlineCa lumea reală, internetul poate fi uneori un loc înfricoșător pentru copiii tăi. Există câteva aplicații și instrumente excelente pentru a le păstra în siguranță; iată câteva despre care credem că sunt cele mai bune. Citeste mai mult . Unele dintre ele implică modificări ale routerului sau setărilor DNS, în timp ce altele provin din plata unei suită de securitate terță parte. Dar întoarcerea unei setări în meniul Control parental poate filtra o tonă de conținut explicit cu o muncă minimă.
Întoarceți-vă la Web fila și veți vedea trei opțiuni de filtrare:
- Permiteți accesul fără restricții la site-urile web nu filtrează nimic online.
- Permite accesul numai la aceste site-uri web vă permite să adăugați o listă selectată manual de site-uri pe care le poate accesa contul. Orice altceva pur și simplu nu va funcționa.
- Ne interesează opțiunea de mijloc: Încercați să limitați accesul la site-urile web pentru adulți.
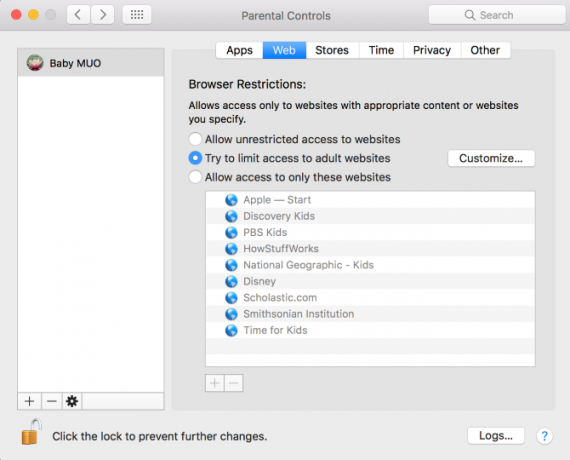
Acest lucru aplică un filtru automat pentru a edita cel mai rău de pe web. Puteți face clic pe butonul Personalizează buton pentru a adăuga liste de site-uri pentru a permite sau a nega întotdeauna, la îndemână dacă găsiți unul care trece prin filtru sau un fals pozitiv. Desigur, niciun filtru automat nu este perfect la sută, dar acesta este un ajutor uriaș.
4. Limitați timpul petrecut pe Mac
Crezi că petreci prea mult timp pe computer? Deși este menit pentru limitarea timpului ecranului copiilor Cele mai bune instrumente pentru limitarea timpului ecranului online al copiilorTimpul pe care copiii îl petrec online este la fel de important ca ceea ce văd. Acestea sunt cele mai bune instrumente pentru limitarea timpului ecranului copilului dvs. pe internet și pe dispozitivul mobil. Citeste mai mult , puteți profita de Timp fila pentru a vă împiedica să folosiți Mac-ul dvs. prea des.
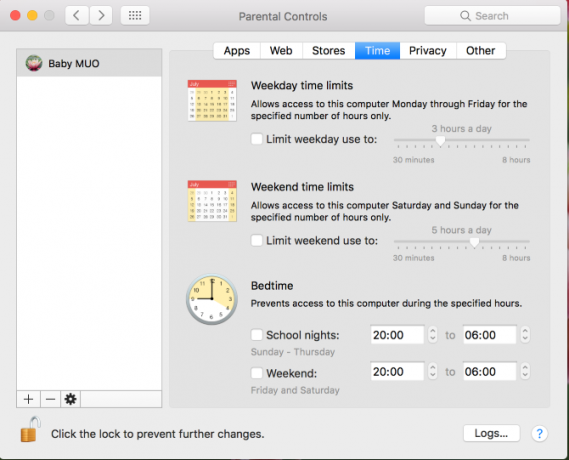
Folosind zi de lucru și Limitele de timp pentru weekend opțiuni, puteți controla cât timp poate utiliza contul. Oriunde de la 30 de minute la 8 ore va funcționa. Bedtime opțiunea te începe după o anumită oră a nopții și nu te va lăsa din nou până dimineața. Dacă aveți tendința de a lucra prea mult noaptea, acest lucru vă poate ajuta la culcare la timp.
5. Faceți navigarea ușoară cu simplul Căutare
Situat pe Alte fila, Utilizați Căutătorul simplu opțiunea facilitează navigarea sistemului de fișiere Mac. Pentru comparație, iată cum arată vizualizarea Standard Finder:
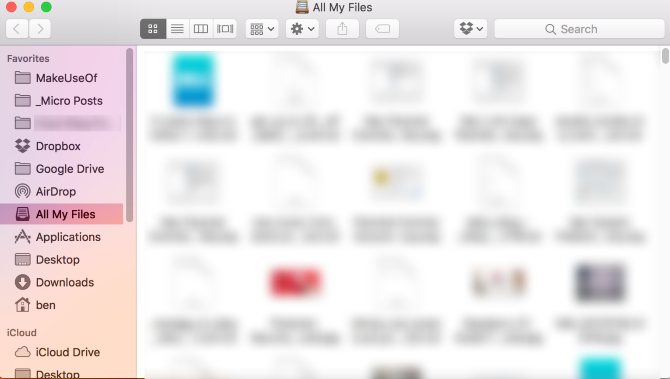
Iată cum îl modifică Căutătorul simplu:
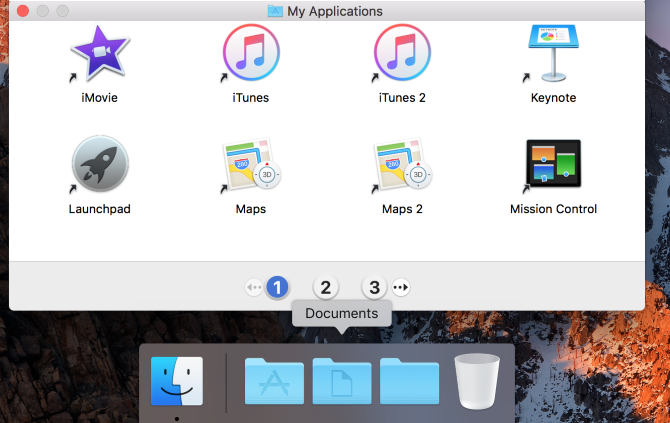
Nu puteți deschide Finder în mod normal. Ești limitat Aplicațiile mele, Documente, Impartit, si Gunoi. Butoanele de navigare numerotate sunt mai evidente și nu puteți șterge aplicațiile. Această opțiune ascunde de asemenea orice documente care trăiesc pe desktop.
Probabil că aceasta nu este o opțiune pe care o dorești pentru contul tău de zi cu zi, deoarece aceasta limitează ce poți face cu Finder 8 Sfaturi pentru căutătorii pentru Mac NewbiesNavigarea în fișiere și directoare folosind browserul de fișiere Mac native Finder este destul de ușor, dar există multe alte funcții ascunse în spatele meniurilor și a comenzilor rapide de la tastatură. Citeste mai mult . Dar este o opțiune excelentă pentru a facilita utilizarea unui computer pentru o persoană în vârstă sau pentru a limita accesul cuiva la ceea ce este pe computer.
Controlul parental fără părinții
Acum știți secretele acestui meniu de multe ori uitat în preferințele Sistemului Mac și cum să îl utilizați în avantajul dvs. S-ar putea să nu te folosești de tot aici, dar opțiunile de mai sus merită cu siguranță să arunci o privire. Și dacă aveți copii, încercați câteva controale aici pentru a vă face mai sigur Mac-ul pentru a le folosi!
Continuați să creșteți cunoștințele dvs. cu Mac cele mai bune sfaturi și trucuri pentru utilizarea Safari 15 Sfaturi esențiale și trucuri pentru Safari pentru utilizatorii de MacPriviți dincolo de ceea ce este evident și descoperiți utilitatea browserului web rapid și eficient din punct de vedere energetic al Apple. Citeste mai mult .
Cum folosiți controalele parentale ale Mac-ului dvs.? Există o altă setare utilă pe care nu am acoperit-o în detaliu aici? Spune-ne în comentarii!
Ben este redactor adjunct și managerul postului sponsorizat la MakeUseOf. El deține un B.S. în Computer Information Systems de la Grove City College, unde a absolvit Cum Laude și cu Onoruri în marea sa. Îi place să-i ajute pe ceilalți și este pasionat de jocurile video ca mediu.


