Publicitate
Știți că va veni, semnele de avertizare sunt acolo și, dintr-o dată, nu aveți spațiu pe disc. Deși acum nu este o problemă la fel de mare ca acum câțiva ani - din moment ce hard disk-urile sunt atât expansive cât și accesibile, va apărea mai devreme sau mai târziu.
Mai ales dacă sunteți un jucător sau un designer care utilizează un computer încărcat cu fișiere mari, foldere și programe. Este posibil să vă întrebați „Ei bine, am rulat deja toate curățenile pe acolo, ce urmează?” Citiți mai departe!
Notă: Următorul articol presupune că vă curățați regulat computerul. Dacă faceți rareori, mergeți la următorul articol pentru a sumar despre întreținerea computerului Cel mai bun mod de a curăța Windows 10: Un ghid pas cu pasNu știți cum să curățați Windows 10? Iată un ghid clar pas cu pas pentru a vă face PC-ul frumos și ordonat din nou. Citeste mai mult .
1. Bară Roșie
Puteți descărca fișierele online atât de mult timp înainte să vă pună în posesie. Mai rău încă, asta SSD rapid 101 Ghid pentru drivere cu stare solidă Driverele de stat solid (SSD) au luat cu adevărat intervalul de timp spre lumea de calcul extrem de înaltă prin furtună. Dar ce sunt? Citeste mai mult poate fi ușor împiedicat de programul ocazional mare.
Dacă ați primit deja avertisment de la PC-ul dvs. Windows că spațiul dvs. de stocare este redus, verificați-l chiar dând clic pe meniul de pornire și tastați fişier. Selectează Explorator de fișiere opțiune.
Derulați în partea stângă a ferestrei și selectați Acest computer.
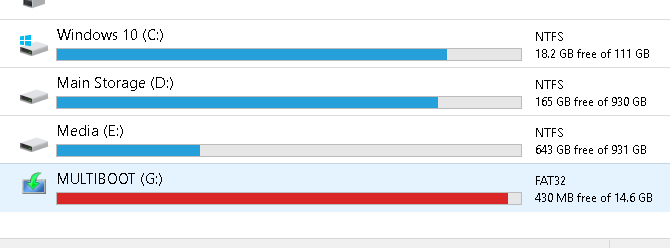
De mai sus este un exemplu de unitate flash completată la capacitate. Spațiul dvs. de stocare va apărea roșu atunci când este aproape de plin. De asemenea, veți primi notificări de la computer atunci când stocarea dvs. este la capacitate maximă.
Dacă hard disk-ul pe care este instalat sistemul de operare este complet, computerul dvs. va îngheța și, uneori, va înceta să funcționeze până când goliți spațiu de stocare.
2. Curățarea discului
Primul lucru pe care trebuie să îl faceți pentru a remedia o problemă de stocare lentă este să ștergeți gunoiul prezent pe computer. Nu vă va genera computerul mult, cu excepția cazului în care ați întârziat să curățați.
Există o mulțime de moduri încercate și adevărate de a curăța dezordinea PC-ului. Curățarea discului este metoda implicită Cum să vă curățați computerul Windows: Lista de verificare finalăPetrecerea timpului pentru curățarea Windows-ului poate aduce îmbunătățiri vaste ale performanței. Iată lista de verificare finală pentru curățarea computerului Windows. Citeste mai mult pentru a șterge gunoiul pe Windows 10 și funcționează surprinzător de bine.
Faceți clic pe meniul de pornire și tastați curățarea discului. Selectează Curățarea discului și apoi selectați unitatea pe care doriți să o curățați.
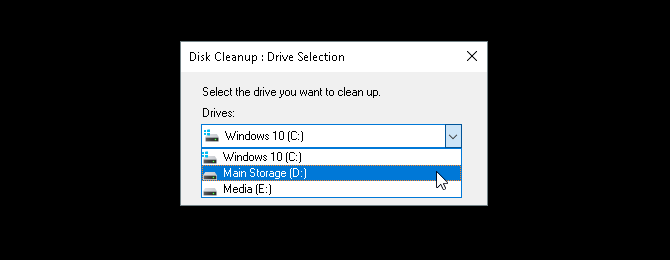
Vi se va oferi o selecție de opțiuni din care să alegeți.
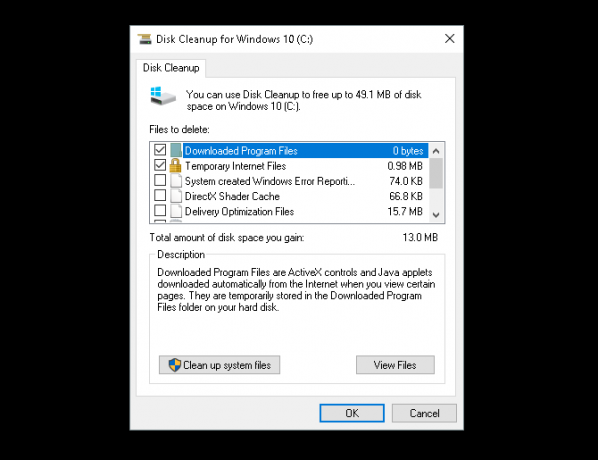
Pentru a crea un spațiu de urgență, următoarele opțiuni sunt cele mai puțin invazive și nu va fi necesar să ștergeți fișierele necesare:
- Fișiere de program descărcate
- Fișiere temporare de internet
- Miniaturi
- Fișiere temporare
- Cos de gunoi
Acesta va avea grijă de fișiere externe și ar trebui să oprească orice sughiț pe care îl puteți confrunta din lipsa de stocare.
3. Curățați fișierele de sistem
Fișierele de sistem vă pot afecta computerul. Pentru a vedea ce fișiere de sistem străine aveți pe computer, selectați opțiunea etichetată Curățați fișierele de sistem în partea de jos a ferestrei dvs. Curățare disc. Va trebui să vă scanați din nou unitatea.
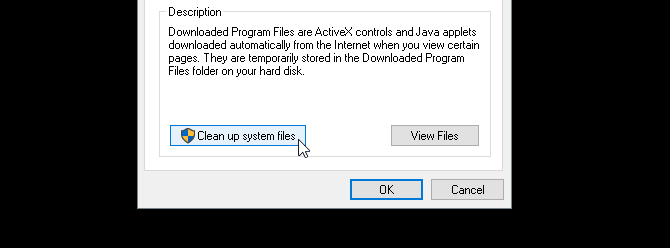
Există câteva intrări importante în următoarea selecție care pot elibera o cantitate considerabilă de spațiu pe disc. Acestea sunt:
- Curățare Windows Update: „Curățarea Windows Update șterge sau comprimă versiuni mai vechi de actualizări care nu mai sunt necesare și ocupă spațiu.”
- Instalare (e) Windows anterioară: Șterge versiunile anterioare de Windows localizate în unitatea dvs. locală, care sunt rezervate de obicei ca sisteme de operare de rezervă.
Ambele opțiuni, dacă sunt disponibile, pot fi șterse în condiții de siguranță dacă computerul este într-o altă stare de funcționare. Instalațiile anterioare Windows de obicei se șterg automat după aproximativ 30 de zile.
4. Dezinstalați programe și aplicații
Cea mai bună metodă de a crea spațiu în computer este să dezinstalați programele neutilizate altfel. Toată lumea instalează programe de care nu au nevoie. În timp, aceste programe neutilizate se pot adăuga într-adevăr.
În primul rând, începeți să rulați programul dvs. de dezinstalare implicit. Faceți clic pe butonul de pornire și introduceți panou de control. Selectează Panou de control opțiune. Apoi îndreptați-vă spre Programe> Programe și caracteristici.
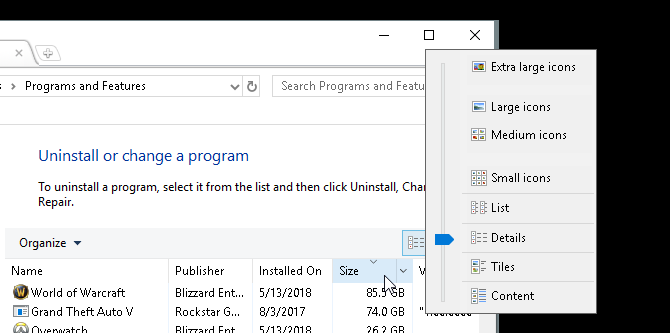
Este o idee bună să ștergeți cele mai mari programe instalate posibile pe care nu le utilizați mai întâi. Pentru a vă organiza programele, faceți clic pe butonul Pictograma organizației în partea stângă sus a ferestrei și trageți glisorul albastru în Detalii.
Apoi, faceți clic pe butonul mărimea fila din fereastra ta. Programele dvs. vor apărea în ordine descrescătoare în funcție de dimensiune. Începeți să derulați prin programele dvs. și să ștergeți programele pe care nu le mai folosiți făcând clic dreapta pe program și selectând Dezinstalare / Modificare.
Programe de dezinstalare terță parte
În timp ce programul implicit de dezinstalare funcționează bine, acesta poate lăsa în urmă și fișiere mari, ascunse. Pentru a vă asigura că v-ați șters complet fișierele, poate doriți să vă consultați instalarea unui program de dezinstalare terță parte Știi cu ce software de dezinstalat ar trebui să îl elimin?Aici, la MakeUseOf, am prezentat multe articole care examinează și evidențiază software care vă permite să dezinstalați complet și cu siguranță aplicațiile din sistemul dvs. O problemă pe care mulți dintre voi o aveți este să nu știți care ... Citeste mai mult .
Recomandarea mea personală este Revo Uninstaller. Ambele localizează și șterge fișiere externe asociate cu programul pe care l-ai dezinstalat. Revo Uninstaller poate localiza, de asemenea, programe pe desktop care nu apar în mod obișnuit în aplicațiile de dezinstalare.
5. Găsiți fișierele mari „Chunks”
Un efect secundar nefericit al artei și divertismentului digitalizat este dezordinea. Dacă proiectați, jucați sau vizionați filme, bucăți imense de stocare a computerului dvs. vor fi dedicate fișierelor mari.
Problema? Aceste fișiere mari sunt adesea încorporate în foldere obscure.
Pentru a vizualiza și localiza fișiere mari, va trebui să descărcați și să instalați WinDirStat. Acest program pare înghețat în timp, dar WinDirStat este absolut crucial atunci când vine vorba localizarea dimensiunii și domeniului de aplicare a folderelor pe computer. O altă opțiune bună este WizTree.
Instalați aplicația după ce ați șters un pic de spațiu pe computer. Apoi, executați-l făcând clic pe meniul de pornire și tastând WinDirStat. Selectează WinDirStat opțiune. În cele din urmă, selectați una dintre următoarele opțiuni și faceți clic pe O.K.
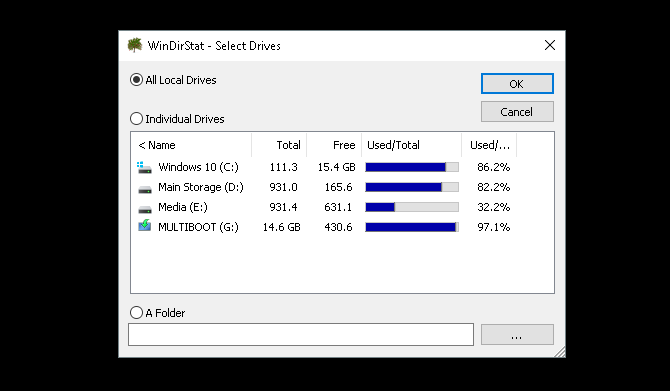
Puteți căuta toate unitățile locale, inclusiv unitățile USB, unitățile individuale și chiar folderele individuale. După ce alegeți selecția dvs., programul va încărca afișarea fișierelor dvs. locale.
Acest proces necesită atât timp cât și intensiv, astfel încât să se limiteze utilizarea altor programe precum jocuri sau editori grafici.
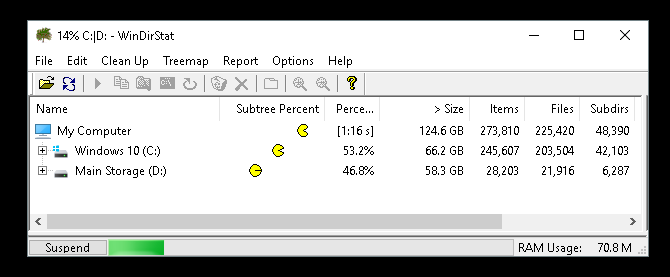
După ce fișierele sunt încărcate, vi se va afișa o afișare codată în culori a fișierelor și folderelor.
Blocurile mai mari sunt o singură bucată de depozitare. Blocurile colorate similare sunt fișiere individuale situate în același folder.

Faceți clic pe blocuri individuale din partea de jos a ferestrei dvs. pentru a vizualiza locația fișierului de mai sus.
Veți observa că cele mai multe bucăți de stocare compozite vor fi utilizate pentru jocuri sau folderele de sistem.
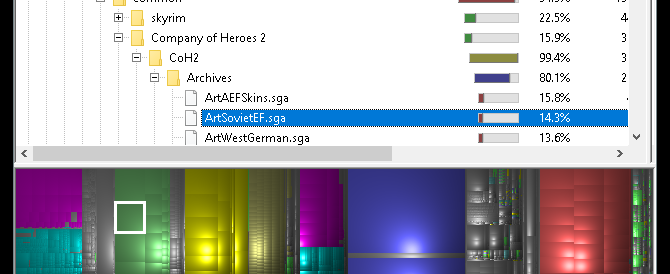
Faceți clic pe bucăți mari, unice, deoarece acestea vor șterge cele mai multe dezordini. Încercați să localizați un ZIP descărcat sau să adăugați un joc pe care l-ați uitat sau l-ați oprit.
Sunt surprinzător de ușor de găsit, deoarece utilizatorul mediu de PC descarcă atât de multe fișiere și aplicații diferite de-a lungul duratei de viață a unui hard disk.
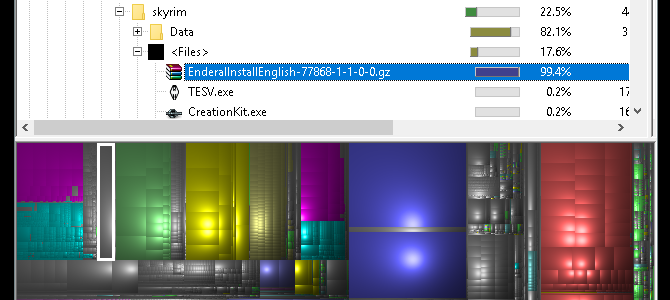
Faceți clic dreapta pe fișierul dvs. și selectați Explorer aici. Aceasta va deschide exploratorul dvs. de fișiere implicit în fișierul selectat. Apoi, pur și simplu ștergeți fișierul sau folderul.

Rețineți că ștergerea părților unui program sau a unui joc le poate face caduce. Dacă veți șterge un fișier, asigurați-vă că nu este necesar pentru utilizarea altuia. Descărcările mari, uitate sunt candidatul perfect.
Curățarea și mai mult spațiu pe disc
O descărcare aici și acolo și următorul lucru pe care știi că calculatorul tău a încetat. Poate fi stresant încercarea de a decide ce fișier trebuie eliminat atunci când ai deja epuizat instrumentele tipice de curățare.
Nu vă faceți griji, acum știți exact cum să mergeți cu privire la ștergerea tuturor înghesuirilor nedorite. Dacă este necesar, continuați cu articolul nostru pe eliberarea spațiului de disc suplimentar în Windows 10 6 sfaturi pentru a elibera spațiul discului în Windows 10Chiar și un terabyte de spațiu de stocare se umple rapid cu fișiere media. Aici vă vom arăta cum să eliberați cu ușurință gigabyte de spațiu pe disc în Windows 10, eliminând fișierele de sistem redundante. Citeste mai mult .
Christian este o completare recentă a comunității MakeUseOf și un cititor avid de toate, de la literatura densă la benzile desenate Calvin și Hobbes. Pasiunea sa pentru tehnologie este asigurată doar de dorința și disponibilitatea sa de a ajuta; dacă aveți întrebări cu privire la (în mare parte) ceva, nu ezitați să trimiteți prin e-mail!


