Publicitate
V-ați simțit vreodată copleșit de numărul imens de funcții Windows 10? Pentru început, aveți noile caracteristici Cele mai bune funcții pentru Windows 10 din actualizarea din mai 2019Iată toate cele mai bune funcții noi din cele mai recente actualizări la Windows 10. Citeste mai mult adăugat cu fiecare actualizare majoră, plus caracteristicile ascunse de Windows 10 Windows poate face acest lucru? 15 caracteristici surprinzătoare despre care nu aveai niciun indiciuWindows poate face mult mai mult decât credeți. Chiar dacă ești un utilizator veteran Windows, pariez că vei descoperi o funcție din lista noastră despre care nu știai că există. Citeste mai mult despre care nu multa lume stie. Este mult de urmărit.
Astăzi, vrem să evidențiem câteva caracteristici Windows 10 pe care nu le utilizează suficient. Indiferent dacă sunt complet noi, vechi, dar uitate sau pur și simplu subutilizate, iată 10 caracteristici care merită un alt aspect.
1. Sunet surround Windows Sonic
Șansele sunt că, dacă ai
căști de bază pentru computer, emit sunet stereo. Deși acest lucru este perfect funcțional pentru ascultarea de muzică și videoclipuri, actualizarea sunetului surround oferă o experiență mai bună pentru jocuri.Cu Windows 10 Creators Update, Microsoft a adăugat o opțiune la activați sunetul surround virtual pentru căștile dvs. Această caracteristică ascunsă de Windows 10 vă poate oferi un sunet surround virtualWindows 10 Creators Update conține o bijuterie ascunsă: Windows Sonic, un nou instrument de sunet surround spațial pentru Windows 10. Să vă arătăm cum să o configurați! Citeste mai mult . Se numeste Windows Sonicși este unul dintre cele mai frumoase lucruri noi din Windows 10.
Faceți clic dreapta pe butonul Sunet pictograma din tava de sistem, apoi faceți clic pe Dispozitive de redare. Faceți dublu clic pe difuzoarele dvs. din lista rezultată, apoi treceți pe Sunet spațial tab. Aici, schimbați caseta verticală din de pe la Windows Sonic pentru căști și verificați Activați 7.1 sunet surround virtual cutie.
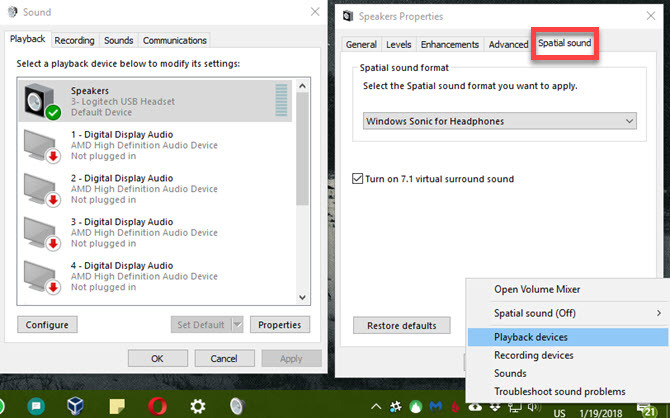
Acesta nu este un substitut pentru sunetul surround adecvat, dar ar trebui să observați o diferență. Nu este rău gratis!
2. Desktopuri virtuale
Suportul pentru desktop virtual a fost una dintre cele mai solicitate funcții pentru Windows 10, dar cumva a rămas tot așa unul dintre cei mai subestimați 6 Funcții subestimate de Windows 10 pe care trebuie să le încercațiWindows 10 este diferit și se schimbă constant. Nu veți fi niciodată terminat explorând noi funcții și instrumente. Acest articol vă va ajuta să descoperiți trucurile pe care le-ați ratat până acum. Citeste mai mult . Dacă nu le folosiți pentru a vă crește productivitatea, ar trebui să o faceți!
presa Cheie Windows + fila pentru a deschide Vizualizare sarcini. Acest lucru vă permite să răsfoiți ferestrele deschise, dar puteți face clic Desktop nou în partea dreaptă-jos pentru a crea un nou desktop virtual. Aceasta vă permite să deschideți un nou set de ferestre, independent de ceea ce lucrați.

Dacă nu utilizați mai multe monitoare, aceasta este o modalitate excelentă de a adăuga spațiu de lucru suplimentar. Dar chiar și cu mai multe monitoare, puteți utiliza desktopuri suplimentare pentru diversele tale profiluri de browser, pentru a separa aplicațiile de muncă și de agrement sau orice altă utilizare la care vă puteți gândi.
Nu lăsați ferestrele înfundate să vă stea în cale. Faceți timp să separați-le în desktopuri virtuale și vei fi mai bine.
3. Simțire de stocare
Dintre toate sarcinile pe care le puteți petrece timp efectuând pe computer, ștergerea fișierelor vechi probabil nu este în topul listei. Prin urmare, soluții manuale precum instrumentul Curățare disc Spațiu pe disc scăzut? 5 Instrumente Windows native pentru a elibera spațiul de stocareNu descărcați un instrument terț pentru a recupera un spațiu valoros pe disc! Windows are instrumente proprii pentru job și sunt ușor de utilizat. Citeste mai mult și chiar măreția CCleaner nu sunt aplicațiile preferate pentru toată lumea.
Dar una dintre caracteristicile ascunse ale Windows 10 facilitează curățarea fișierelor vechi - și o face automat. Mulțumesc Storage Sense Eliberați automat spațiul pe disc cu Windows 10 Storage SenseCând rămâneți fără spațiu pe disc, ce faceți? Windows 10 are o caracteristică numită Storage Sense, care vă poate ajuta să ștergeți porțile de spațiu. Vă arătăm cum să o configurați. Citeste mai mult nu mai trebuie să setați mementouri pentru a rula curățările de discuri. Navigheaza catre Setări> Sistem> Stocare și set Simțire de stocare la Pe. Puteți apoi faceți clic pe Schimbați modul în care eliberăm spațiul pentru a decide ce șterge Windows când se curăță.
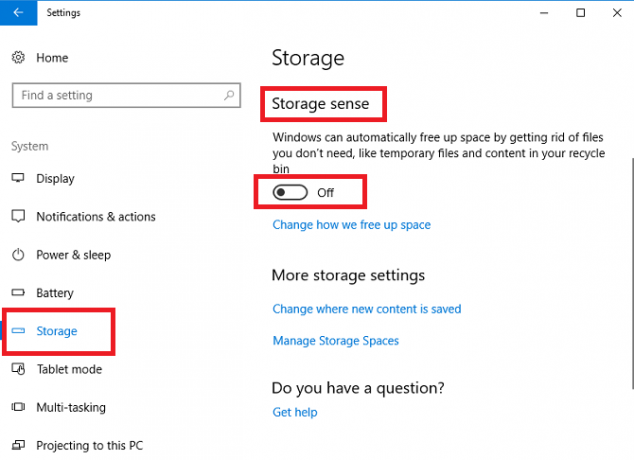
Este posibil să mai aveți nevoie efectuați o curățare completă a Windows-ului ocazional. Dar Storage Sense se ocupă de transferul dvs. pe termen scurt.
4. Backup Istoric fișiere
Vorbind despre fișierele dvs., le susțineți Ghidul de backup al datelor cu Windows Ultimate Windows 10Am sintetizat fiecare opțiune de rezervă, restaurare, recuperare și reparare pe care am putea-o găsi pe Windows 10. Folosește sfaturile noastre simple și nu dispera niciodată din cauza datelor pierdute din nou! Citeste mai mult , dreapta? A nu face backup este o idee groaznică, deoarece înseamnă că ești doar o singură defecțiune hardware, virus sau dezastru natural, departe de a pierde totul.
Din fericire, Windows 10 are Istoricul fișierelor, un instrument solid pentru copiere de rezervă, construit chiar în interior. Navigheaza catre Setări> Actualizare și securitate> Backup și asigurați-vă că porniți Faceți o copie de siguranță folosind Istoricul fișierelor. Asta va faceți backup pentru cele mai importante fișiere Backup 101: Fișiere și foldere Windows pe care ar trebui să le faceți întotdeauna o copie de rezervăFaceți backup pentru lucrurile potrivite? Vă vom arăta ce fișiere și foldere ar trebui să faceți întotdeauna copie de rezervă și unde să le găsiți în Windows. Citeste mai mult către o altă unitate, deci veți ajunge nevoie de un hard disk extern 7 lucruri de știut atunci când cumpărați o unitate de date pentru copii de rezervăTe gândești să cumperi o unitate de date pentru stocarea copiilor de rezervă a fișierelor? Iată ce trebuie să știți dacă doriți să luați o decizie în cunoștință de cauză. Citeste mai mult sau a doua unitate internă pentru a o folosi. Puteți face clic pe Mai multe opțiuni pentru a personaliza ce foldere primesc, dacă doriți.

Este încă o idee bună adăugați o copie de rezervă în planul dvs. deci tu aveți o copie din afara datelor dvs. de asemenea.
5. Windows Update Controls
Tuturor le place plâng de Windows Update Acesta este motivul pentru care urâm Windows UpdateModul în care Windows Update forțează în prezent actualizările și actualizările Windows 10 este rău. Gavin examinează ce ne face pe toți să urăm Windows Update și ce puteți face împotriva sa. Citeste mai mult , mai ales că este infam că te-a obligat să repornești în timpul lucrului. Dar majoritatea oamenilor nu au luat nicio clipă configurați controalele care îl fac mai puțin enervant Cum să preveniți repornirea Windows 10 atunci când îl utilizați activCu toții am fost loviți de „repornirea Windows 10” bruscă și poate fi o problemă în cel mai bun caz, o devastare în cel mai rău caz. Iată cum să împiedici să te întrerupă din nou. Citeste mai mult .
Vizita Setări> Actualizare și securitate> Actualizare Windows și faceți clic pe Schimbă orele active. Aici puteți seta un interval de timp (până la 18 ore) când utilizați de obicei computerul. În aceste ore, Windows nu va reporni automat pentru a aplica actualizări. Dar aveți chiar și mai multe opțiuni pentru a controla atunci când se întâmplă actualizări.

Clic Opțiuni de repornire și puteți alege un moment specific pentru Windows pentru a instala actualizările în așteptare. Dacă faceți acest lucru, vă veți împiedica Windows să vă molesteze, în plus veți fi liberi să alegeți un moment în care știți că nu veți lucra pe computer. De asemenea, puteți activa Afișați mai multe notificări iar Windows vă va oferi mai multe avertizări atunci când este pe cale să reporniți.
Dacă lucrați la ceva critic, puteți, de asemenea, să faceți clic pe Opțiuni avansate și porniți butonul Pauză actualizări funcţie. Asta va blocați toate actualizările 7 Moduri de dezactivare temporară a Windows Update în Windows 10Windows Update vă păstrează sistemul în patch-uri și în siguranță. În Windows 10 te afli la programul Microsoft, cu excepția cazului în care știi setări și modificări ascunse. Așadar, țineți Windows Update sub control. Citeste mai mult până la 35 de zile. Nu uitați că ar trebui să dezactivați această opțiune odată ce nu mai aveți nevoie de ea, astfel încât să rămâneți la curent cu corecțiile de securitate.
6. Conectarea telefonului
Aplicațiile terță parte precum Pushbullet ușurează conectați-vă telefonul și computerul Pushbullet îți pune Androidul și PC-ul pe aceeași lungime de undăAflați cum vă puteți păstra Android-ul perfect sincronizat cu computerul dvs. - împingeți notificările telefonului pe desktop, partajați fișiere și multe altele! Citeste mai mult , dar știați că Windows 10 are o parte din această funcționalitate încorporată acum? În toamna Creator Update, o nouă Intrarea telefonului în meniul Setări 9 Funcții noi de setări în Windows 10 Fall Creators UpdateAplicația Setări pare să se schimbe de fiecare dată când o utilizați? Vă vom arăta cele mai importante funcții pe care le-ați ratat de la ultima actualizare a Windows 10! Citeste mai mult vă permite să vă asociați dispozitivul Android sau iOS.
În acest moment, acest lucru vă permite să trimiteți link-uri de pe site-ul dvs. direct de pe telefon. În versiunile viitoare pentru Windows, Microsoft va construi cu siguranță acest lucru.
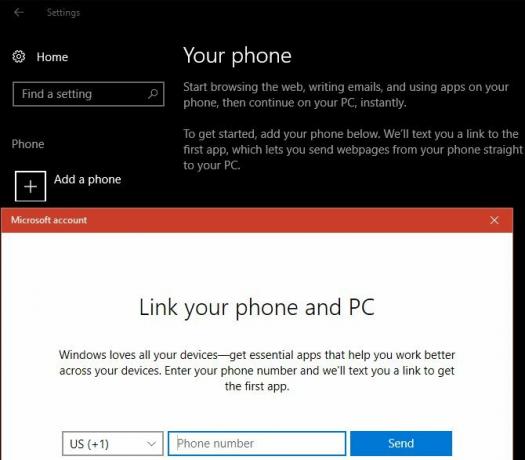
Dacă aveți un dispozitiv Android, puteți, de asemenea sincronizați notificările telefonului pe computer cu Cortana.
7. Blocare dinamică
Folosind telefonul, Windows oferă, de asemenea, o modalitate utilă de a blocați automat computerul când părăsiți. Pentru a o configura, va trebui mai întâi să o faceți conectați-vă telefonul la Windows prin Bluetooth. Dacă computerul nu are Bluetooth încorporat, puteți cumpăra un adaptor pentru a-l adăuga pentru câțiva dolari.
După ce vă împerecheați telefonul, mergeți la Setări> Cont> Opțiuni de conectare. Derulați în jos spre Blocare dinamică secțiune și verificați Permiteți detectarea Windows-ului.. . cutie. Este tot ce trebuie să faceți - Windows va folosi dispozitive relevante, cum ar fi telefonul dvs., pentru această funcție.
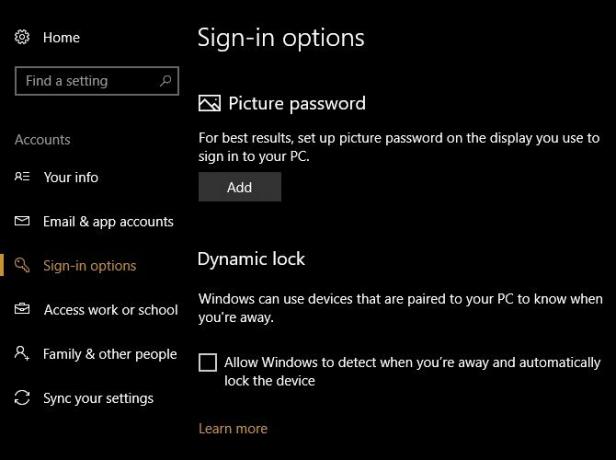
Rețineți că această metodă nu vă blochează computerul instantaneu, așa că ar trebui să păstrați în continuare alte modalități de a bloca computerul Cele mai bune 6 metode pentru a vă bloca computerul WindowsBlocarea computerului este esențială pentru prevenirea accesului nesupravegheat. Iată câteva moduri grozave de a face acest lucru în orice versiune de Windows. Citeste mai mult in minte.
8. Opțiuni de conectare alternative
Sperăm să utilizați o parolă pentru a vă proteja contul. Dar, după cum știm cu toții, parolele pot deveni enervante. Dacă blocați și deblocați computerul de zeci de ori pe zi, tastați o parolă sigură Cum să creezi o parolă puternică pe care nu o vei uitaȘtiți cum să creați și să vă amintiți o parolă bună? Iată câteva sfaturi și trucuri pentru a menține parole puternice, separate pentru toate conturile tale online. Citeste mai mult devine repetitiv. Acesta este motivul pentru care ar trebui să analizați o metodă de conectare alternativă. Windows 10 vă permite să utilizați un PIN, parola de imagine și chiar amprenta ta Cum să protejați parola cu Windows 10Calculatorul dvs. este o mină de aur a informațiilor personale și private. Din fericire, Windows 10 are o serie de metode de blocare care vă ajută să vă protejați datele. Haideți să aruncăm o privire la modul în care puteți proteja parola cu Windows ... Citeste mai mult pe dispozitivele acceptate.
Vizita Setări> Conturi> Opțiuni de conectare pentru a examina opțiunile disponibile și a configura una.
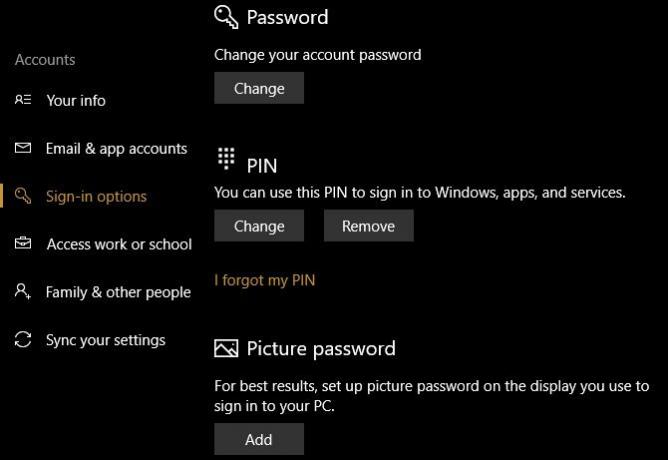
Acestea vă oferă un alt mod de a vă conecta, păstrându-vă parola (și astfel obscurând) parola. Acest lucru este important mai ales dacă utilizați un cont Microsoft pentru a vă conecta la Windows pentru că și acea parolă vă protejează adresa de e-mail Outlook. Noi recomand un PIN pentru cel mai bun amestec de comoditate și securitate.
9. Instrumente pentru jocuri
Mai multe caracteristici Windows 10 o fac excelent pentru jucători Windows 10 este pentru jucători: 6 caracteristici care vă vor plăceaVeți dori să utilizați Windows 10 pentru jocuri! Fie că transmiteți jocurile Xbox One pe computer, utilizând aplicația Xbox sau dacă vă bucurați de jocuri performante cu DirectX 12, Windows 10 vă îmbunătățește ... Citeste mai mult .
Integrarea Xbox facilitează administrarea contului dvs. Xbox Live dacă aveți unul, iar Windows include o mulțime de instrumente noi în Gaming categoria categoriei Setări app.
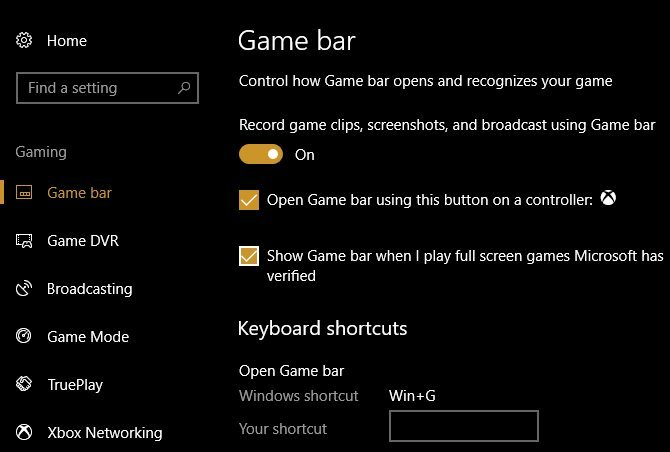
Acestea vă permit să înregistrați clipuri de joc, să controlați setările de difuzare și să utilizați noul Mod de joc. Ne-am puneți modul Game la încercare dacă sunteți curios despre performanțele sale. În general, jocurile sunt multe mai fină a unei experiențe în Windows 10 decât niciodată, așa că ar trebui să profitați de aceste instrumente.
10. Cortana
Cortana este o altă caracteristică Windows 10 principală la care Microsoft continuă să împingă și să adauge funcții. Dar ai profitat din plin de ceea ce poate face ea?
Puteți căuta informații, puteți schimba setările PC-ului, setați mementouri și fă mult mai mult cu Cortana - totul fără a atinge mouse-ul sau tastatura. Cortana poate organizează-ți viața, și puteți chiar integrează Cortana cu alte aplicații.
Este ușor să explici Cortana ca un gimmick. Dar dacă nu ai încercat niciodată ce poate face ea, ar trebui să o activezi din nou pe Cortana și să încerci să o folosești timp de câteva zile. Ați putea fi surprins cât de eficient vă ajută să lucrați.
Ce caracteristici Windows 10 veți redescoperi?
Am distribuit zece funcții ale Windows 10 care nu folosesc suficient. Indiferent dacă nu știați, le-ați ignorat în mod intenționat sau le-ați uitat pur și simplu, acum este timpul să verificați din nou unele dintre acestea. Cine știe - poate veți găsi o caracteristică care să facă exact ceea ce aveți nevoie!
Dacă acestea nu sunt suficiente, consultați unele funcțiile Windows pierdute pe care le puteți aduce înapoi 7 caracteristici Windows pierdute pe care le puteți readuceUnele funcții preferate de fani în Windows sunt acum depășite și nu mai fac parte din Windows. Dacă o caracteristică pe care ai iubit-o tocmai a dispărut, iată cum o poți restaura sau înlocui. Citeste mai mult .
Sunteți fan al oricăreia dintre aceste funcții? Ce alte caracteristici puțin cunoscute credeți că sunt subestimate? Partajează-ți alegerile cu noi în comentarii!
Ben este redactor adjunct și managerul postului sponsorizat la MakeUseOf. El deține un B.S. în Computer Information Systems de la Grove City College, unde a absolvit Cum Laude și cu Onoruri în marea sa. Îi place să-i ajute pe ceilalți și este pasionat de jocurile video ca mediu.