Publicitate
OneNote este fantastic pentru a lua și organiza note. Dacă și tu utilizați OneNote pentru a gestiona sarcinile, probabil că doriți să includă un instrument de calendar. Din păcate, aceasta este o caracteristică care lipsește.
Cu toate că OneNote nu va face memento-uri, puteți configura totuși un calendar personalizat. Vă vom arăta cinci moduri de a crea un șablon de calendar OneNote.
Descarca:Microsoft OneNote pentru ferestre | MacOS | iOS | Android (Gratuit)
1. Cum se creează un șablon de calendar în OneNote
În primul rând, ne vom uita ce este posibil în cadrul OneNote în sine Singurul ghid OneNote de care veți avea vreodată nevoieOneNote este o aplicație puternică de luat note. Este multiplă platformă și este bine integrat în Microsoft Office. Citiți acest ghid pentru a deveni un pro OneNote! Citeste mai mult . Această primă modalitate de a crea un calendar este aproape la fel de ușoară ca editarea unui document Word standard.
Creați un nou notebook
Începeți prin lansarea OneNote. Apoi, du-te la
Fişier meniu și selectați Nou pentru a crea un nou caiet. Când vi se solicită specificații de stocare pentru notebook, selectați Naviga și alegeți o locație pe computerul dvs. local pentru a salva notebook-ul. Clic Crea.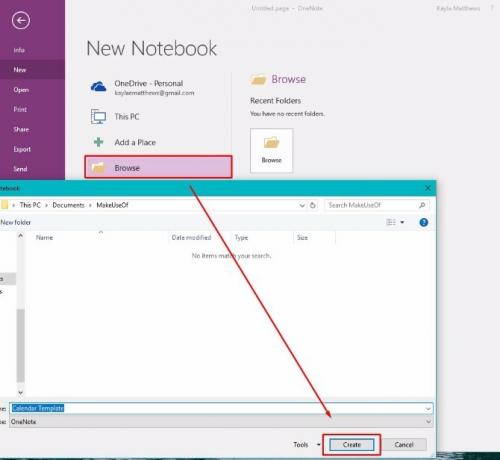
Introduceți un nume pentru calendarul dvs. în noua pagină de notă care apare.
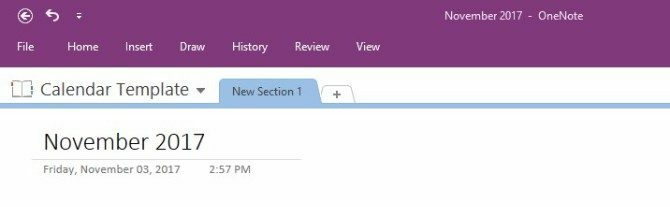
Introduceți o tabelă
Apoi, faceți clic pe butonul Introduce meniul din partea de sus a paginii. Apoi faceți clic pe butonul Masa opțiune. Este pe locul doi de la stânga de-a lungul vârfului.
Selectarea opțiunii de a crea un tabel creează o grilă folosită pentru a vă proiecta calendarul. Alcătuiți un tabel cu cinci rânduri și șapte coloane. Patru rânduri sunt pentru săptămâni din lună. Există un rând suplimentar pentru titluri.
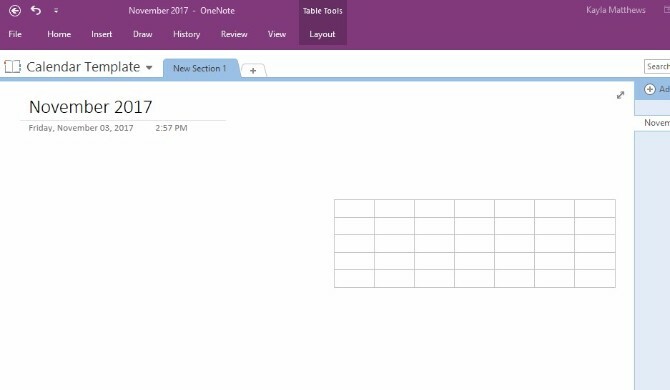
Folosiți mânerele de pe masă pentru a-l poziționa așa cum doriți pe pagină.
Completați tabelul
Apoi, introduceți cursorul în fiecare dintre casetele de-a lungul rândului de sus. Spuneți zilele complete ale săptămânii sau orice abreviere pe care o preferați. (Am decis să-mi încep săptămâna luni, dar puteți face duminică prima coloană dacă acesta este modul în care doriți să o faceți.)
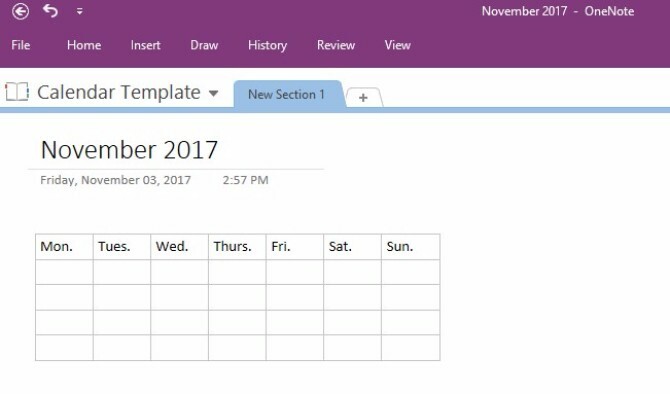
Plasați cursorul în jurul marginilor calendarului, plus de-a lungul limitelor fiecărui rând și coloană interne. Observați cum este posibil să faceți clic și glisați acele părți ale calendarului pentru a le modifica dimensiunea.
Evidențierea textului și apăsarea pe mâner vă permite să schimbați culoarea și dimensiunea fontului. Faceți cuvintele îndrăznețe, italicizate sau subliniate, de asemenea. Puteți selecta, de asemenea, stilurile tipuri de titlu și fonturi care vin cu Microsoft Word. Doar faceți clic dreapta și selectați stilul preferat.
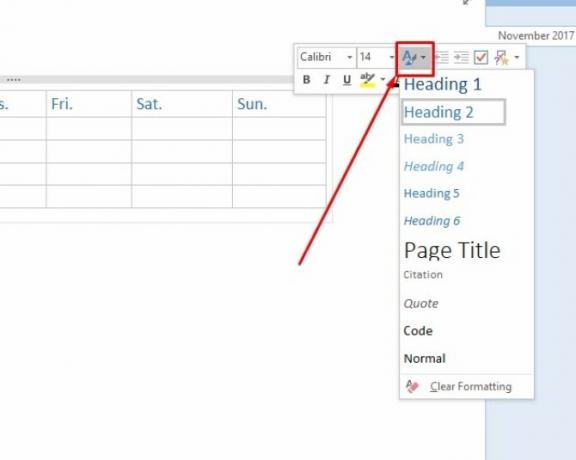
Și ai observat? De fiecare dată când faceți clic pe tabel, OneNote dezvăluie un ascuns Instrumente de masă meniul.
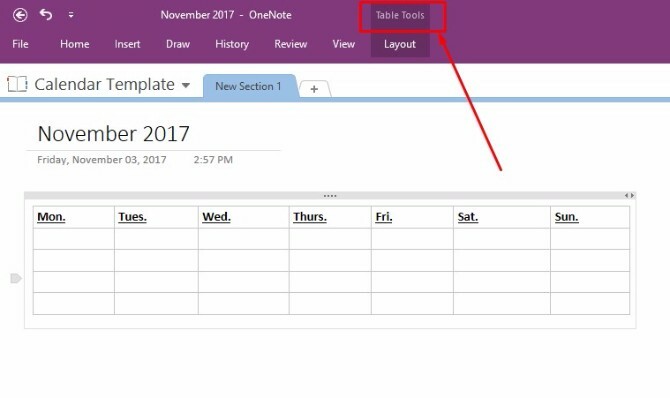
Acest meniu vă oferă acces mai ușor la opțiunile de tabel, cum ar fi adăugarea sau ștergerea coloanelor sau a rândurilor, precum și la opțiunile de aliniere a textului.
Acum că aveți concepute elementele de bază ale șablonului dvs. de calendar, salva nota ta și continuă să citești.
Salvați-vă calendarul ca șablon personalizat OneNote
De la versiunea 2013 a OneNote, nu există șabloane de calendar native în cadrul programului. Cu toate acestea, puteți improviza și crea propriul dvs. realizând un șablon din calendarul de bază pe care tocmai l-ați creat.
Du-te la Vedere meniu din partea de sus a ecranului și selectați Dimensiunea hartiei din ea.
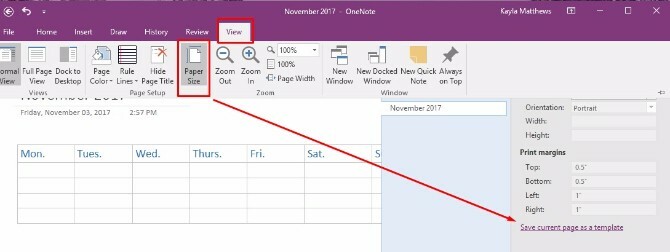
În partea de jos a acelei ferestre, veți vedea un link text. Scrie Salvați pagina curentă ca șablon. Faceți clic pe acest lucru, apoi denumiți șablonul dvs. din calendar.
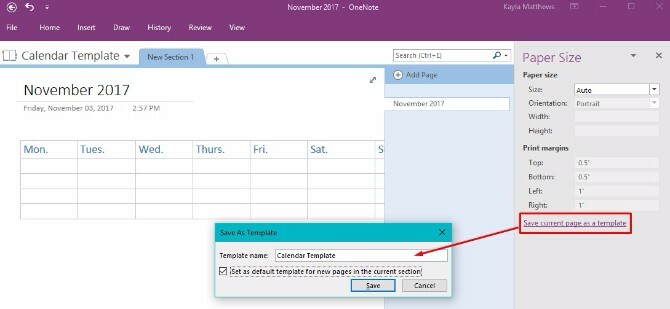
De asemenea, puteți opta pentru a seta acest calendar ca șablon implicit pentru orice pagini noi pe care le creați în această secțiune. Dacă faceți acest lucru vă va economisi timp dacă intenționați să creați un nou calendar OneNote în fiecare lună.
Dacă acesta este traseul pe care intenționați să-l parcurgeți, s-ar putea să fie mai puțin confuz să redenumiți nota ceva mai generic, iar apoi să salvați din nou șablonul.
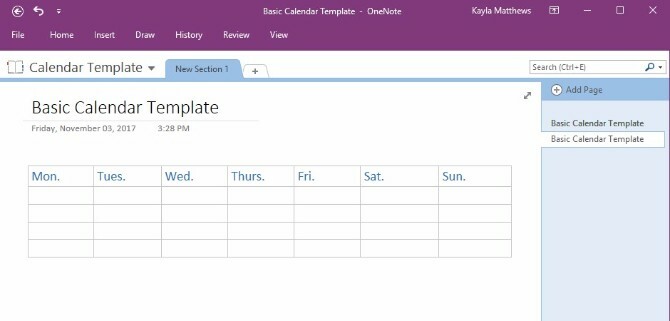
Și acolo îl ai! Un șablon ușor de adăugat și de editat pe care îl puteți crea pentru fiecare lună nouă! Acum că aveți elementele de bază jos, să intrăm în câteva variante.
2. Editarea unui șablon existent
in afara de asta realizând de la zero un șablon OneNote Cum să utilizați șabloane OneNote: tot ceea ce trebuie să știțiȘabloanele OneNote sunt esențiale pentru o productivitate adevărată. Iată tot ce trebuie să știți pentru a edita și crea propriile șabloane OneNote. Citeste mai mult , puteți, de asemenea, să editați orice șabloane existente pe măsură ce nevoile de programare se modifică.
Du-te la Introduce meniu și faceți clic pe Șabloane de pagină. Veți vedea un meniu derulant cu o opțiune care spune Șabloane de pagină din nou. Faceți clic pe asta.
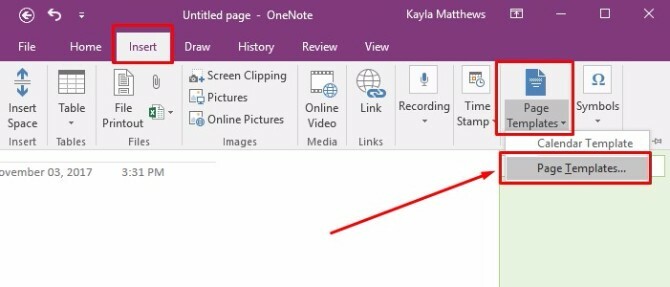
Această ultimă comandă creează Template-uri panoul de activitate. Faceți clic pe săgețile minuscule de lângă numele categoriei de șabloane pentru a extinde listele de șabloane. Selectați șablonul pe care doriți să îl personalizați. Acea acțiune deschide o nouă pagină goală și îi aplică șablonul ales.
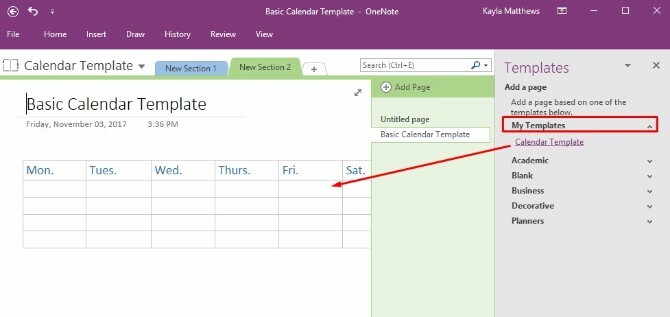
Editați șablonul oricum doriți, apoi faceți clic pe Salvați pagina curentă ca șablon în partea de jos a ecranului.
Denumiți această versiune a șablonului ceva diferit, apoi ștergeți șablonul vechi sau păstrați ambele.
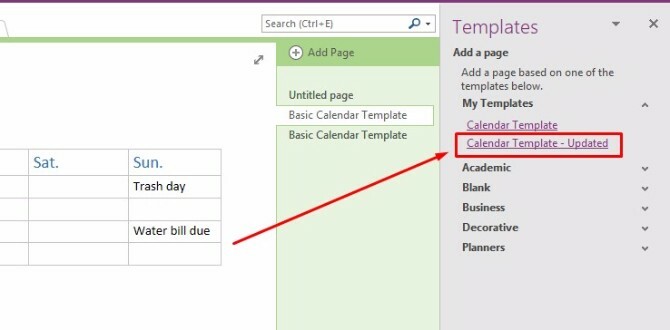
3. Importarea unei capturi de ecran de calendar
OneNote permite, de asemenea, captarea unei capturi de ecran a unei imagini din calendar și importarea acesteia pe platformă. Deschide doar o secțiune nouă în OneNote și găsește șablonul de calendar pe care vrei să-l folosești.
Notă: Cu cât șablonul este mai simplu, cu atât mai bine. Puteți obține inspirație din acestea șabloane gratuite pentru calendarul Microsoft Office Cele mai bune șabloane gratuite pentru calendarul Microsoft Office pentru a rămâne organizatIndiferent dacă aveți nevoie de un calendar săptămânal, lunar sau anual, aceste șabloane gratuite de tipar pentru Microsoft Office vă pot ajuta să rămâneți organizat în acest an. Citeste mai mult precum și acestea site-uri pentru șabloane de calendar gratuit ce pot fi printate 10+ site-uri pentru a găsi șablonul perfect gratuit de calendar printabil pe tot parcursul anuluiNu puteți avea niciodată suficiente amintiri că resursa dvs. personală cea mai valoroasă este limitată. Selecția noastră de calendare printabile săptămânale, lunare și anuale vă va ajuta să vă gestionați timpul cu înțelepciune. Citeste mai mult .
Cu OneNote deschis în apropierea calendarului pe care l-ați găsit, accesați secțiunea Introduce apoi alegeți Decuparea ecranului.
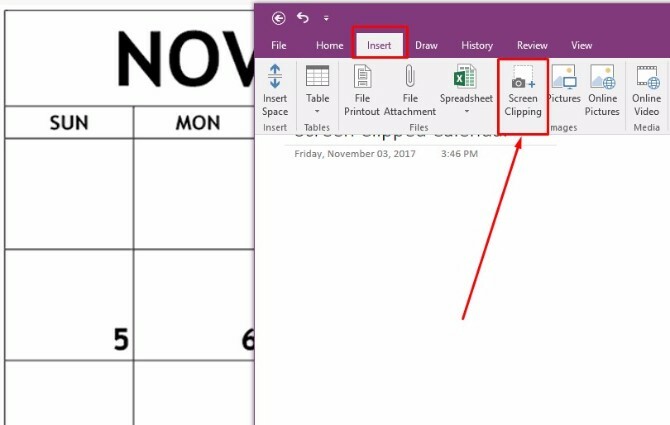
Trageți șablonul de calendar existent de-a lungul granițelor sale și eliberați mouse-ul când aveți ecranul aliniat așa cum doriți. OneNote va trage automat imaginea tăiată în nota deschisă. Acum aveți un șablon de calendar frumos, dar nu! Nu o puteți edita!
Fără griji! Doar faceți clic dreapta pe imaginea tăiată și selectați Setați imaginea ca fundal.
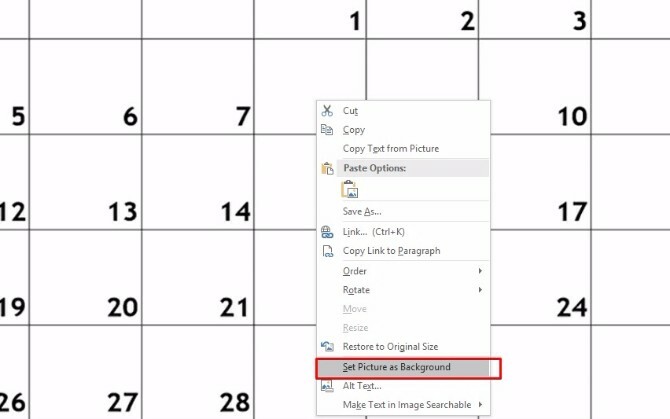
Acum puteți da clic oriunde doriți în notă și tastați text din partea de sus a calendarului!
Singurul dezavantaj al acestei metode este că rândurile din calendar nu vor fi redimensionate atunci când introduceți în ele, astfel încât va trebui să vă păstrați notițele relativ scurt.
Sfat Pro: Faceți rapid toate evenimentele dvs. să iasă în evidență prin evidențierea tuturor textului dvs. simultan și selectarea unei culori mai evidențiate.
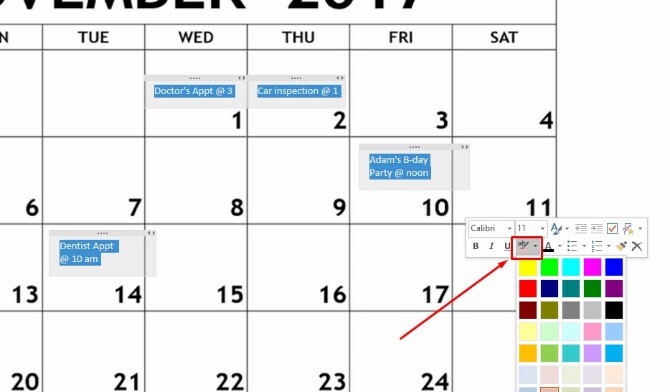
4. Navigarea paginilor OneNote prin Calendar With OneNote Gem
OneNote Gem este o aplicație terță parte care îmbunătățește funcționalitatea OneNote. Trebuie doar să descărcați Preferințele Gem pentru OneNote 2016 (faceți clic aici pentru a descărca fișierul).
Apoi faceți clic pe pachetul de instalare NoteGemFavorites din fișierul ZIP care apare și faceți clic pe Extrage tot. Documentul text din același fișier ZIP vă spune parola, care este de obicei numărul 1.
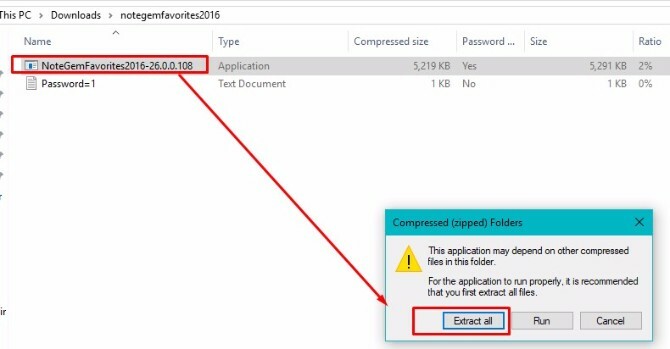
În fișierele extrase acum pe computer, selectați fișierul NoteGemFavorites și instalați software-ul. Când configurarea este completă, veți vedea ceva care arată astfel:
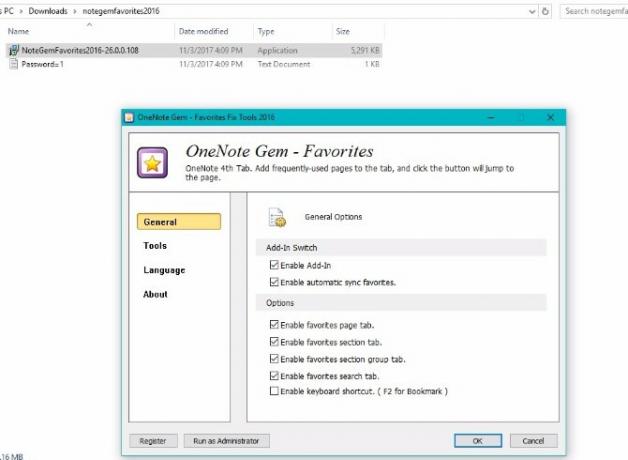
Clic O.K. Atunci vi se va spune că trebuie să relansați programul Office pentru a aplica funcțiile OneNote Gem. Închideți aplicația OneNote și apoi redeschideți-o.
Acum veți vedea aceste noi opțiuni:
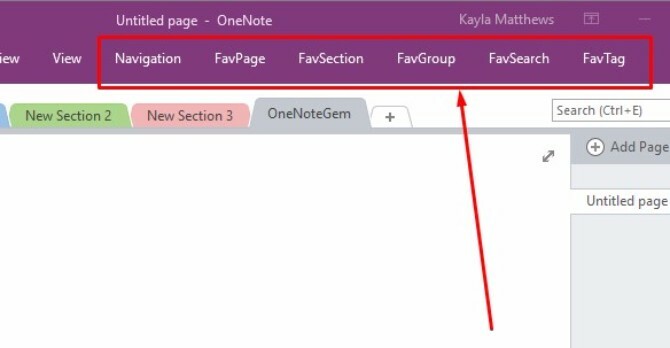
Puteți vedea paginile OneNote dintr-un calendar accesând Navigare și făcând clic Calendarul paginii. Aceasta va crea automat un calendar care detaliază toate paginile OneNote pe care le-ați creat la date specifice.
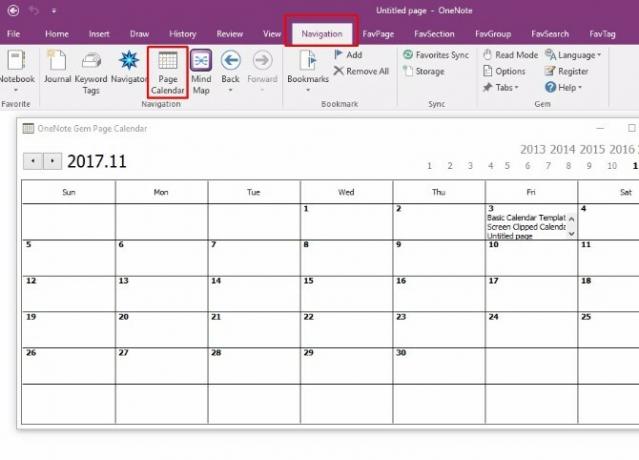
Puteți vizualiza aceste pagini făcând clic pe text în orice dată.
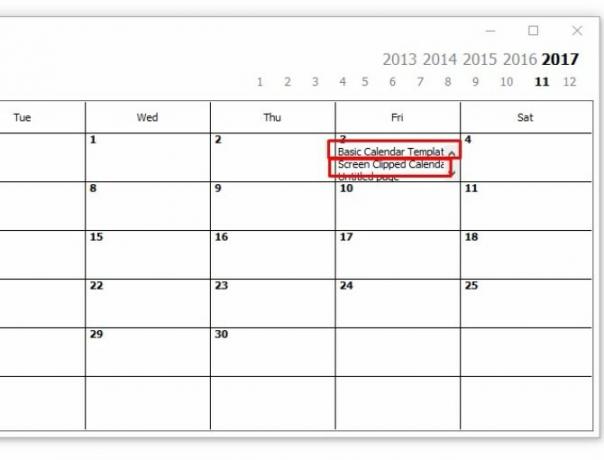
Din păcate, acest lucru este doar pentru calculatoarele Windows, cu excepția cazului în care nu utilizează suplimente. Funcția de a insera un calendar nu este un add-in. Această aplicație este gratuită, dar prețurile suplimentare sunt diferite.
5. Inserarea unui calendar cu Onetastic
Onetastic este un instrument polivalent Cele mai bune 10 macro-uri OneNote pe care ar trebui să le încercațiOneNote este un instrument extraordinar de productivitate de unul singur, dar îl poți duce la nivelul următor folosind macro-uri. Vă arătăm cum să începeți și cele mai bune macro-uri disponibile acum. Citeste mai mult asta simplifică lucrul cu OneNote.
Mai exact la această postare, aceasta oferă un instrument integrat numit OneCalendar. Te poți baza pe OneCalendar pentru a crea un director de pagini OneNote la fel cum a făcut OneNote Gem. Cu toate acestea, am găsit această opțiune mult mai ușor de utilizat.
Singura setare pe care trebuie să o specificați este limba dvs., care ar trebui să fie implicită în limba engleză.
Cu OneCal deschis, veți putea vedea un calendar frumos care detaliază toate paginile OneNote pe care le-ați creat în fiecare zi. Pentru a merge la o anumită notă, trebuie doar să faceți clic pe linkul text din calendar.

Așa cum am menționat anterior, OneCalendar este o componentă din interiorul Onetastic. Puteți consulta Detalii onetastice privind prețurile și alegeți versiunea preferată pentru a debloca mai multe funcții OneNote.
Descarca:OneCalendar pentru Onetastic pentru Microsoft OneNote | ferestre (Gratuit, versiune Pro 15 USD)
OneNote va deveni creatorul dvs. de calendar accesibil?
Ca majoritatea dintre noi, probabil depind zilnic de calendare. Acum puteți păstra obiceiul fără a părăsi vreodată aplicația OneNote și chiar transforma șablonul personalizat un calendar tipărit cu Canva.
Pentru a face și mai mult, aruncați o privire la aceste moduri pe care le puteți folosiți OneNote cu Trello pentru o productivitate mai bună 6 moduri de a utiliza Trello și OneNote împreună pentru o mai bună productivitateDoriți un alt mod de a vă organiza informațiile? Încercați aceste metode unice pentru a face ca Trello și Microsoft OneNote să lucreze împreună. Citeste mai mult .
Kayla Matthews este un scriitor senior la MakeUseOf care acoperă tehnologie de streaming, podcast-uri, aplicații de productivitate și multe altele.


