Publicitate
Mulți oameni încă nu au luat decizia de a utiliza Microsoft Edge ca browser preferat. Cu toate acestea, pentru cei care au făcut saltul sau alții încă o consideră Ghidul Firefox-Lover pentru browserul Microsoft EdgeLasând prejudecățile deoparte, este Edge ceva bun? Am decis să-l arunc împotriva browserului meu personal preferat, Firefox, pentru a vedea cum se compară. Iată ce am găsit. Citeste mai mult , are unele caracteristici mari de productivitate. De la instrumente încorporate la extensii care economisesc timp, iată doar câteva care te pot ajuta să rămâi productiv.
Comentează, clipă și salvează rapid
Funcția Web Note din Microsoft Edge are doar numărul potrivit de instrumente pentru clipuri rapide, note și evidențiere. Puteți folosi, desigur, și alte extensii, cum ar fi Evernote, pentru a articula clipuri, dar cu această caracteristică utilă încorporată, este pur și simplu convenabil. Așadar, puteți colora, comenta, clipi și continua.
Pentru a utiliza instrumentul, faceți clic pe butonul
Notă Web butonul din bara de instrumente. Vei vedea apoi toate opțiunile din partea de sus, inclusiv un stilou, evidențiator și ștergător împreună cu instrumente de comentarii și de tuns. Uneltele de stilou și de lumină vă permit să alegeți dintr-o varietate de culori care sunt excelente pentru contrast pe pagină.
După ce ați notat sau tuns partea din pagina pe care doriți, o puteți salva sau partaja. Butoanele din dreapta barei de instrumente oferă ambele opțiuni. Vă puteți salva articolul în OneNote, Favorite sau Listă de citire. Puteți edita, de asemenea, numele clipării când salvați în Favorite sau Listă de citire. Sau puteți partaja la Memento-uri Cortana, Mail, OneNote sau Twitter.
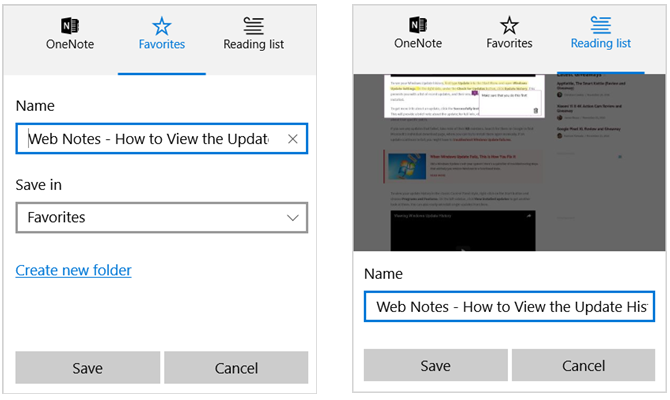
Utilizați extensiile la îndemână
În timp ce este posibil să nu existe o varietate uriașă de extensii pentru Microsoft Edge 10 cele mai bune extensii ale browserului Microsoft Edge pe care ar trebui să le încercați astăziCel mai recent Windows 10 Upgrade aduce în sfârșit extensii de browser la Microsoft Edge. Am examinat mână de extensii disponibile și vă arătăm care merită să vă petreceți timpul. Citeste mai mult cu toate acestea, există cu siguranță câteva convenabile. Pentru navigare rapidă și acces rapid la fișiere, sunteți acoperit.
Gesturi de mouse
Pentru derulare, navigare în file și pentru a vă deplasa înainte sau înapoi în browser, consultați Gesturile mouse-ului. Această extensie vă permite să utilizați mouse-ul pentru a controla aceste acțiuni în Microsoft Edge fără niciun echipament special sau un ecran tactil. Pur și simplu țineți apăsat butonul drept al mouse-ului și apoi efectuați acțiunea, cum ar fi (desenarea) unei săgeți.
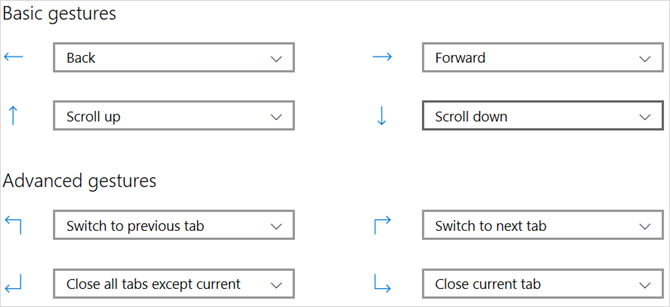
Lucrul interesant despre această extensie este că este personalizabil în funcție de preferințe. Puteți configura ușor gesturile. Deci, dacă doriți ca gestul săgeată în jos să închidă fila curentă în loc să deruleze în jos, este o simplă modificare.
De asemenea, puteți activa sau dezactiva setări, cum ar fi deschiderea unei legături într-o nouă filă prin glisarea, afișarea sfaturilor de acțiune și afișarea urmelor de gesturi.
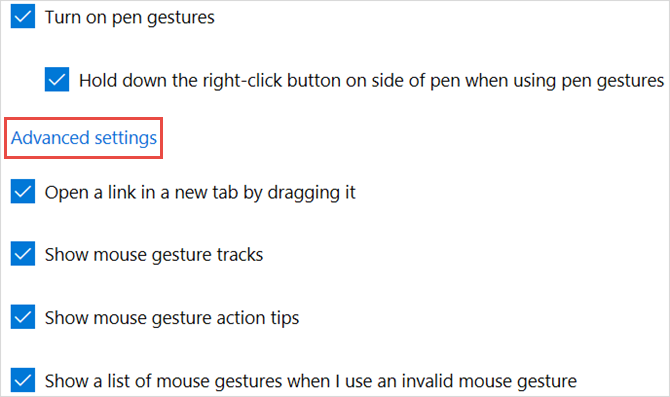
Office Online
Când aveți nevoie de acces rapid pentru a vizualiza sau a crea un document Office Online, extensia Microsoft Edge este una bună pentru a fi la îndemână. Puteți crea un document nou cu Word Online, Excel Online, PowerPoint Online, OneNote Online sau Sway. Când faceți selecția, o nouă filă se va deschide direct pe site-ul aplicației.
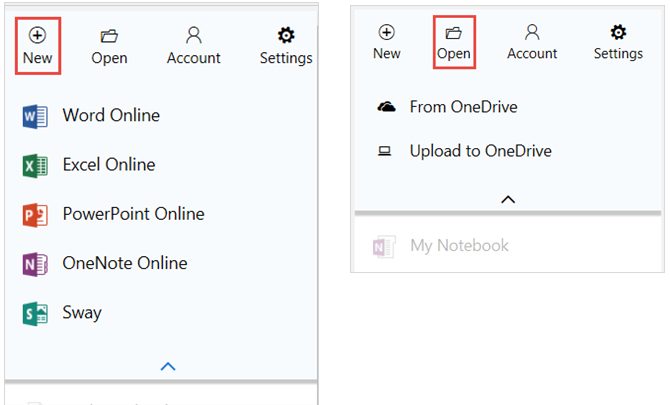
Când faceți clic pentru prima dată pe butonul de extensie, veți vedea o listă cu cele mai recente documente Office Online. Este foarte convenabil să deschideți rapid un document. În plus, puteți deschide un fișier de la OneDrive și, de asemenea, încărcați unul.
Instalarea extensiilor
Dacă nu ați verificat încă extensiile disponibile pentru Microsoft Edge, puteți face acest lucru mai departe site-ul Microsoft. Alternativ, dacă aveți Microsoft Store instalat pe computer, trebuie doar să faceți clic Mai Mult (pictograma cu trei puncte) din bara de instrumente. Apoi, selectați Extensii > Obțineți extensii din magazin. Urmați instrucțiunile pentru a descărca și instala extensia.
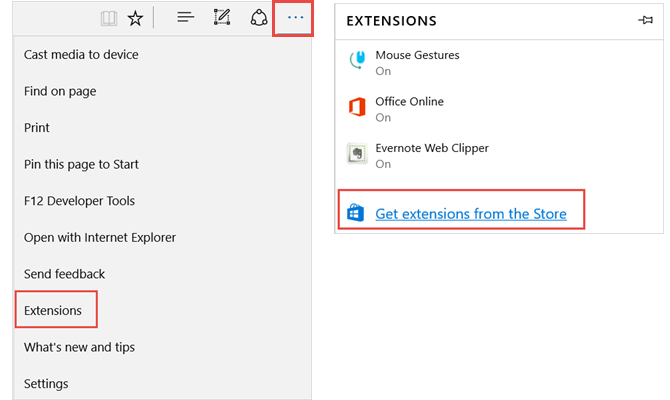
Veți primi o notificare după ce instalarea va fi finalizată și apoi vi se va cere Porniți-l. Această acțiune este necesară pentru a începe folosind extensia Tot ce trebuie să știți despre extensiile browserului Microsoft EdgeO singură caracteristică Microsoft Edge a lipsit sunt extensiile. Windows Insiders poate acum testa primele extensii oficiale și manual porturile de la Google Chrome. Îți arătăm tot ce trebuie să știi. Citeste mai mult .
Obțineți ajutor de la Cortana
Indiferent dacă folosești Cortana pe mașina dvs. Windows Cea mai bună aplicație pentru lista de operații cu Windows 10 este Cortana + WunderlistCortana se poate ocupa de listele de sarcini și sarcini. Acum se conectează și la lista ta Wunder. Vă arătăm cum puteți gestiona toate listele dvs. cu Cortana. Citeste mai mult sau dispozitiv mobil, aplicația are funcții minunate care vă ajută să economisiți timp chiar în browser. Nu trebuie să opriți ceea ce faceți sau să navigați departe cu ajutorul lui Cortana.
Întrebați-l pe Cortana orice
Dacă efectuați cercetări sau doriți pur și simplu mai multe informații cu privire la un subiect, întrebați-l pe Cortana. Pentru a face acest lucru, trebuie doar să evidențiați textul relevant din pagină, faceți clic dreapta și selectați Intreaba-l pe Cortana din meniul contextual.
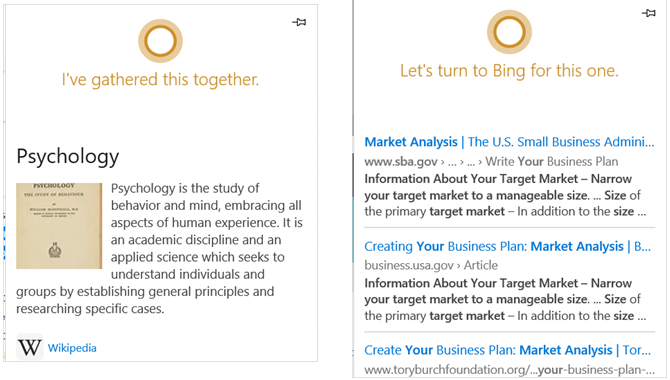
În continuare, se va deschide o bară laterală cu sugestiile lui Cortana cu privire la acest subiect. Puteți vizualiza cu ușurință rezultatele rămânând pe pagina dvs. web curentă. Amintiți-vă doar că selectarea unui link în cadrul rezultatelor va deschide pagina în aceeași filă.
Sfaturi de la Cortana
Când aterizați pe o pagină web care ajută Cortana să vă ajute, pictograma va apărea automat în bara de instrumente pentru a face clic. Exemple de aceste tipuri de site-uri includ restaurante, cumpărături și videoclipuri muzicale.
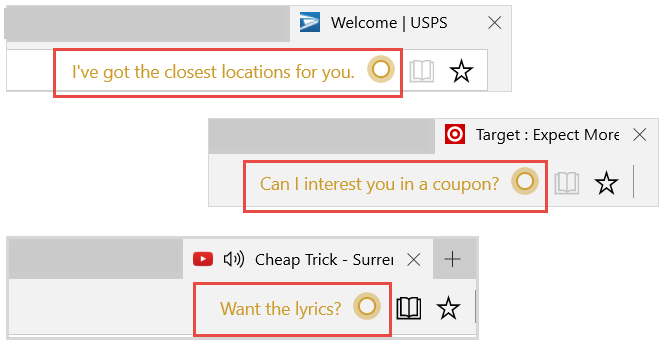
De exemplu, dacă vă aflați pe site-ul Steak-n-Shake, Cortana poate apărea spunând Am cele mai apropiate locații pentru tine. Apoi, cu un clic pe pictogramă, locațiile respective se vor deschide în bara laterală împreună cu o hartă și link-uri pentru indicații.
Dacă vizitați un site de cumpărături, Cortana vă poate anunța că există cupoane sau oferte disponibile. Nu trebuie decât să faceți clic pe elementul afișat în bara laterală și nu veți putea economisi bani. Alte oferte pot fi afișate, cum ar fi reduceri în magazin, fără a fi nevoie de cod.
Când vizionați un videoclip muzical, Cortana vă poate întreba dacă doriți versurile. Ca și opțiunile de mai sus, versurile respective vor fi apoi afișate în bara laterală. Cu Cortana pentru Microsoft Edge, nu va trebui să întrerupeți videoclipul și să vă căutați singuri.
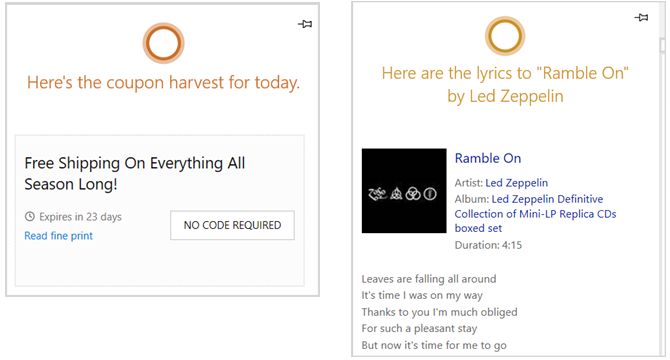
Rețineți că pentru a primi sfaturi de la Cortana atunci când utilizați Microsoft Edge, trebuie să acordați permisiunea mai întâi. Depinde de setările dvs. curente Un ghid rapid și murdar pentru fiecare setare în Microsoft EdgeDacă decideți să folosiți Edge, primul lucru pe care trebuie să îl faceți este să configurați browserul, care include reglarea tuturor setărilor în funcție de nevoile dvs. Iată tot ce trebuie să știți. Citeste mai mult , poate fi necesar să permiteți accesul la locația dvs., istoricul locațiilor și istoricul navigării.
Faceți-vă filele să funcționeze pentru dvs.
Microsoft Edge are câteva caracteristici de file frumoase care vă permit să navigați și să ajungeți unde doriți să mergeți rapid. Puteți ține site-urile pe care le utilizați în mod regulat la îndemână și să previzualizați celelalte file fără o luptă.
Tab-uri Pin
Dacă vă îndreptați către același site web în fiecare zi, fixați-l. Cu site-ul deschis, faceți clic dreapta pe filă și selectați bolț. Acum, de fiecare dată când deschideți Microsoft Edge, acel site va fi afișat pe aceeași filă.
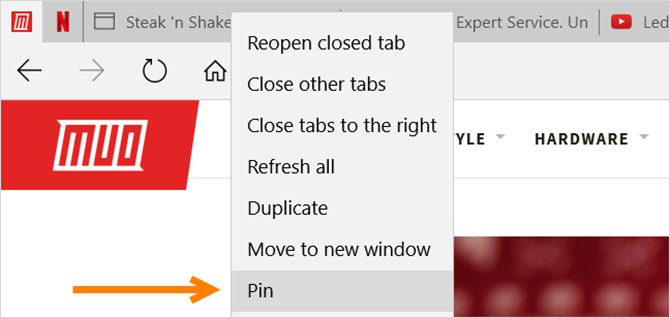
Dacă decideți să fixați mai multe file, puteți să le rearanjați cu ușurință. Țineți apăsat pe fila pe care doriți să o mutați și trageți-o la noul loc. Puteți, de asemenea, muta o filă pe propria fereastră, ținând și târând departe de fereastra browserului. Rețineți doar că, dacă faceți acest lucru, fila fixată nu va mai apărea automat atunci când deschideți browserul.
Filele de previzualizare
Poate ați observat deja acest lucru, dar când treceți mouse-ul peste fiecare filă, apare o previzualizare minusculă. Apoi, trebuie doar să faceți clic pe previzualizare pentru a deschide fila respectivă. Aceasta este o caracteristică convenabilă pentru când aveți mai multe file deschise simultan și doriți să navigați rapid.

Ce caracteristică Edge vă menține cel mai productiv?
Poate că instrumentul Web Note vă ajută să capturați notele mai repede, probabil Cortana vă oferă informații mai repede sau poate extensiile vă permit să vă deplasați mai ușor.
Ce instrument vă menține cel mai productiv atunci când utilizați Microsoft Edge 17 Marcaje esențiale pentru Microsoft Edge și IE11Una dintre cele mai mari probleme pentru browserele Microsoft Edge și IE11 este lipsa extensiilor. Cu toate acestea, dacă vă așteptați să vă așteptați, luați în considerare utilizarea acestor 17 marcaje în Edge sau Internet Explorer 11. Citeste mai mult ? Spuneți-ne în comentarii!
Cu BS în tehnologia informației, Sandy a lucrat mulți ani în industria IT ca manager de proiect, departament manager și PMO Lead. Atunci a decis să-și urmeze visul și acum scrie despre tehnologie cu normă întreagă.


