Publicitate
Dacă vă simțiți confortabil în lumea scripturilor și lucrați pe un Mac, AppleScript ar putea fi soluția automată pentru dvs. AppleScript este un limbaj puternic care vă oferă puterea de a controla orice aplicație, atât timp cât oferă o bibliotecă AppleScript.
Utilizați-l pentru astfel de activități mundane precum redimensionarea automată a fotografiilor Photoshop, redenumirea folderelor și blocarea fișierelor cu o parolă. Vă vom arăta cum să începeți să o utilizați.
Ce este AppleScript?
Ca bash, AppleScript este un limbaj de script. Și similar cu Automator, interacționează în primul rând cu aplicațiile și Finder pentru a automatiza sarcinile pentru dvs. A lansat ca parte a Mac OS System 7, până în 1993. De atunci a rămas blocat în interior Utilități pliant.
AppleScript a crescut la putere odată cu debutul Mac OS X. Cadrul Cocoa a făcut mult mai ușor pentru dezvoltatorii de aplicații să includă compatibilitatea AppleScript. Această flexibilitate sporită, combinată cu capacitatea AppleScript de a vorbi direct cu linia de comandă, face din AppleScript unul dintre cele mai bune instrumente pentru tinkerers. De asemenea, oferă macOS avantajul față de iOS când vine vorba de automatizare.
Prezentare generală a AppleScript-urilor preinstalate
Înainte de a înțelege exact ceea ce spune un AppleScript, aruncăm o privire la scripturile care sunt preinstalate cu Script Editor și cum le puteți folosi.
Scripturile preinstalate sunt în direct Macintosh HD> Biblioteca> Scripturi. Puteți accesa, de asemenea, deschizând Editorul de scripturi (căutați-l cu Spotlight), accesând Preferințe> General> Afișare meniu Script în bara de meniu, apoi faceți clic pe pictograma script care apare în bara de meniu.

Puteți rula pur și simplu unul dintre aceste scripturi din bara de meniu.
Să aruncăm o privire asupra acțiunilor dosarului. O acțiune Folder este un AppleScript atașat la un folder. Când este activat, scriptul va rula pe orice fișier adăugat la folderul respectiv.
Dacă mergi la Acțiuni dosar> Atașați scripturi la un folder, o fereastră pop-up va întreba ce fel de script doriți să adăugați la un folder. Puteți reda fotografiile pe orizontală sau verticală, dublați-le ca JPEG sau PNG, rotiți-le sau puteți solicita o alertă atunci când este adăugat un nou element.
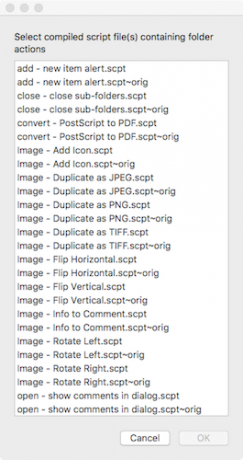
După ce ați selectat scriptul și folderul în care doriți să-l atașați, faceți clic dreapta pe folderul în sine. Coborâți la Servicii> Configurare acțiune dosarși asigurați-vă că Activați acțiunile dosarului este bifat. Apoi trageți un fișier în partea de sus a folderului pentru a vedea rularea AppleScript.
Joacă în jurul cu bara de meniu Scripturi pentru a înțelege ce altceva AppleScript poate face pentru tine. Pentru a arunca o privire la ce se întâmplă sub capotă, accesați secțiunea Scripturi dosar, faceți clic dreapta pe orice script și deschideți-l cu Script Editor.
Înțelegerea declarației Tell

AppleScript folosește o sintaxă care poate fi citită de oameni. Aceasta înseamnă că, în comparație cu multe alte limbaje de programare, este scris într-un format inteligibil. Deoarece folosește cuvinte și propoziții complete pentru a trimite comenzi, este ușor de înțeles și simplu de învățat.
Să ne uităm la sintaxa de început a add - new item alert.scpt în Acțiuni dosar. Aceasta va da o idee a celei mai fundamentale afirmații din AppleScript: spune declarație.
la adăugarea elementelor de folder în acest_folder după ce ați primit adăugarea_itemelor încercați să spunați aplicația „Finder” - uitați numele folderului setați nume_folder la numele acestui end_folder end tell. O „declarație de informare” este compusă din trei părți:
- Cuvântul „spune”
- Obiectul la care se face referire (în acest caz, aplicația „Finder”)
- Acțiunea de efectuat (aici, „setați numele_folder la numele acestei_folder”).
În termeni de profan, declarația de mai sus spune „Spuneți căutătorului să utilizeze numele folderului la care este atașat scriptul ori de câte ori scriptul solicită„ acest_folder ”.
Scopul AppleScript este automatizarea sarcinilor pentru dvs., spunându-le aplicațiilor să îndeplinească sarcini pe care nu vă doriți să le faceți singur. Prin urmare, comanda „spune” este esențială. Puteți ajunge departe în lumea AppleScript doar cu „spune”.
De asemenea, rețineți: linia care spune - uitați numele folderului este de fapt doar un comentariu, spunându-i utilizatorului ce face scriptul în acel moment. Comentariile sunt esențiale - nu doar pentru a spune celorlalți ce a făcut scenariul dvs., ci pentru a vă reaminti.
Scrierea primului AppleScript
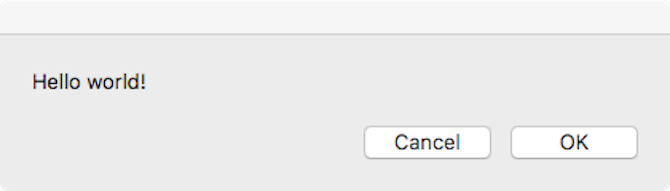
Dacă aveți o experiență de programare și sunteți familiar cu concepte precum variabile, bucle do-whileși condiționate, puteți obține mult din AppleScript dincolo de scopul acestei introduceri. Deocamdată, vă vom arăta cum puteți crea, scrie, rula și salva un script de bază:
- Creați scriptul: Deschide Editor de scripturi și du-te la Fișier> Nou.
-
Scrieți-vă scriptul: Fereastra Script Editor este împărțită în două jumătăți. Jumătatea de sus este pentru introducerea scriptului; jumătatea de jos vă va afișa ieșirea atunci când o rulați. Tip:
spuneți aplicației „Evenimente de sistem” pentru a afișa dialogul „Salut lume!”. Apoi apăsați butonul ciocan din bara de meniu chiar deasupra scriptului pentru a compila. Aceasta va rula scriptul dvs. pentru a verifica erorile de sintaxă. Dacă nu primiți nicio eroare de dialog și scriptul dvs. modifică formatarea și fontul, atunci acesta a fost compilat cu succes. - Execută scriptul: Lângă butonul ciocanului se află a Joaca buton. Lovi asta și vezi ce se întâmplă.
- Salvați-vă scriptul: Acum că aveți un script de bază, îl puteți salva ca o aplicație pe care se poate face clic. Mergi la File> Save, și sub Tipul fisierului, alege cerere. Acum, în loc să deschideți Script Editor și să apăsați pe Play, puteți pur și simplu faceți dublu clic pe scriptul dvs. pentru a-l rula. Dacă doriți să scrieți în bash, puteți folosiți AppleScript pentru a transforma scripturile bash în aplicații cu care puteți face clic Cum să convertiți scripturile Bash în aplicații cu clic folosind AppleScriptScripturile Bash sunt puternice, dar nu întotdeauna convenabile. Iată cum AppleScript poate transforma comenzile Bash în aplicații cu clic. Citeste mai mult .
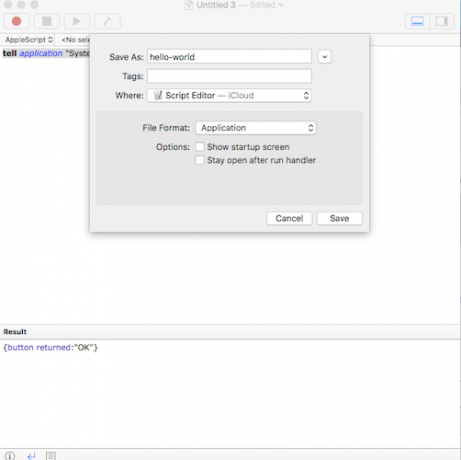
Cu această simplă sintaxă în jos, puteți spune aproape orice aplicație Mac să facă aproape orice. Pentru a examina comenzile disponibile pentru o anumită aplicație, accesați File> Open Dictionary și alegeți aplicația. De acolo, puteți vedea toate comenzile disponibile AppleScript.

Pentru automatizarea Mac Simpler, utilizați Automator
Dacă programarea îți dă dureri de cap, există modalități mai simple de a-ți automatiza sarcinile. Automator utilizează o GUI prietenoasă și o interfață simplă pentru a transforma rutine de amorțire a minții în sarcini de setare și uitare cu un singur clic.
Deși Automator nu este la fel de personalizabil sau complicat ca AppleScript, este mai simplu și mult mai greu de spart. Uitați-vă la unele Fluxuri de lucru ale automatorului care vă vor economisi timp 8 fluxuri de lucru ale automatorului cu economie de timp pentru MacAplicația Automator de pe Mac face ușoară automatizarea sarcinilor obositoare. Iată care trebuie să configurați fluxuri de lucru minunate care economisesc timp. Citeste mai mult daca esti interesat.
Tim Chawaga este un scriitor care trăiește în Brooklyn. Când nu scrie despre tehnologie și cultură, scrie science fiction.

