Publicitate
De la pisici la diverse locații din California, macOS a depărtat distanța. macOS Mojave este cea de-a cincisprezecea versiune majoră a sistemului de operare desktop pentru Apple.
Acest lucru înseamnă noi funcții, funcționalitate și multe altele pentru a face geek la. Iată care sunt cele mai bune funcții ale Mojave pentru a vă îmbunătăți experiența macOS.
Încă nu rulează Mojave? Pregătiți-vă Mac-ul pentru o actualizare mai întâi, apoi deschideți pur și simplu App Store, căutați macOS Mojave pe Recomandate fila și faceți clic pe obține pentru a începe instalarea.
1. Mod Întunecat

High Sierra v-a permis să vă schimbați bara de meniu și Dock într-o schemă de culori mai închisă, dar totul a rămas puțin luminos. Pentru a apela la partea întunecată din Mojave, faceți clic pe butonul Sigla Apple în colțul din stânga sus al ecranului și alegeți Preferințe de sistem. Aici, selectați General, și sub Aspect, Click pe Întuneric.
Fundalul desktop și aplicațiile native ale Apple, cum ar fi Safari, Fotografii, Calendar, Xcode și multe altele vor avea acum culori și teme mai închise. Acest lucru este mult mai ușor pentru ochi, în special pentru persoanele care petrec mult timp pe Mac-ul lor. De asemenea, culorile din aplicația Fotografii contrastează mai bine în modul Dark.
Dezvoltatorii de aplicații terțe trebuie să adauge moduri întunecate manual, dar alte aplicații, cum ar fi Pixelmator Pro, se potrivesc deja corect. Modul Întunecat arată frumos și multe aplicații iPhone acceptă modurile întunecate, de asemenea!
2. Desktop dinamic

Ți-ai dorit vreodată a experiență desktop Top 7 moduri de a vă personaliza desktopul MacVrei să faci Mac-ul tău mai personal? Consultați aceste metode nemaipomenite pentru personalizarea temei dvs. Mac și multe altele. Citeste mai mult asta se schimbă odată cu ora din zi? Acum puteți, cu desktopul dinamic al lui Mojave. În combinație cu funcțiile din modul Dark, tapetul și tema dvs. se vor schimba împreună cu poziția soarelui oriunde v-ați afla. Tapetul dvs. se schimbă dinamic de la un albastru deschis la un albastru mai închis la crep, pe măsură ce ziua progresează în noapte.
Pentru a activa Desktop dinamic, deschideți Preferințe de sistem urmat de Desktop și ecran protector. Selectați una dintre opțiunile din Desktop dinamic secțiune sub Spațiul de lucru.
Utilizând meniul derulant de sub numele tapetului, selectați Dinamic. În prezent, există doar două opțiuni de fundal care funcționează cu Dynamic Desktop. Dar veți găsi frumos imagini de fundal dinamice online și chiar vă pot crea propriul dvs..

Un aspect care te poate descuraja de la desktopul dinamic este că se bazează pe locația ta pentru a potrivi iluminatul cu ceea ce este exterior. Acest lucru înseamnă că trebuie să activați serviciile de locație ale macOS pentru ca Dynamic Desktop să funcționeze.
3. Stive desktop
desktopul meu este un coșmar și mă stresează. pic.twitter.com/IvnaLYAcsj
- Sara Alfageeh (@SaraAlfageeh) 8 iulie 2018
Aveți un desktop dezordonat acoperit cu icoane? Mojave vă oferă Desktop Stacks pentru a vă ajuta să aduceți ordine în haos. Pur și simplu faceți clic dreapta pe un spațiu gol pe desktop și selectați Folosiți Stive. Mojave va curăța inteligent meseria și grupul fișierelor împreună.
Stivele declanșează desktopul stivuind fișiere similare una peste alta. Puteți organiza Stive după tip de fișier, dată, etichete și multe altele. Pur și simplu faceți clic pe o stivă pentru a vizualiza conținutul acesteia; de acolo faceți dublu clic pe orice doriți să deschideți.
Pentru a arunca rapid o privire la ceea ce este stivuit, puteți să-l parcurgeți folosind trackpad-ul. De asemenea, puteți crea foldere inteligente care se actualizează în timp, pe baza unor categorii specifice Data deschiderii ultimei date.
4. Ecrane de marcare

iOS a avut o caracteristică de marcare a capturilor de ecran de ceva vreme acum. Anterior aveai nevoie de o aplicație separată pentru a-ți anota capturile de ecran pe macOS, dar nu mai. După ce ți-ai făcut ecranul, Mojave îți prezintă câteva opțiuni pentru a efectua rapid modificări în timp ce folosești Funcția de aspect rapid a Mac 5 Sfaturi esențiale privind aspectul rapid pentru vizualizarea fișierelor MacQuick Look este o caracteristică macOS subtilă, dar la îndemână. Puteți scoate mai mult din ea cu aceste sfaturi de top. Citeste mai mult .
Puteți schița, desena, adăuga text, forme și roti sau decupa capturile de ecran iubite. Schimbarea culorii, a fontului și a traiului pentru fiecare dintre aceste opțiuni este de asemenea la îndemână. Dacă sunteți un captator de capturi de ecran în serie, vă veți bucura.
Opțiunea Semn este, de asemenea, deosebit de impresionantă; vă permite să utilizați trackpad-ul și degetul pentru a crea o semnătură personalizată pentru a adăuga la capturile de ecran. În mod alternativ, țineți o poză cu semnătura dvs. pe camera dvs. și veți obține același rezultat. Noile instrumente de marcare se potrivesc frumos cu noul instrument de decupare a ecranului Mojave.
5. Utilitate Screenshot
Mojave adaugă, de asemenea, o nouă comandă rapidă la arsenalul de ecran MacOS. Dacă găsiți toate scurtăturile pentru capturi de ecran dificil de memorat, acest lucru ar trebui să vă ușureze viața. presa Cmd + Shift + 5 pentru a afișa bara de instrumente Screenshot Utility.
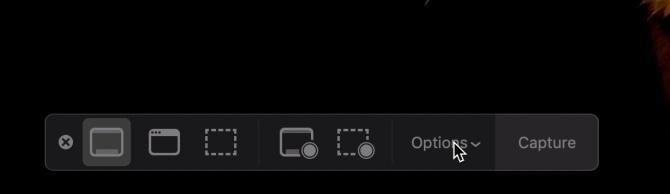
Bara vă permite să:
- Screenshot întregul ecran sau o fereastră specifică
- Screenshot o zonă specifică a ecranului
- Înregistrați întregul ecran
- Înregistrați o anumită zonă a ecranului
Opțiunile vă permit, de asemenea, să alegeți unde se salvează fișierul, să setați un cronometru de pornire și să afișați cursorul. După ce ați făcut o captură de ecran sau o înregistrare, aceasta apare în colțul inferior al ecranului. Acest lucru vă permite să-l marcați și să îl împărtășiți imediat, fără a fi necesară salvarea unei copii. Este ușor și nu concomitent.
6. Camera de continuitate
Scanerele de documente vor muri în cele din urmă, pe măsură ce lumea va deveni mai digitală. Au fost minunate în timp ce au durat, dar fluxul de lucru pentru scanarea unui document în computer poate fi obositor. Dacă sunteți înarmați cu Mojave și un dispozitiv iOS care rulează iOS 12, trebuie doar să utilizați Camera de continuitate.
Acest lucru vă permite să faceți o fotografie folosind dispozitivul iOS de pe Mac. Puteți să faceți o fotografie standard sau puteți face scanarea iOS a unui document. Scanarea documentelor detectează un document care se află în cadru, decupează orice alt lucru și rezolvă orice problemă minoră de întindere sau înclinare.
Pe desktop, faceți clic dreapta pe spațiul gol și alegeți opțiunea dorită în sec Importați de pe iPhone. Camera dispozitivului selectat se va deschide și după ce ați făcut fotografia dorită, selectați Folosiți fotografie.

Singura soluție aici este că nu puteți utiliza această caracteristică și hotspotul dvs. simultan, deoarece ambele folosesc Bluetooth pentru a comunica cu Mac.
Camera de continuitate se integrează direct cu aplicațiile Mac native ale Apple, cum ar fi Pagini, Keynote și TextEdit. Pur și simplu faceți clic dreapta oriunde doriți să introduceți poza sau documentul și urmați acești pași.

7. Aplicații iOS pe Mac

După actualizarea la Mojave, este posibil să fi observat câteva pictograme cu aspect familiar în lansatorul de aplicații. Apple lucrează la un strat de traducere care va permite rularea aplicațiilor iOS pe Mac. În prezent, există doar patru aplicații acceptate: Acasă, Știri, Stocuri și Memorie vocală.
Puteți observa că acestea sunt aplicații relativ de bază. Acest lucru se datorează faptului că Apple mai are multe de făcut pentru a extinde complet acest nou sistem și a-l face ușor de utilizat. Crearea aplicațiilor proiectate pentru introducerea prin atingere cu un mouse și tastatură este dificilă.
Pe plan intern acest proiect se numește „Marzipan”, dar acest nume s-ar putea schimba odată ce sistemul va fi finalizat. Va fi interesant să vedeți cum vor funcționa aceleași aplicații, având în vedere considerente pentru Force Touch, Touch Bar și alte elemente de interfață pentru utilizator.
8. App Store

Noua relație a iOS și macOS crește în continuare, deoarece App Store pentru desktop are și indicii despre omologul său mobil. Nu numai că noul App Store este mult mai rapid, dar diverse îmbunătățiri facilitează navigarea. Aceasta nu este doar o piele nouă fantezistă - App Store a primit o reeditare completă.
Navigarea principală a fost mutată de la filele mici din partea de sus la o secțiune mult mai mare din partea stângă a ferestrei. Descoperi pagina oferă conținut curatat și cazuri reale de utilizare despre aplicațiile pe care le folosesc oamenii. Restul App Store se împarte în patru secțiuni principale:
- Crea
- Muncă
- Joaca
- Dezvolta
Categoriile de stil vechi sunt încă prezente, dar noile secțiuni sunt orientate către ceea ce încercați de fapt să realizați. Acest lucru face ca fiecare secțiune să fie mai ușoară pentru utilizator.

Un element care nu mai trăiește în App Store este actualizarea sistemului. Aplicațiile dvs. își primesc în continuare actualizările din App Store, dar actualizările macOS sunt acum în care aparțin: sub Preferințe de sistem.
App Store s-a simțit neglijat de ceva timp, majoritatea oamenilor descărcând aplicații de pe site-urile web ale furnizorilor. Se pare că se va schimba de la Mojave înainte.
9. căutător
Căutătorul nu este lăsat în afara tratamentului cu Mojave. Puteți să vă amintiți că vizualizarea imaginilor în Finder a fost un pic mai incomodă cu Cover Flow sau Quick Look. Toate acestea se schimbă cu Galerie View. Galerie View are o vedere orizontală a miniaturilor dvs. cu acces rapid la opțiunile de marcare și la metadatele fișierelor. Posibilitatea de a redimensiona miniaturile ar fi excelentă, dar în raport cu vizualizarea listei Fluxul de acoperire oferit, aceasta este mult mai bună.
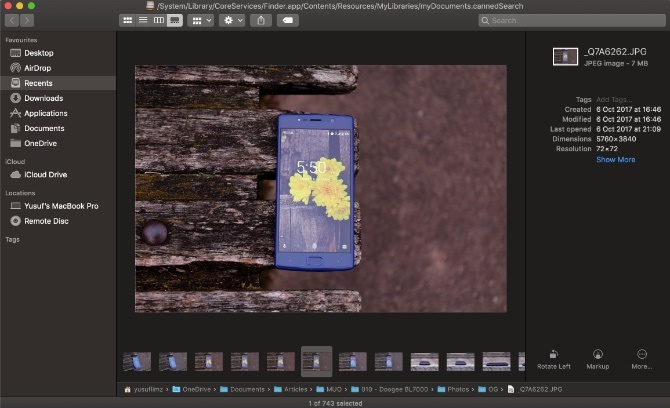
Vorbind despre acțiuni rapide, Finder vă permite să efectuați unele modificări fără a fi necesară deschiderea unei aplicații suplimentare. Marcaj vă oferă aceleași opțiuni pentru imagini individuale, așa cum este discutat în secțiunea de captură de ecran.
Pentru videoclipuri sau înregistrări pe ecran Cele mai bune 5 aplicații pentru înregistrarea ecranului pentru captarea ecranului Mac OSAveți nevoie de un instrument pentru înregistrarea ecranului pe Mac? Iată cele mai bune aplicații de înregistrare a ecranului pentru a captura desktopul Mac. Citeste mai mult , Marcaj butonul devine a Tunde buton care vă permite să decupați punctele de început și de final ale unui videoclip. Dacă selectați mai multe imagini, Marcaj buton vă permite să Creați PDF prin combinarea imaginilor selectate într-un singur PDF.
10. Alte îmbunătățiri Mojave
Mojave vine cu o serie de îmbunătățiri de securitate. Safari a fost îmbunătățit cu unele caracteristici asemănătoare cu managerul, deoarece câștigă capacitatea de a crea parole puternice în mod automat.
În plus, Safari poate crea, umple automat și stoca parolele automat. Va semnaliza chiar și parolele pe care le-ați refolosit, ceea ce reprezintă un risc major pentru securitate.
Agenții de publicitate pot afla o grămadă de informații despre dvs. de pe dispozitiv atunci când navigați pe web. Safari împiedică acum acest lucru doar prin partajarea unui profil de sistem simplificat. Prevenirea îmbunătățită a urmăririi oferă protecție împotriva social media Ca și Acțiune butoane și widget-uri de comentarii care vă urmăresc fără permis. Blocarea camerei și microfonului Mac-ului dvs. a devenit și mai ușor.
Ultimul, dar nu în ultimul rând, Safari primește asistență pentru facioane. Această actualizare atât de necesară vă ajută să identificați filele atunci când aveți multe deschise.
macOS Mojave în revizuire: este minunat!
Actualizările sunt atât captivante cât și terifiante. Uneori, emoția nu trăiește și trebuie să vă ocupați de propriile mâini obțineți modificările pe care le doriți. În unele cazuri, puteți obțineți cele mai recente funcții macOS fără să vă actualizați Mac-ul la cea mai nouă versiune.
În unele cazuri, o companie a implementat o actualizare care conține un defect de securitate sau sparg sistemele utilizatorilor. Acesta este motivul pentru care multe companii, inclusiv Apple lansează versiuni beta care sunt testate pentru a atenua aceste situații.
Asigurați-vă întotdeauna să faceți o copie de rezervă a mașinii înainte de a o actualiza, mai ales dacă efectuați o actualizare majoră a versiunii, precum Mojave sau trecere la o versiune macOS anterioară 3 Moduri de a coborî la o versiune mai veche de macOSVrei să downgradezi Mac-ul tău la o versiune anterioară de macOS? Iată câteva moduri de a reveni la versiuni dacă nu sunteți mulțumit. Citeste mai mult . Știați că macOS include deja unul dintre cele mai bune aplicații de rezervă sub forma Mașinii timpului?
Yusuf dorește să trăiască într-o lume plină de afaceri inovatoare, smartphone-uri care vin la pachet cu cafea prăjită întunecată și computere care au câmpuri de forță hidrofobe care resping în plus praful. Ca analist de afaceri și absolvent al Universității de Tehnologie din Durban, cu o experiență de peste 10 ani într-o industrie tehnologică în creștere rapidă, îi place să fie omul de mijloc între...


