Publicitate
 Discurile optice nu sunt pentru totdeauna CD-urile nu sunt pentru totdeauna: Adevărul despre longevitatea CD / DVD, „Mold” și „Rot”Epoca digitală a revoluționat modul în care gestionăm informațiile. Niciodată umanitatea nu putea înregistra și stoca atât de multe informații și într-o asemenea diversitate. În timp ce cantitatea de date a crescut exponențial, viața prevăzută ... Citeste mai mult , dar deși sunt pierzând semnificația Spunând la revedere: 5 alternative la discul opticCu computerele care cresc din ce în ce mai mici și stilul de viață merge mobil, mai puține dispozitive oferă suficient spațiu pentru unitățile optice interne. În prezent, piața este menținută la suprafață prin vânzările de videoclipuri de casă pentru consumatori Blu-ray, dar în ceea ce privește stocarea datelor, ... Citeste mai mult , DVD-urile și discurile Blu-Ray sunt încă un mediu excelent pentru backup-uri pe termen lung, având în vedere că le depozitați corect și nu le folosiți ca singură metodă de rezervă. Cu alte cuvinte, păstrați o copie de rezervă a discurilor dvs. optice.
Discurile optice nu sunt pentru totdeauna CD-urile nu sunt pentru totdeauna: Adevărul despre longevitatea CD / DVD, „Mold” și „Rot”Epoca digitală a revoluționat modul în care gestionăm informațiile. Niciodată umanitatea nu putea înregistra și stoca atât de multe informații și într-o asemenea diversitate. În timp ce cantitatea de date a crescut exponențial, viața prevăzută ... Citeste mai mult , dar deși sunt pierzând semnificația Spunând la revedere: 5 alternative la discul opticCu computerele care cresc din ce în ce mai mici și stilul de viață merge mobil, mai puține dispozitive oferă suficient spațiu pentru unitățile optice interne. În prezent, piața este menținută la suprafață prin vânzările de videoclipuri de casă pentru consumatori Blu-ray, dar în ceea ce privește stocarea datelor, ... Citeste mai mult , DVD-urile și discurile Blu-Ray sunt încă un mediu excelent pentru backup-uri pe termen lung, având în vedere că le depozitați corect și nu le folosiți ca singură metodă de rezervă. Cu alte cuvinte, păstrați o copie de rezervă a discurilor dvs. optice.
Pentru a arde date, videoclipuri sau fișiere audio pe discuri optice, creați suporturi de pornire, copiați discuri și faceți backup la ISO fișiere și ulterior arde ISO-uri pe un disc proaspăt, aveți nevoie de un utilitar versatil care să le stăpânească pe toate sarcini. introduce CDBurnerXP, o aplicație gratuită pentru a arde CD-uri, DVD-uri, Blu-rayuri și HD-DVD-uri pe toate versiunile esențiale ale Windows, inclusiv Windows 8. Este unul dintre cele mai bune instrumente pentru acest loc de muncă.
Primii pași cu CDBurnerXP
Când lansați pentru prima dată CDBurnerXP, puteți selecta un proiect din ecranul de pornire. Dacă nu sunteți sigur sau doriți doar să aruncați o privire, alegeți disc de date.

Burn Data sau Disc audio
Când doriți să ardeți un disc sau un disc audio, ecranul următor va fi o fereastră ca Windows Explorer, cu fișierele pe computer în partea de sus și fișierele care vor fi arse în partea de jos. Puteți trage și arunca fișiere și foldere pe disc. O bară din partea de jos indică cât spațiu rămâne pe discul tău țintă.
Imaginea de mai jos arată pregătirile pentru un disc de date. Un disc audio va arăta puțin diferit. Rețineți că atunci când sortați ordinea fișierelor în discul audio, acest lucru va afecta, de asemenea, ordinea în care sunt arse pe disc.

Pentru a arde datele dvs. sau compilarea audio, faceți clic pe una dintre respective A arde butoane. Înainte de a fi ars discul, puteți alege opțiunile dvs. de ardere, cum ar fi viteza de ardere, numărul de copii și ce se întâmplă după terminarea arderii.
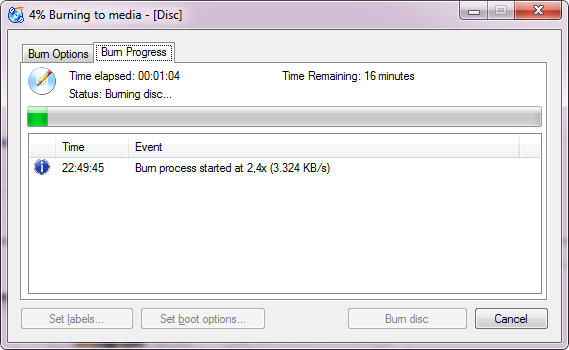
Dacă vă dați seama că ați ales un tip greșit de proiect, faceți clic pe X roșu în partea stângă sus pentru a reveni la ecranul de pornire. Dacă nu doriți să aruncați o selecție pe care ați făcut-o deja, puteți salva proiectul curent și îl puteți deschide mai târziu.
Înregistrați un DVD video
Pentru a înregistra un DVD video pentru utilizare cu DVD Player, veți fi ghidat printr-un proces diferit. Sub Opțiuni de ardere, setați un nume de disc și indicați CDBurnerXP în locația dosarului VIDEO_TS, adică fișierul .vob, .ifo sau .bup pe care doriți să îl ardeți. De asemenea, selectați numărul de copii de care aveți nevoie și nu uitați să verificați de două ori opțiunile de ardere. În cele din urmă, faceți clic pe butonul Disc de ardere sau Salvați ca ISO ... în funcție de preferința dvs. Software-ul va verifica de două ori dacă fișierele dvs. sunt valide și va continua să ardă dacă totul pare bine.

Ardeți o imagine ISO
Sunteți preluat printr-o procedură similară dacă doriți să ardeți o imagine ISO. Mai întâi, trebuie să selectați imaginea ISO pentru a arde, alegeți viteza și metoda de ardere, verificați de două ori opțiunile de ardere și faceți clic pe butonul pentru a arde discul.

Copie disc
Puteți copia un disc direct de la un disc la altul. Dacă aveți un singur player, puteți face o copie pe hard disk. CDBurnerXP acceptă salvarea în fișiere ISO sau MDS.

Coperte de imprimare
Poate că v-ați întrebat despre sigla imprimantei care apare în Windows Explorer, cum ar fi fereastra când ardeți date sau disc audio. CDBurnerXP poate imprima, de asemenea, coperte pentru o carcasă CD standard, carcasă CD subțire, carcasă DVD și carcasă mini CD, având în vedere că aveți imagini disponibile.

Setări și opțiuni
În cele din urmă, un cuvânt despre setări și opțiuni personalizate. CDBurnerXP acceptă o lungă listă de limbi și puteți schimba limba programului în secțiunea Opțiuni. Aici puteți de asemenea să selectați un folder personalizat pentru date temporare, să activați sau să dezactivați diferite mesaje de evenimente și să setați o serie de setări diverse pentru discuri de date și audio.

Concluzie
CDBurnerXP este un instrument ușor de utilizat și cuprinzător. În timp ce fereastra de selectare a datelor pentru discuri audio și de date pare un pic aglomerată cu butoane, este intuitiv să o utilizați, la fel ca și restul caracteristicilor programului. CDBurnerXP este unul dintre ai noștri Cele mai bune instrumente de optică și imagine pentru discuri pentru Windows Cel mai bun software pentru computer pentru computerul dvs. WindowsDoriți cel mai bun software pentru computer pentru computerul dvs. Windows? Lista noastră masivă colectează cele mai bune și mai sigure programe pentru toate nevoile. Citeste mai mult .
Încă ardeți suporturi optice și care este instrumentul dvs. preferat pentru a face acest lucru?
Tina scrie despre tehnologia de consum de peste un deceniu. Deține un doctorat în științe naturale, o diplomă din Germania și un master din Suedia. Fundalul ei analitic a ajutat-o să exceleze ca jurnalist tehnologic la MakeUseOf, unde acum gestionează cercetarea și operațiunile de cuvinte cheie.