Publicitate
Internetul oferă oamenilor instrumentele pentru a fi mai productivi, dar ce faceți când numărul acestor instrumente începe de fapt să complice lucrurile? Răspunsul este să le integrăm.
Instrument, Google. Google vă oferă atât de multe resurse și aplicații gratuite, încât este greu de înțeles cum rămân în afaceri. Cu toate acestea, un număr nenumărat de oameni se bazează zilnic pe servicii precum Gmail și Google Drive pentru a-și susține activitatea, studiile sau orice alt Aveți nevoie de productivitate Google Drive 7 Instrumente de gestionare a banilor din Google Drive Ar trebui să începeți să utilizațiUrmărirea finanțelor pe hârtie poate deveni dezordonat. Utilizați aceste trackere și șabloane de cheltuieli pentru a vă gestiona finanțele în schimb. Citeste mai mult te poți gândi.
Problema este că atunci când ai atât de multe locuri pentru a stoca lucruri, poate fi copleșitor să încerci să-ți amintești unde ai stocat anumite informații. Poate fi confuz să-ți dai seama ce instrument să folosești pentru diferite nevoi.
Din fericire, există o serie de modalități prin care puteți integra Gmail și Google Drive, astfel încât, într-un fel, acestea să acționeze ca un singur instrument fără de care nu veți putea trăi.
Căutarea informațiilor
Unul dintre primele lucruri în care oamenii se ocupă de obicei atunci când încep să folosească o mulțime de servicii online diferite este să urmărească locul în care se află lucrurile. O modalitate simplă de a remedia asta este de a conecta căutarea dvs. Gmail pentru a include atât Gmail, cât și GDrive. Pentru a activa această caracteristică, trebuie să accesați setările Gmail, faceți clic pe linkul de meniu „Laboratoare” și activați funcția „Căutare aplicații”.
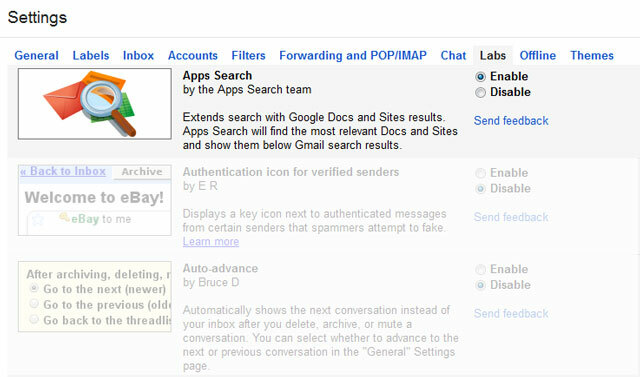
După ce ați activat această funcție, efectuarea unei căutări în câmpul de căutare Gmail va returna rezultate din contul dvs. Google Drive din partea de jos a listei derulante de căutare.
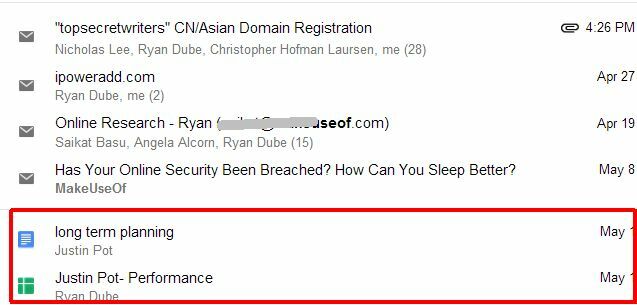
După ce ați efectuat căutarea, rezultatele pentru Google Drive sunt segregate într-o secțiune chiar sub rezultatele căutării Gmail.
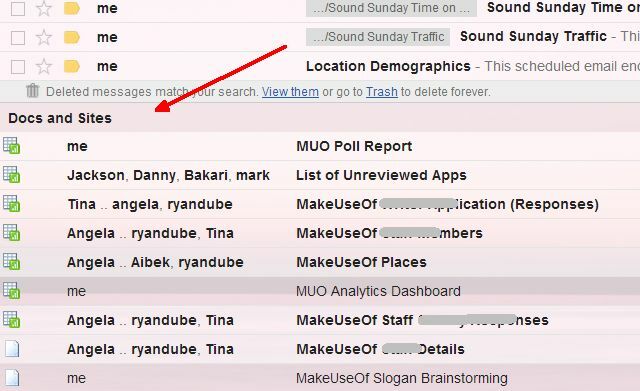
După cum vă puteți imagina, posibilitatea de a căuta lucrurile dintr-un singur câmp de căutare simplifică foarte mult procesul de găsire a informațiilor dvs. importante.
One-Click Trimite pe Google Drive
Un alt mod de a salva clicurile când vă grăbiți este să trimiteți atașamente importante în Gmail direct pe Drive Google. Cine vrea să descarce, să salveze, să se conecteze la GDrive, apoi să încarce fișierul? Ce durere, nu?
Faceți-o cu un singur clic. Derulați la partea de jos a e-mailului unde este afișat fișierul atașat, apoi mutați mouse-ul peste pictograma atașamentului.
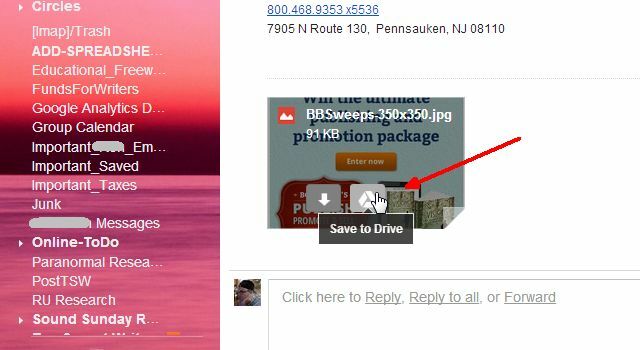
Veți vedea pictograma albă Google Drive de lângă pictograma de descărcare. Faceți clic pe pictograma respectivă și Gmail va transfera automat atașamentul în contul dvs. Google Drive.
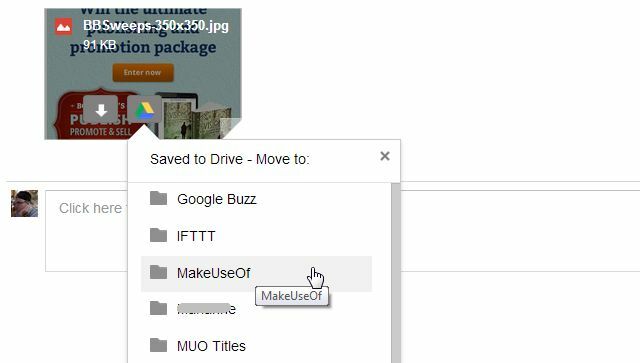
Apoi, o listă derulantă vă permite să mutați fișierul imediat într-unul dintre subdirectoarele dvs. din Google Drive.
Atașați fișierele Google Drive
Dar invers? Ce se întâmplă dacă doriți să atașați unul dintre fișierele dvs. Google Drive la un e-mail? Ei bine, veți fi bucuroși să știți că este la fel de ușor. Când compuneți un e-mail nou în Gmail, treceți peste pictograma Google Drive, lângă butonul albastru „Trimite”.
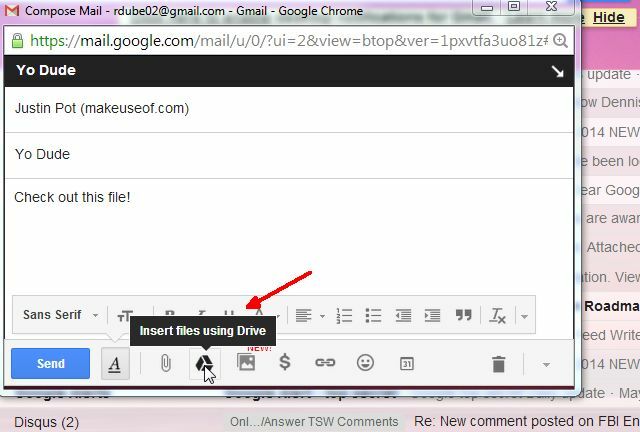
Aceasta va deschide o fereastră în care puteți selecta unul sau mai multe fișiere din contul dvs. Google Drive pentru a fi atașat la adresa dvs. de e-mail.
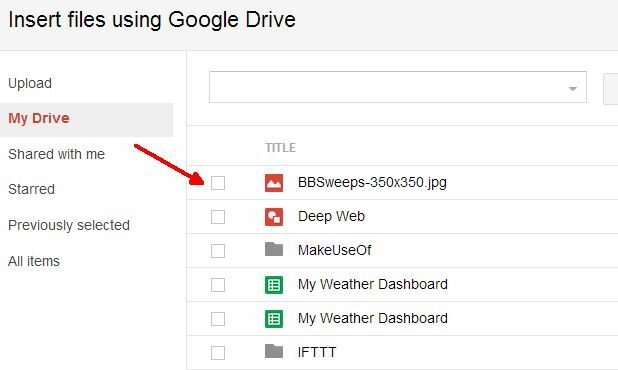
Doar unul sau două clicuri și fișierul este transferat direct la e-mailul pe care îl compuneți. Ușor nu?
Notificați-vă despre modificările Google Drive
Fii la curent cu colaborarea cu o echipă folosind Google Drive. De exemplu, în timp ce lucrează la foile de calcul partajate, este important să fiți avertizați atunci când alte persoane modifică foile. Puteți configura acele notificări chiar în foaia de calcul Google Drive.
Deschideți foaia de calcul și faceți clic pe „Instrumente” din meniu, apoi selectați „Reguli de notificare…”
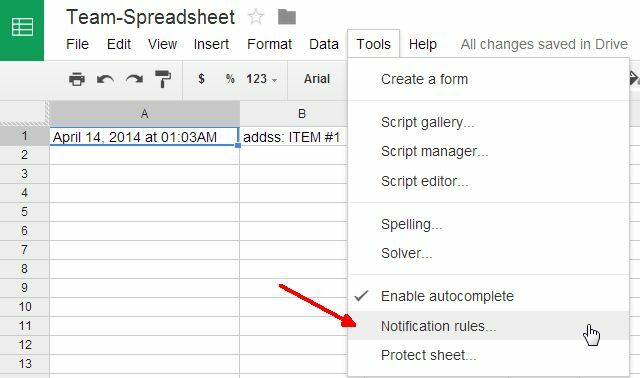
Puteți configura regulile de notificare pentru a emite un e-mail atunci când se fac modificări în orice parte a foii de calcul, foi individuale, celule individuale sunt modificate, foaia este împărtășită cu oricine sau cineva trimite date de la un formă.
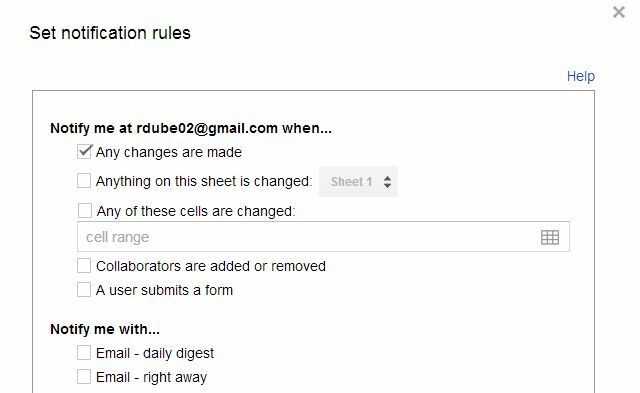
Setați acest lucru ca o modalitate pentru personalul dvs. de a completa informații sau de a furniza o formă de feedback și atunci nu trebuie să vă faceți griji să vă amintiți să verificați documentul respectiv din când în când pentru a găsi actualizări. În schimb, veți fi anunțat automat de fiecare dată când cineva îl actualizează - mai puține griji și vă eliberează mintea, astfel încât să puteți face mai multă muncă.
Planificați e-mailurile cu foaia Google
Dacă aveți e-mailuri săptămânale sau lunare pe care le trimiteți echipei sau managerului dvs., de ce nu construiți o colecție de mesajele respective dintr-o foaie Google și aceste e-mailuri iese corect în termen, fără să vă amintiți să le trimiteți? Știu, știință ficțiune de frontieră, nu? Nu este chiar atât de greu de făcut programează-ți e-mailurile Inbox dreapta: Planificați e-mailuri pentru a trimite mai târziu în Gmail Citeste mai mult pe aici.
O foaie predefinită Gmail Scheduler vine prin amabilitatea lui Amit Agarwal de Digital Inspiration. Îl poți accesa Gmail Scheduler gratuit foaie și faceți o copie în contul dvs. GDrive. Primul lucru pe care trebuie să-l faci este să intri în meniul Planificator Gmail și să autorizezi foaia pentru a-ți accesa contul Gmail.
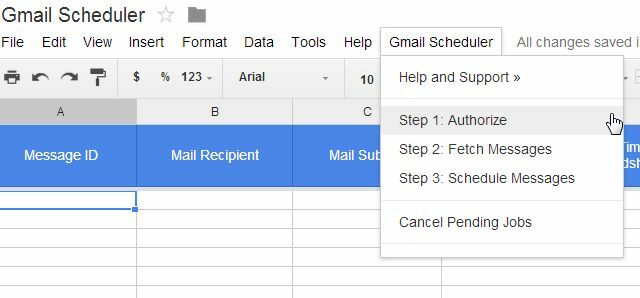
În continuare, va trebui să creați o schiță a mesajului pe care doriți să îl programați în Gmail (începeți să scrieți un e-mail și când ați terminat, închideți e-mailul fără a trimite). După ce alegeți opțiunea „Fetch Messages” din meniul Scheduler Gmail, va importa toate noile proiecte de e-mail în această foaie de calcul. Apoi, tot ce trebuie să faceți este să selectați o dată în care doriți să fiți trimis e-mailul în coloana „Ora programată”.
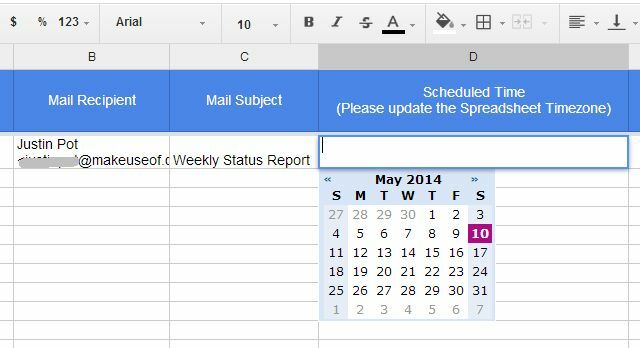
După ce alegeți „Planificați mesaje” din meniul Planificator Gmail, veți vedea afișarea stării „Programate” în coloana Stare.
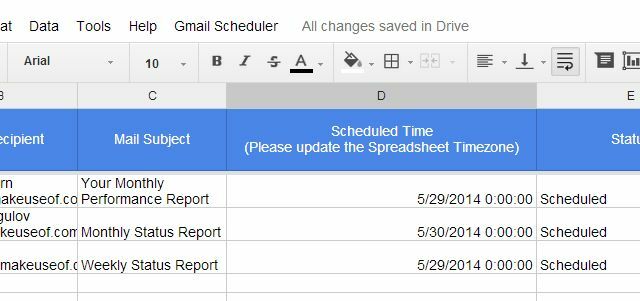
Un mic defect al acestui instrument pe care trebuie să-l țineți cont este că dacă aveți deja e-mailuri planificate care nu au ieșit încă și alegeți să importa schițe noi, va elimina datele programate ale e-mailurilor programate existente și va trebui să le reprogramați împreună cu cele recent importate e-mailuri. Nu este o afacere uriașă, dar ceva de reținut.
Gmail Mail Merge
Vorbind despre scripturi cool de la Amit, un alt notabil este instrumentul Gmail Mail Merge pe care îl oferă și gratuit.
La fel ca foaia de programare, trebuie să copiați fișa de îmbinare a corespondenței în contul dvs. Google Drive și să o autorizați pentru a accesa contul dvs. Gmail din meniul Combinare poștă Doar faceți clic pe opțiunea Pasul 1 (Resetare). Apoi, Pasul 2 vă oferă opțiunea de a importa o listă de adrese de e-mail din oricare dintre grupurile dvs. existente în Contacte Google.
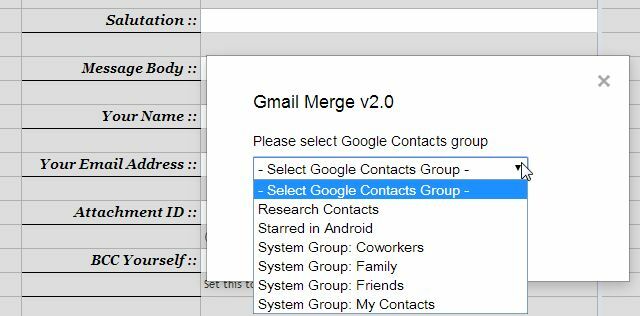
Adresele de e-mail vor apărea în coloanele „Numele destinatarului” și „Adresa de e-mail a destinatarului”. Sau, în loc să importați grupuri, puteți întotdeauna să completați manual aceste coloane. Oricum fel funcționează!
Puteți apoi să completați câmpurile rămase pentru a crea un e-mail de grup. Câmpurile notabile aici includ corpul mesajului, care vă permite să scrieți e-mailuri HTML cu text bogat în acest câmp. Utilizați orice instrument WYSIWYG pentru a produce HTML-ul pentru e-mailul dvs. (sau scrieți-l manual dacă sunteți doar calificat ca acesta). Includeți atașamente adăugând ID-ul documentului (de pe adresa URL a unității Google când vizualizați documentul).
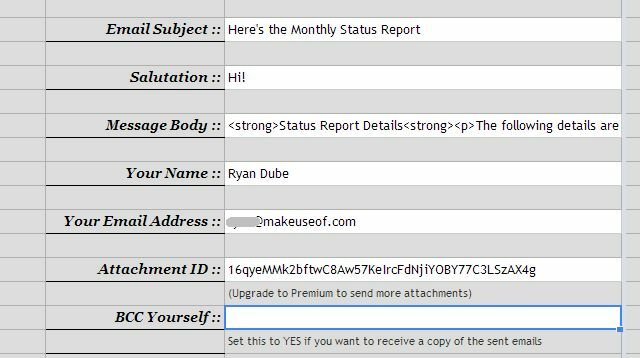
În cele din urmă, faceți clic pe „Start Mail Merge” din meniul Mail Merge și vă este trimis un e-mail de masă text bogat, cu atașamente incluse.
Gazduiește-ți semnătura Gmail pe Google Drive
Ați văzut vreodată pe cineva cu acele imagini de logo cool semnatura email Cum să utilizați un ecuson Facebook ca semnătură de e-mail [Mac] Citeste mai mult ? Ei bine, o puteți face și dacă integrați o imagine stocată într-un folder public din contul dvs. Google Drive în semnătura dvs. Gmail. Este mult mai ușor decât pare.
Mai întâi, creați un nou folder în contul dvs. GDrive numit „Public” și setați-l vizibil publicului și accesul la „Oricine poate vedea”.
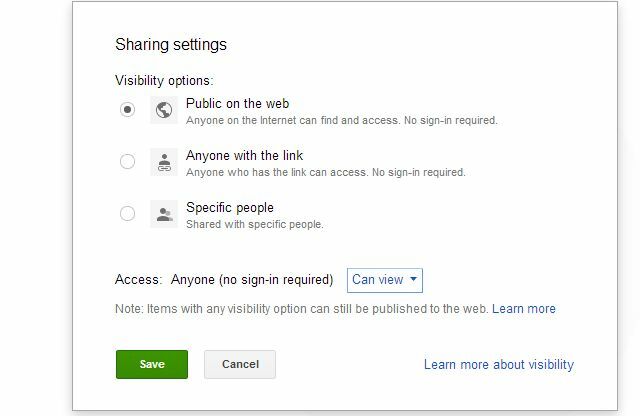
În continuare, încărcați fișierul cu imagini logo în directorul comun. Imaginea va avea aceleași setări de partajare ca folderul în sine. În cele din urmă, obțineți adresa URL publică a imaginii dvs. notând șirul de identificare pentru folderul din vizualizarea partajată. Apoi, introduceți ID-ul și numele imaginii în următorul mesaj URL:
https://googledrive.com/host/folder-ID-string/name-of-image.jpg
Când aveți dreptul de șir, ar trebui să puteți insera URL-ul într-un browser și să vedeți imaginea din browserul dvs.
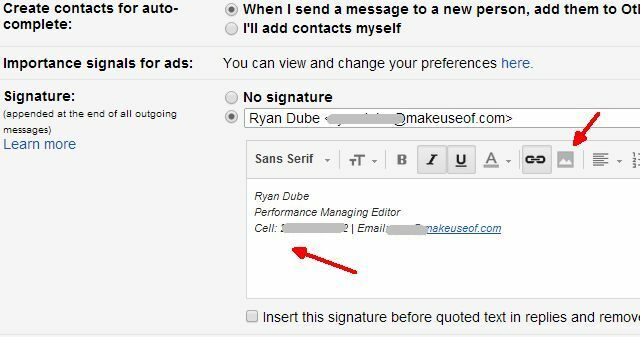
Introduceți semnătura, apoi plasați cursorul în care doriți să încorporați imaginea și faceți clic pe pictograma imagine. Apoi, lipiți adresa URL creată mai sus în câmpul URL al imaginii. Viola - imaginea dvs. de semnătură va fi afișată acum cu fiecare semnătură de e-mail.
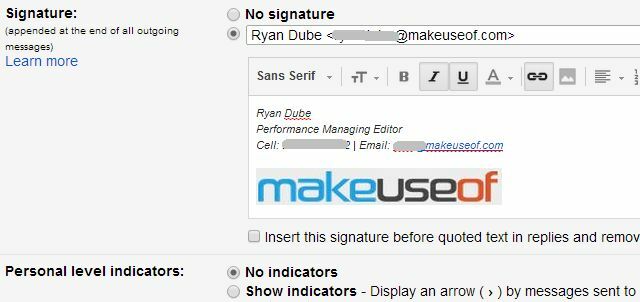
Lucrurile devin destul de utile și perfecte atunci când începi să conectezi servicii Google, cum ar fi Gmail și Google Drive, nu-i așa? Aproape că ne putem întreba cât de multe alte lucruri productive poți face când începi integrarea aplicațiilor cu Google Drive Profitarea maximă a unității Google cu aplicații integrateGoogle Drive poate fi utilizat pentru a sincroniza fișierele între computere, dar aceasta este doar una dintre numeroasele sale funcții. Google dorește ca Google Drive să fie noul dvs. hard disk cloud, accesibil de pe orice dispozitiv. La... Citeste mai mult .
Cunoașteți alte lucruri interesante pe care le puteți face cu Gmail și Google Drive? Vă rugăm să vă împărtășiți propriile idei creative în secțiunea de comentarii de mai jos. Să ne înnebunim cu Google Drive și Gmail, nu-i așa?
Ryan are o diplomă de licență în inginerie electrică. A lucrat 13 ani în domeniul ingineriei automatizării, 5 ani la IT, iar acum este inginer pentru aplicații. Fost redactor manager al MakeUseOf, a vorbit la conferințe naționale despre vizualizarea datelor și a fost prezentat la TV și radio naționale.

