Publicitate
În lumea în creștere a marketingului social media, imaginile de profil devin din ce în ce mai importante. Ele atacă o față și o personalitate calificărilor tale.
În acest articol, vă voi arăta cum puteți crea un aspect curat și profesional dintr-una dintre cele mai răspândite forme fotografice din epoca modernă: selfie-ul Selfie obișnuiește în diferite generațiiTrăim într-o lume în care fotografiile noi înșine este norma, dar care generație are cele mai multe selfie-uri? Citeste mai mult .
Ce este o fotografie de portret?
Scopul nostru este de a transforma selfie-ul într-un autoportret fotografic. Fotografia portretului se concentrează pe caracterul feței unui subiect. O bună fotografie de portret poate crea o impresie de durată privitorului. Pe de altă parte, fotografia de portret proastă poate face ca un chip să fie ușor de uitat.
Să luăm ca exemplu aceste două fotografii ale actorului american Kevin Spacey.

În stânga este o poză de profil Twitter. Acesta este un exemplu tipic de imagine de profil pe care o veți găsi pe site-uri precum LinkedIn. În dreapta este o poză făcută de legendarul fotograf portretist Marco Grob. Există o diferență clară de impresie între aceste două imagini. Nu numai că imaginea din dreapta este de o calitate mai înaltă decât cea din stânga, dar a fost editată pentru a da un sentiment mai dramatic și profesional.
Vom folosi diverse instrumente Photoshop de bază pentru a comite un efect similar cu fotografia din dreapta.
Lista de verificare a fotografiilor
Oricât de minunat este Photoshop, există câteva lucruri pe care ar trebui să le ții cont înainte de a fotografia fotografia. Acest lucru vă va asigura că imaginea dvs. necesită un mod cât mai mic de editare.
Fundal gol / solid - Asigurați-vă că fundalul dvs. este o culoare solidă sau un peisaj gol. Puteți chiar utilizați software pentru a elimina fundalul 5 Moduri ușoare de a elimina fundalul dintr-o imagineDacă doriți să eliminați un fundal dintr-o imagine, nu aveți nevoie exact de Adobe Photoshop. Iată cinci moduri alternative de a face asta! Citeste mai mult daca este necesar. Acest lucru va oferi imaginii o imagine de profil mai oficială și mai puțin aglomerată. În plus, doriți să arătați această imagine a fost filmată în mod intenționat. Dacă nu aveți un fundal adecvat, adresați-vă magazinului general local și cumpărați un panou de afiș alb. Luați-l pe un perete cu bandă și luați-vă selfie-ul.
Setați-vă rezoluția la Max - Asigurați-vă că economisiți și editați fotografia la rezoluție maximă. Acest lucru este ușor de identificat prin setările camerei. De prea multe ori, conturile LinkedIn vor renunța la această funcție simplă a camerei. Deoarece LinkedIn continuă să sprijine imagini cu rezoluție mai mare, imaginile mai vechi vor apărea zguduite și de calitate mai mică.
Cod vestimentar - Aceasta este o imagine de profil, nu un interviu. Acestea fiind spuse, angajați-vă de o parte și de alta a gardului când vine vorba de îmbrăcăminte. Calificările vor vorbi mai mult angajatorului decât formalitatea rochiei. Nu-ți asuma, totuși, o cămașă rochie cu un guler desfăcut prost lor. Fie puneți-ți o cravată și blazer, fie mențineți-vă combinatul de cămașă și blugi. Cel mai important, să fie tu în fotografie.
Încadrarea fotografiei - Așezați fața aproape de centrul loviturii. O lovitură centrală va menține cel mai bine raporturile de aspect. Unele site-uri web decupă marginile imaginii de profil pentru miniaturi.
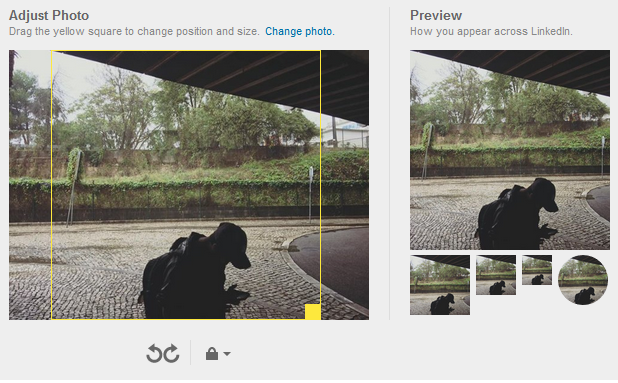
Întindeți mâna cât mai mult posibil, de preferință folosind doar o mână. Nu vă faceți griji pentru orientarea camerei, deoarece imaginea dvs. va fi decupată.
Iluminat - Iluminatul este unul dintre cele mai dificile și mai obositoare aspecte ale fotografiei. În scopurile noastre, cea mai ușoară metodă de a asigura o iluminare adecvată în fotografii este folosirea directă a soarelui natural. Este la fel de ușor ca deschiderea unei ferestre.
Editarea fotografiei
Toate instrumentele utilizate în acest pasaj sunt simple și fundamentale. Pentru a modifica oricare dintre parametrii sugerați mai jos, faceți dublu clic pe straturile indicate sub obiectul dvs. inteligent.
Recuperarea imaginii
În primul rând, decupați imaginea într-un pătrat. Făcând acest lucru, vă veți asigura că imaginea dvs. se menține raportul corespunzător aspectului Rezoluții grafice de afișare - Ce înseamnă numerele? [FaceUseOf Explică]Rezoluțiile de afișare pot fi o afacere destul de criptă, cu standarde multiple utilizate pentru a descrie aceeași rezoluție de afișare în 10 moduri diferite. Toți acei termeni tehnici tind să se schimbe în funcție de scopul afișajului ... Citeste mai mult , atât ca miniatură cât și ca imagine vizualizată. Deși nu este cel mai cinematic aspect, raportul 1: 1 (pătrat) își face treaba bine.
Selectați-vă Instrument de marcă dreptunghiulară (comanda tastaturii M) și faceți clic pe meniul derulant de lângă Stil. Selectați Raport fix și introduceți atât lățimea cât și înălțimea ca 1.
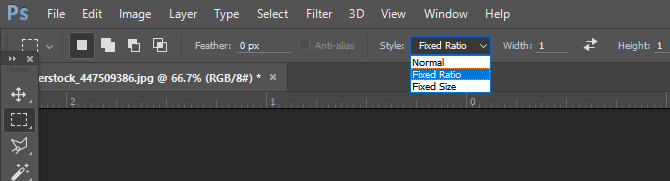
Orientați-vă fața în mijlocul imaginii, dar permiteți spațiu în jurul feței dvs. pentru a crea o imagine mai completă.
Manipularea imaginii
Suprapunere alb-negru - Acum că aveți imaginea dvs., este timpul să o editați pentru a crea un efect mai dinamic. În primul rând, faceți clic dreapta pe stratul de imagine și selectați Strat duplicat. Acest lucru vă va asigura că aveți imaginea originală pentru a o compara cu cea editată. Apoi, faceți clic dreapta pe imaginea duplicată și selectați Convertiți în obiect inteligent. Acest lucru vă va permite să editați modificările imaginii după ce le-ați activat.
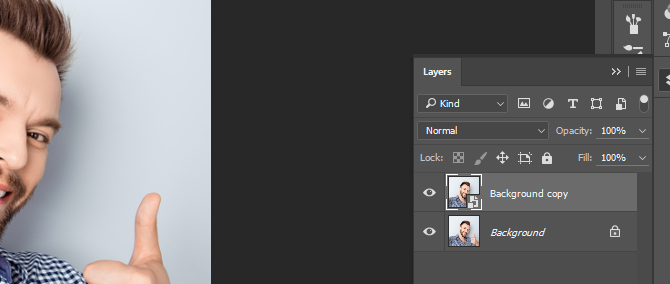
Continuați să creați un duplicat al stratului dvs. duplicat și setați-l cel mai sus. Selectați acest strat superior și îndreptați-vă către Imagine> Reglaje> Alb-negru. Se va deschide o fereastră cu listarea unui sortiment de culori. Nu ajustați parametrii; dați clic bine. Apoi, setați tipul de strat la Acoperire. Apoi, setați-vă Opacitate la 65%. Acum, ajustați tasta Alb negru parametrii făcând dublu clic pe stratul de reglare.
Încercarea de a crea un contrast frumos între culorile deschise și cele închise. Acest lucru va crea o umflătură instantanee în calitatea imaginii percepute a imaginii tale.

Măștina neîncărcată - Apoi, selectați primul dvs. strat duplicat (cu Normal tip de strat) și îndreptați-vă către Filtrare> Ascuțire> Mască neschimbată. Acest lucru va crea un efect subtil, pseudo-HDR, care separă în continuare diferența vizibilă între culorile noastre. Efectul variază de la greu sesizabile până la definiții excesive, deci nu ezitați să vă jucați cu parametrii.

Alb-negru (opțional) - Cu stratul duplicat original încă selectat, continuați din nou cu reglarea alb-negru. Reglați culorile după cum este necesar. Acest lucru este opțional, deoarece unii consideră că aspectul alb-negru oferă un apel mai profesional. Apoi, deschideți-vă niveluri setări cu comanda tastaturii Ctrl / Cmd + L. Reglați nivelurile de alb și gri, după cum considerați potrivite, având grijă să le modificați doar ușor.
Completarea culorilor - Acum, vrem să adăugăm o nuanță albastră subtilă. Acest lucru servește pentru două scopuri: compensează nuanța naturală, portocalie, asociată în mod normal cu iluminarea interioară obișnuită și oferă un aspect subtil de profesionalism. Site-urile precum Facebook și LinkedIn folosesc coduri de utilizare color pentru a da un sentiment profesional. Pentru a adăuga o nuanță de culoare fotografiei, faceți clic pe cercul alb-negru din partea de jos a ferestrei straturilor dvs. și selectați Culoare solida. Trageți acest strat în partea de sus a panoului Strat și schimbați tipul de strat în Culoare.
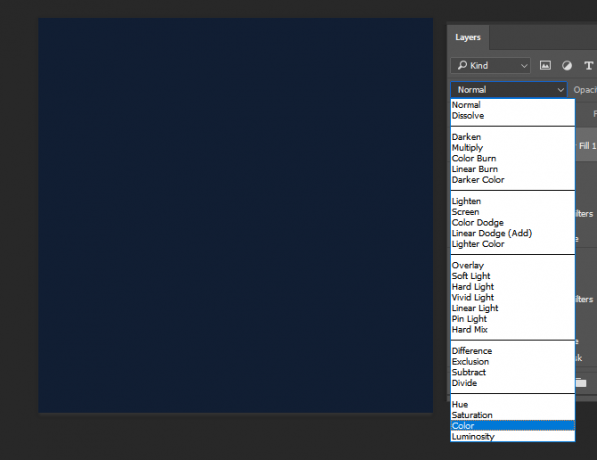
Faceți dublu clic pe pătratul de culoare din noul dvs. strat de culoare și alegeți o culoare albastru închis. Pentru a introduce culoarea de mai sus, introduceți valoarea 111e33 pe lângă # conectați-vă Selector de culoare fereastră. În cele din urmă, setați tasta opacitate din acest strat la 25%. Acesta este ultima modificare a noii tale imagini de profil cu aspect profesionist.
Salvați-vă imaginea
Nu vă salvați fișierul încă. Pentru cele mai bune rezultate online, salvați imaginea ca PNG-24 fişier. Există mai multe motive pentru aceasta, dintre care cel mai important este PNG-24 care acceptă milioane de culori și nu va pierde calitatea atunci când este privită ca o miniatură.

Capul spre Fișier> Export> Salvare pentru web (moștenire). În meniul derulant de lângă Presetare, selectați PNG-24. Este la fel de ușor: salvați-vă poza Cum să salvați imagini de înaltă calitate în Photoshop, explicatCât de dificil poate fi salvarea unei imagini? Se pare că nu este atât de intuitiv. Photoshop permite o serie de formate de fișiere și parametri, fiecare cu propriile sale beneficii. Citeste mai mult și ieși.
Vitrina de imagine a profilului
Cel mai bun lucru al acestor modificări este că se aplică unei game largi de culori și nuanțe ale pielii, oferind imagini cu aspect nemaipomenit. Mai jos este un exemplu folosind fotografia de stoc a omului văzut mai sus.

Iată un alt exemplu folosind o femeie într-o poză selfie mai tipică, cu un ton similar pielii.

Următorul este un exemplu de utilizare a acestor modificări cu pielea mai închisă. Deși unii parametri se vor schimba în funcție de tonul pielii, procesul general trebuie menținut.

Următorul este un exemplu de bărbat cu un ton de piele similar cu femeia de mai sus.

Noul tău aspect profesional este acum clicuri!
Este surprinzător de simplu să creezi imagini de profil cu aspect profesionist. Nu mai rămâne decât să o faci! Nu uitați, acest articol doar zgârie suprafața Photoshop. Continuați să citiți pentru a afla mai multe despre complicațiile Photoshop Aflați editarea fotografiilor în Photoshop: eliminați elementele de bază în 1 orăPhotoshop este un program de intimidare, dar cu doar o oră, puteți afla toate elementele de bază. Realizează o fotografie pe care vrei să o editezi și hai să începem! Citeste mai mult .
Ce părere aveți de acest tutorial? Ești un utilizator avid Photoshop? Spuneți-ne în comentariile de mai jos!
Christian este o completare recentă a comunității MakeUseOf și un cititor avid de toate, de la literatura densă la benzile desenate Calvin și Hobbes. Pasiunea sa pentru tehnologie este asigurată doar de dorința și disponibilitatea sa de a ajuta; dacă aveți întrebări cu privire la (în mare parte) ceva, nu ezitați să trimiteți prin e-mail!