Publicitate
Calculatoarele sunt esențiale pentru productivitate în aproape fiecare profesie - le folosim pentru a scrie, trimite e-mail, pentru a lucra pe foi de calcul, pentru a face servicii bancare și pentru aproape orice alt lucru. Acesta este motivul pentru care poate fi cu adevărat benefic să ai un ecran mare - sau chiar monitoare multiple 6 moduri de configurare a monitoarelor duale pentru a fi mai productivi Citeste mai mult - a lucra cu.
Dar nu toată lumea are luxul de a folosi o tonă de spațiu pentru monitor. Ce poți face pentru a rămâne productiv pe un ecran mic?
Beneficiați de comutarea aplicațiilor și Windows
În general, atunci când lucrați pe un ecran mic, veți avea doar spațiu suficient pentru a vizualiza o aplicație simultan folosind tabul Alt + Obțineți mai multe de la comutarea aplicației ALT + TAB pentru Windows 7: trucuri despre care nu știațiExistă mai multe opțiuni Alt + Tab decât să apăsați Alt + Tab pentru a comuta între ferestre. Există o varietate de comenzi rapide de la tastatură care fac comutatorul Alt + Tab mai rapid și mai ușor de utilizat. Există, de asemenea, modalități de ... Citeste mai mult (sau Fila de comandă + pe un Mac) schimbarea aplicațiilor este una importantă. Deși fila comandă + nu vă permite să parcurgeți ferestrele individuale ale aceleiași aplicații, puteți să o utilizați comandă + ` (acesta este butonul tilde, în colțul din stânga sus al tastaturii MacBook) pentru a face același lucru.
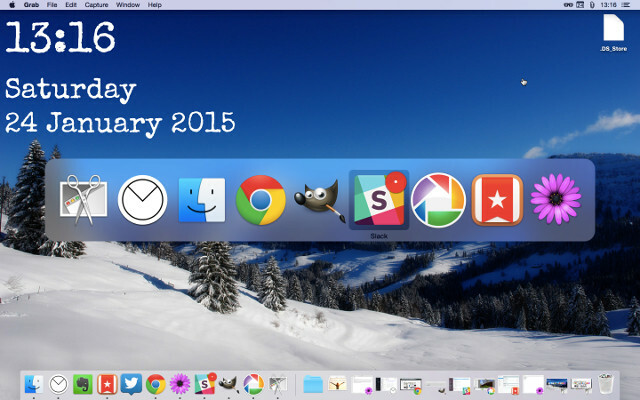
Puteți utiliza, de asemenea, o serie de aplicații terțe care vă vor ajuta să vă gestionați Windows: Vrăjitoare, de exemplu, este o aplicație Mac care vă arată rapid o listă de ferestre deschise în fiecare aplicație și vă permite să utilizați comenzi rapide de la tastatură pentru a ajunge rapid la cea dorită. O aplicație numită Switcher vă permite să vă personalizați vizualizarea de comutare a aplicației în Windows 8.1.
Utilizați eficient spațiul ferestrei
În trecut, am acoperit o serie de instrumente care vă ajută gestionează ferestrele din spațiul de lucru Windows 5 mici aplicații pentru desktop pe care trebuie să le verificați dacă aveți multitask Citeste mai mult înainte: KDE Window Resizer și Power Resizer pentru redimensionarea Windows-urilor, DeskTopMost pentru a ajunge la desktop fără a pierde Windows-ul aplicației, Window Hider pentru a ascunde ferestrele, iar WindowTabs pentru crearea de stive de ferestre cu file, toate vă ajută să configurați aplicațiile, astfel încât acestea să fie ușor accesibile atunci când aveți nevoie lor.
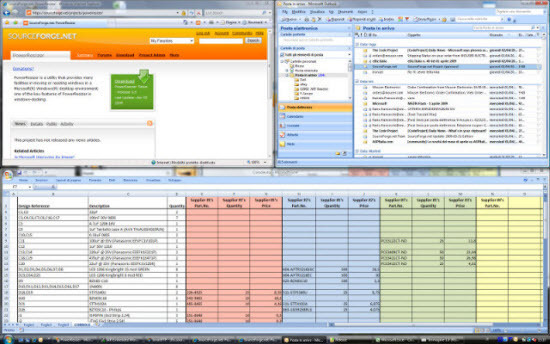
O aplicație similară pentru OS X este Moom, o aplicație pe care o avem revizuit înainte Gestionează-ți eficient Windows-ul Mac cu MoomUnul dintre cele mai stângace lucruri de făcut pe Mac OS X este managementul Windows. De obicei, nu mă uit înapoi la anii Windows cu dorință, dar managementul ferestrei a fost integrat mult mai puțin înclinat pe ... Citeste mai mult , care vă oferă o serie de comenzi rapide de la tastatură pentru mutarea și redimensionarea Windows; cu doar câteva apăsări, puteți avea desktopul configurat așa cum vă place.
Configurați spații de lucru
Dacă aveți toate aplicațiile deschise în același loc, puteți crea un ecran foarte aglomerat, motiv pentru care configurarea mai multor spații de lucru poate fi atât de utilă. Puteți păstra toate ferestrele legate de muncă într-un spațiu de lucru, muzica și video-ul dvs. în altul și rețelele de socializare într-o treime. Sau puteți utiliza unul pentru browsere, unul pentru editori de text și unul pentru alte aplicații. Există multe moduri posibile de a folosi spații de lucru pentru a fi utilizate.
Mac-urile au o funcție încorporată pentru utilizarea mai multor spații de lucru Cum să vă organizați desktopul Mac cu spații Citeste mai mult chemat, potrivit, spaţii. Puteți crea până la șaisprezece spații de lucru diferite prin mărirea la Controlul misiunii (F3 pe o tastatură MacBook) și faceți clic pe semnul plus în colțul din dreapta sus al ecranului. Pentru a comuta între spații, glisați spre stânga sau spre dreapta cu patru degete pe padul sau folosiți control + [tasta săgeată].
Dexpot, pe care am mai acoperit-o anterior, este o aplicație care vă permite să obțineți aceeași funcționalitate în Windows. Creeaza o serie de desktopuri virtuale Extindeți-vă spațiul de lucru desktop cu Dexpot - Cool Virtual Desktop Software [Windows]Vorbeam cu unul dintre prietenii mei, care este un utilizator Linux avid. El mi-a spus că una dintre funcțiile Linux pe care pur și simplu nu le poate face este „desktop-urile virtuale”. Acum pot spune ... Citeste mai mult , care vă permite să mutați ferestrele între aceste desktop și să comutați rapid între ele. BetterDesktopTool face același lucru.
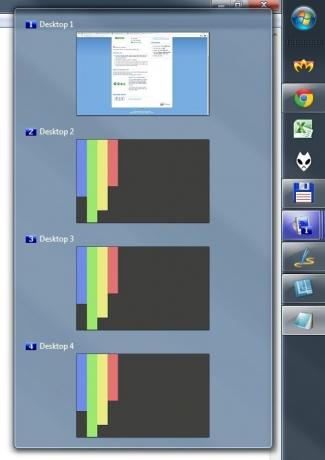
Unele aplicații au și propria lor capacitate de a crea spații de lucru. Unele produse Adobe, inclusiv Photoshop și Illustrator, vă permit salvați și deplasați între spațiile de lucru care sunt cele mai bine configurate pentru îndeplinirea anumitor sarcini. Sunt sigur că există alte aplicații care vă permit să faceți acest lucru - dacă îl cunoașteți, lăsați-l în comentarii!
Distragere gratuită cu aplicații pe ecran complet
Spre deosebire de comutatoarele de aplicații și de a învăța să vă mișcați între ferestrele dvs. cât mai repede posibil, utilizarea aplicațiilor pe ecran complet vă va ajuta să rămâneți concentrat pe sarcina la îndemână. Copist iar modul său de compoziție este unul dintre modurile mele preferate de a scrie, deoarece îmi permite să stabilesc o imagine de fundal care Consider favorabil scrisului și asta este tot ce pot vedea - și nu uit de celelalte moduri de Scrivener poate sa îmbunătățiți-vă fluxul de lucru pentru scriere Porniți-vă fluxul de lucru scris: Utilizați mai bine ScrivenerCând vine vorba de obținerea unei lucrări de cercetare, a unui ebook sau a unui roman completat, Scrivener vă poate ajuta să rămâneți organizat și motivat - adică dacă știți să folosiți unele dintre cele mai bune caracteristici ale sale. Citeste mai mult .
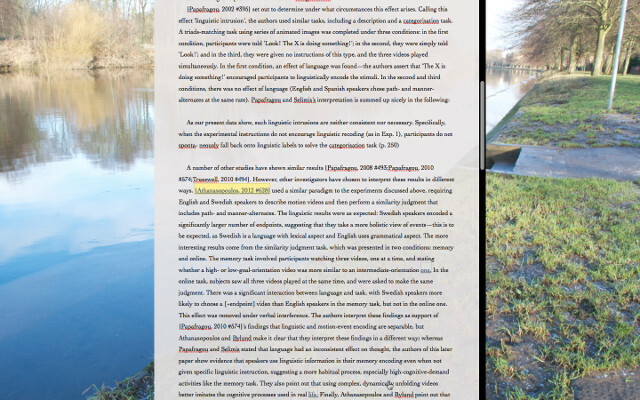
Cele mai multe aplicații de e-mail, inclusiv Airmail, cea mai bună aplicație de e-mail pentru OS X Căutați clientul Gmail Perfect Mac DesktopAi nevoie de un client desktop pentru Gmail pe Mac? Iată care sunt cele mai bune pe care le-am putea găsi. Citeste mai mult , aveți la dispoziție moduri pe ecran complet care vă vor ține concentrat pe gestionarea e-mailului și vă vor împiedica să vă distrageți pe Twitter. Windows OmmWriter creează un mediul de scriere fără distrageri Îndeplinește-ți termenele de scriere într-un mediu de scriere fără distragere cu OmmWriterOmmWriter este o aplicație de scriere pentru Windows, Mac și iPad. Se bazează pe filozofia că, pentru a ne concentra și a fi creativi, avem nevoie de un mediu calm și, în mare parte, fără distracții. Din păcate, ... Citeste mai mult , si Cititor de flux RSS NextGen te ajută concentrați-vă asupra fluxurilor dvs. Cum să utilizați Google Reader, în stil Metro, cu Nextgen [Windows 8]Adăugați o aplicație Google Reader frumoasă, în stil Metro, la Windows 8. Dacă doriți ca experiența dvs. de citire să fie curată, rapidă și lină - și sunteți un recent convertit la Windows 8 - acesta este ... Citeste mai mult .
Din nou, există o mulțime de aplicații care merg pe ecran complet pentru a vă concentra; spuneți-ne care sunt preferatele dvs. în comentarii!
Ascundeți barele și docurile
Când lucrați pe un ecran mic, mai ales dacă trebuie să lucrați cu mai multe aplicații vizibile, aveți nevoie de toată camera pe care o puteți obține. Bara de activități Windows are o caracteristică de auto-ascundere pe care o puteți activa prin Panoul de control (accesați la Aspect și personalizare> Bara de activități și meniul Start> Aspectul bara de activitățiși verificați Auto-ascunde bara de activități). Acum, atunci când nu aveți nevoie de el, nu va ocupa spațiu.
Același lucru se poate face și cu dock-ul OS X intrând în Preferințe de sistem / Dock> apoi selectarea Ascundeți automat și afișați Dock-ul.
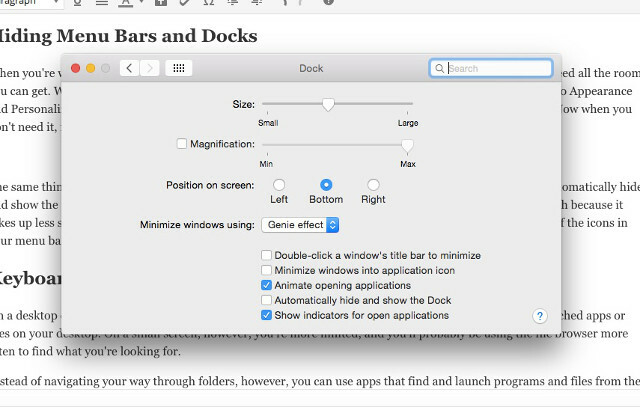
Puteți utiliza, de asemenea, o aplicație numită Eclipse de meniu pentru a face bara de meniu mai puțin intruzivă, deși pentru că ocupă mai puțin spațiu și poate găzdui o mulțime de lucruri utile, s-ar putea să nu fie la fel de util. Dacă vă distrageți de toate, curățați totul și reduceți la minimum distragerile.
Lansați cu tastatura
Pe un computer desktop, puteți avea o fereastră sau două deschise și mai aveți loc pentru a vedea unele aplicații sau fișiere lansate frecvent pe desktop. Pe un ecran mic, sunteți mai limitat și probabil că veți folosi browserul de fișiere mai des pentru a găsi ceea ce căutați. În loc să vă parcurgeți drumul prin foldere, puteți utiliza însă aplicații care găsesc și lansează programe și fișiere de pe tastatură.
OS X are Spotlight încorporat, care poate fi lansat cu spațiu de comandă +. Introduceți doar ceea ce căutați - odată ce l-ați găsit, apăsând Enter o va lansa (puteți utiliza tastele săgeată pentru a naviga în rezultatele căutării). Aplicația Alfred face la fel și te poate ajuta să fii mai productiv cu fluxurile de lucru Mac 6 fluxuri de lucru Alfred uimitoare pentru a vă face mai productivAcum, că utilizatorii și dezvoltatorii sunt capabili să extindă capacitățile lui Alfred prin adăugarea propriilor fluxuri de lucru, numindu-l „lansator de aplicații” pare puțin limitativ. Citeste mai mult . Este alegerea ideală pentru mulți.
Lansare 6 este o altă opțiune excelentă ca an alternativa pentru Spotlight Mergeți dincolo de lumina reflectoarelor Apple cu LaunchBar 6 pentru MacSpotlight și Alfred nu-l taie? LaunchBar pune la îndemână aplicații, căutări web și o mulțime de funcții la îndemână. Citeste mai mult . Videoclipul de mai sus le compară pe cele două.
O funcționalitate similară pe Windows vine cu Launchy, o aplicație gratuită care vă va permite lansați programe și fișiere de pe tastatură Cum să fii mai productiv cu lansatorul de programe lansate Citeste mai mult . Poate fi personalizat cu o serie de plug-in-uri, ceea ce îl face și mai util.
Executor testamentar și Keybreeze vă va oferi o mulțime de aceeași funcționalitate cu câteva modificări în performanță.
Cum rămâi productiv pe ecrane mici?
Laptop-urile sunt minunate pentru a face lucrurile din mers, dar micile ecrane pot fi limitate. Din fericire, cu câteva comenzi rapide, câteva aplicații și o organizare adecvată, puteți face ecranul mic la fel de util ca unul mare. Nimic nu vă va oferi la fel de mult spațiu ca o bună configurare a monitorului dual, dar aceste strategii sunt un început bun!
Găsești că lucrul pe un ecran mic trebuie să fie limitativ? Ce faceți pentru a vă asigura că puteți accesa rapid și ușor toate lucrurile de care aveți nevoie? Ce aplicații îți place să folosești pe laptop pentru a ușura lucrurile? Împărtășește-ți mai jos gândurile!
Credite imagine: Femeie care lucrează pe laptop (editat) prin Shutterstock.
Dann este un consultant în strategie de conținut și marketing care ajută companiile să genereze cerere și clienți. De asemenea, bloguri despre strategie și marketing de conținut pe dannalbright.com.