Publicitate
Microsoft a îmbunătățit în final clipboard-ul Windows. A fost întotdeauna foarte de bază, stocând doar cel mai recent articol pe care l-ai copiat. Iar elementul copiat a fost disponibil doar pe computerul curent.
Acum in Windows 10 1809 Cele mai bune funcții pentru Windows 10 din actualizarea din mai 2019Iată toate cele mai bune funcții noi din cele mai recente actualizări la Windows 10. Citeste mai mult , clipboard-ul poate salva mai mult de un articol și puteți lipi orice lucru memorat în panou, chiar dacă acesta nu este cel mai recent articol. În acest articol, vă vom arăta cum să utilizați și să gestionați experiența clipboard recent îmbunătățită în Windows 10.
Activați Windows 10 Clipboard History
Istoricul clipboard-ului nu este activat implicit.
Pentru al porni, accesați Meniu Start> Setări> Sistem. Clic Clipboard din stânga, apoi faceți clic pe butonul glisor de sub Istoric clipboard în dreapta, astfel încât să devină albastru și citește Pe.
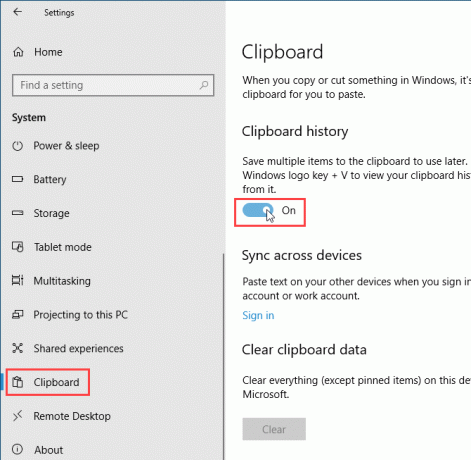
De asemenea, puteți activa istoricul clipboard-urilor direct pe panou.
presa Cheia Windows + V pentru a accesa clipboardul. Apoi apasa Aprinde.
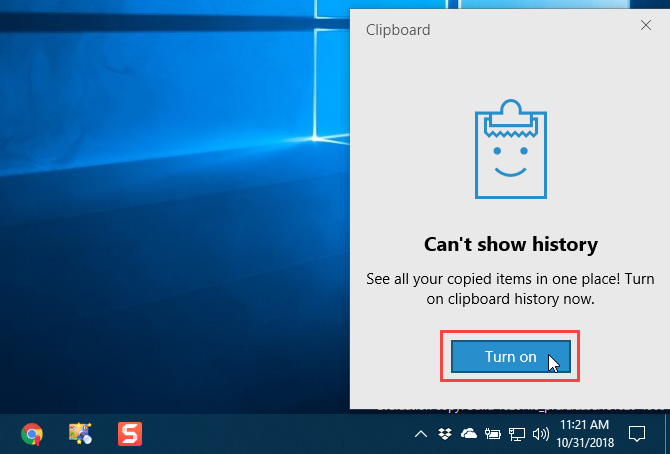
Accesați Istoricul Clipboard-urilor
După ce activați istoricul clipboard-urilor, Windows stochează fiecare articol pe care îl copiați în istoricul clipboard-urilor.
Clipboard-ul funcționează în continuare folosind Ctrl + C să copieze și Ctrl + V pentru a lipi. Dar în noul clipboard, Ctrl + C nu înlocuiește ultimul articol copiat. Se adaugă la elementele stocate în clipboard. Și Ctrl + V lipeste articolul cel mai recent copiat.
Pentru a accesa istoricul clipboard-ului, apăsați Cheia Windows + V. Dacă un program în care puteți lipi un articol este activ, cum ar fi Notepad sau Word, clipboardul se afișează chiar sub cursor.
Parcurgeți clipboardul și faceți clic pe un element pentru a-l lipi la cursor.
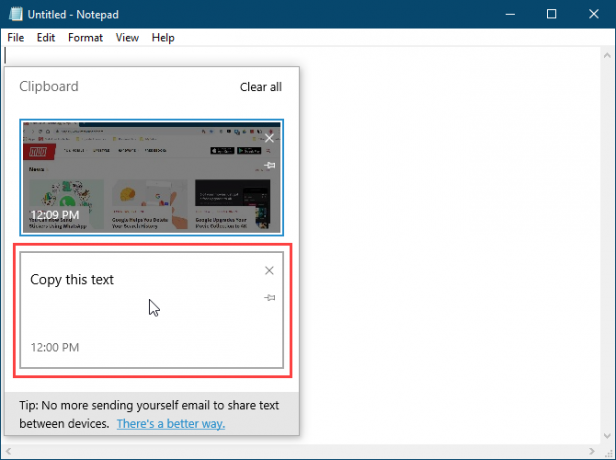
Fixează un articol în Clipboard
Puteți utiliza noul clipboard Windows 10 pentru a stoca articole pe care le utilizați des Piese rapide în Microsoft Word.
Când reporniți computerul, articolele stocate în clipboard sunt șterse automat. Dar puteți forța elementele să rămână în clipboard fixându-le.
presa Cheia Windows + V pentru a deschide istoricul clipboard-urilor. Găsiți elementul pe care doriți să îl păstrați și faceți clic pe pictograma thumbtack de pe acel element. Pictograma thumbtack apare într-un unghi atunci când un element este fixat fix și plat atunci când nu este fixat. Faceți clic din nou pe pictograma thumbtack pentru a desface elementul.
Pentru a șterge un articol fixat, faceți clic pe butonul X în colțul din dreapta sus al articolului. Nu trebuie să anulați elementul înainte de al șterge.
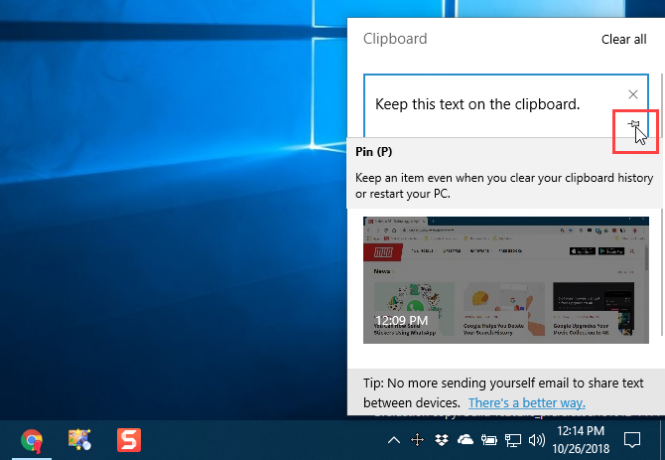
Sincronizați istoricul Clipboard-urilor pe toate dispozitivele
Dacă utilizați mai multe dispozitive Windows 10, vă va plăcea această parte a clipboard-ului îmbunătățit. Acum puteți sincroniza articole din clipboard între dispozitive.
Acum, când copiați ceva pe care doriți să îl transferați pe un alt computer, nu trebuie să-l lipiți într-un fișier și transferați acel fișier folosind un serviciu cloud precum Dropbox sau OneDrive, sau chiar să-l plasați cu ajutorul unui flash USB conduce.
Pentru a sincroniza clipboard-ul între dispozitive, trebuie să vă conectați la Windows cu contul Microsoft, în loc de a cont local Microsoft Cum să ștergeți contul Microsoft și să creați o autentificare locală la Windows 10Aveți probleme de confidențialitate cu privire la utilizarea unui Cont Microsoft în cloud? Iată cum să creați un cont local de autentificare Windows 10. Citeste mai mult .
Dacă contul dvs. Windows este în prezent un cont local, accesați Meniu Start> Setări> Conturi> Informațiile dvs. și faceți clic pe Conectați-vă cu un cont Microsoft.
Introdu adresa de e-mail și parola pentru contul Microsoft și apoi introduceți parola curentă pentru contul dvs. local.
Puteți crea un cod PIN atunci când vi se cere, dar nu este necesar. Puteți configura mai târziu.
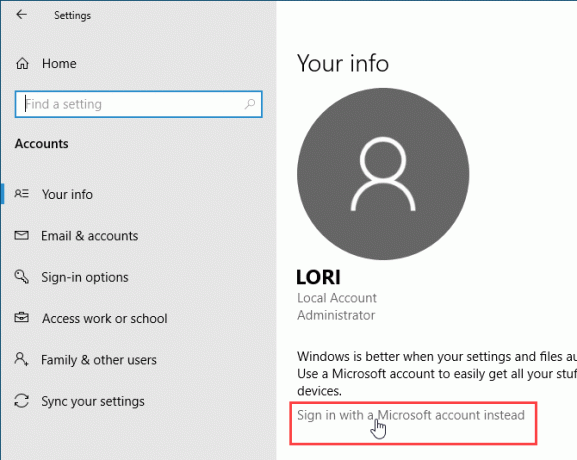
După ce vă conectați la Windows 10 utilizând contul Microsoft, accesați Meniu Start> Setări> Sistem> Clipboard și faceți clic pe Incepe sub Sincronizați pe dispozitive.
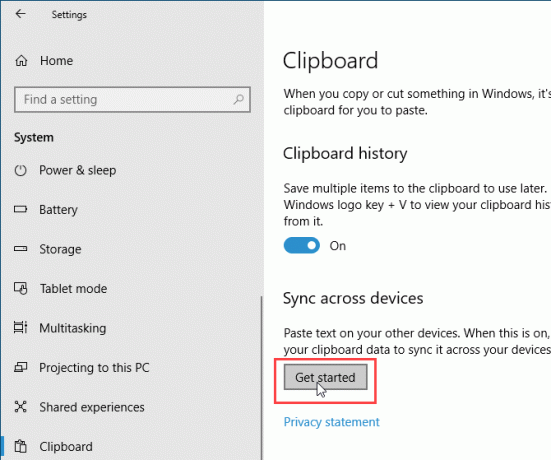
Vi s-a solicitat un cod de securitate pe care îl puteți obține într-unul din cele două moduri: folosirea e-mailului sau utilizarea unei aplicații, cum ar fi Authy, Google Authenticator sau Microsoft Authenticator. Alegeți o opțiune și faceți clic pe Următor →.
Introduceți codul trimis prin e-mail sau în aplicație. Dacă utilizați aplicația Microsoft Authenticator, vi se va cere să verificați codul din aplicație. Atunci veți fi conectat la contul dvs. Microsoft.
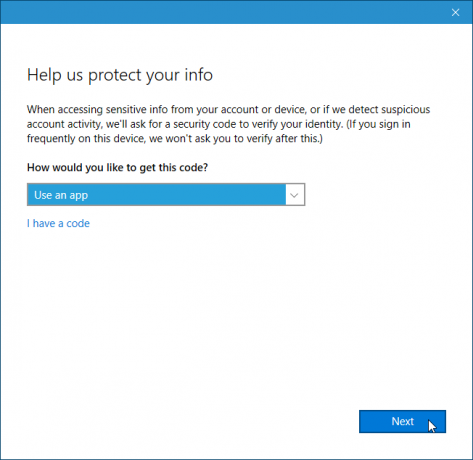
Pentru a sincroniza articolele din clipboard pe dispozitive, faceți clic pe butonul glisor de sub Sync pe dispozitive, astfel încât să devină albastru și să citească Pe.
În mod implicit, toate articolele dvs. din clipboard sunt sincronizate pe dispozitivele dvs. (Sincronizați automat textul pe care îl copiez sub Sincronizare automată). Dacă uneori copiați date sensibile, poate doriți să selectați Nu sincronizați automat textul pe care îl copiez in schimb. În acest fel, datele dvs. sensibile nu sunt încărcate în contul dvs. Microsoft.
Dacă alegeți să nu sincronizați niciodată automat articole din clipboard, puteți sincroniza elemente specifice manual.
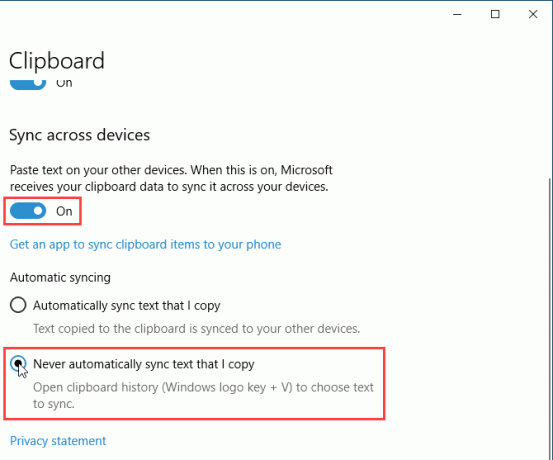
Ștergeți Istoricul Clipboard-urilor
Puteți șterge istoricul clipboard-ului în orice moment.
presa Cheia Windows + V pentru a deschide istoricul clipboard-ului și faceți clic pe Curata tot în partea de sus a ferestrei. Toate articolele cu excepția articolelor fixate sunt șterse.
Pentru a șterge un singur articol, faceți clic pe butonul X în colțul din dreapta sus al casetei articolului.
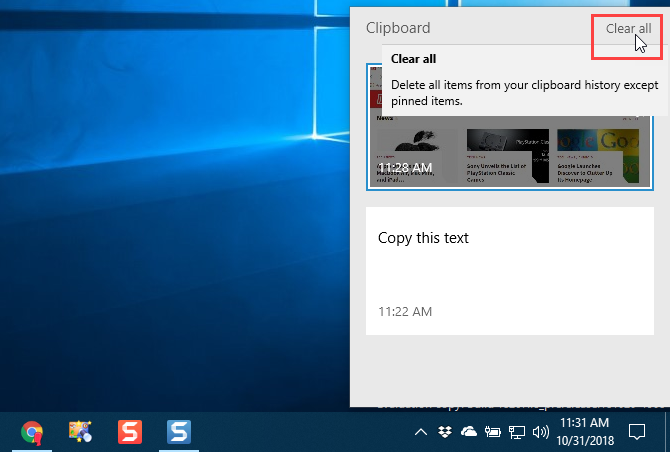
Puteți șterge, de asemenea, istoricul clipboard-urilor în Setările PC-ului.
Mergi la Meniu Start> Setări> Sistem> Clipboard și faceți clic pe clar sub Ștergeți datele din clipboard.
Nu există nicio confirmare, dar clar butonul se deschide.

Dezactivați experiența Clipboard
Dacă decideți că nu doriți ca Windows să stocheze istoricul clipboard-ului, îl puteți dezactiva.
Mergi la Meniu Start> Setări> Sistem> Clipboard și faceți clic pe butonul glisor de sub Istoric clipboard deci devine alb și citește de pe.
Întregul istoric al clipboard-urilor este șters, inclusiv articolele fixate.
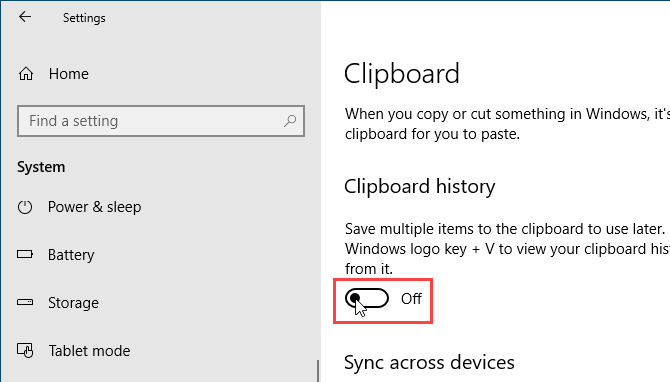
Câteva limitări și considerații de securitate
Sincronizarea articolelor din clipboard între dispozitive este o caracteristică nouă, dar funcționează numai între dispozitive rulând cel puțin Windows 10 versiunea 1809 Cum (nu) pentru a face upgrade la ultima versiune Windows 10Actualizarea Windows 10 octombrie 2018 va fi lansată în curând. Fie că doriți să actualizați cea mai recentă funcție sau să așteptați, vă arătăm cum. Citeste mai mult .
Există și alte limitări de care trebuie să fiți conștienți.
- Clipboard-ul păstrează doar textul și imaginile până la 4 MB.
- Puteți sincroniza un nume de fișier pe care îl copiați. Dar dacă copiați un fișier într-o altă locație, fișierul nu este stocat în istoricul clipboard-urilor. Deci nu este disponibil pe celelalte dispozitive Windows 10.
- După cum am menționat în document Sincronizați istoricul Clipboard-urilor pe toate dispozitivele secțiunea de mai sus, dacă copiați date sensibile precum parole, se sincronizează prin servere Microsoft în text simplu. Deci, ar trebui să alegeți să nu sincronizați automat textul pe care îl copiați.
Alte opțiuni pentru gestionarea clipboard-ului
Istoricul clipurilor și sincronizarea este unul dintre cele mai bune funcții Windows 10 noi în versiunea 1809. Acum, nu trebuie să utilizați un instrument terț pentru a obține aceste funcții cu ajutorul clipboard-ului.
Dar dacă totuși preferați să folosiți un alt instrument pentru a obține istoricul și sincronizarea clipboard-urilor, avem alte opțiuni pentru managerii de clipboard.
Dacă utilizați atât un PC Windows, cât și un Mac, există o opțiune pentru dumneavoastră sincronizați istoricul clipboard-urilor între Mac și Windows Cum să vă sincronizați Clipboard-ul între Mac și WindowsDoriți să puteți copia ceva pe un dispozitiv și să-l lipiți direct pe altul? Ai nevoie de 1Clipboard. Citeste mai mult .
Lori Kaufman este un scriitor tehnic independent care locuiește în zona Sacramento, CA. Este un geek de gadget și de tehnologie, căruia îi place să scrie articole despre o gamă largă de subiecte. De asemenea, Lori adoră să citească mistere, cusături încrucișate, teatru muzical și Doctor Who. Conectează-te cu Lori pe LinkedIn.
