Publicitate
Lucrezi vreodată pe computere care nu sunt ale tale? Te-ai simțit frustrat că nu ai voie să-ți instalezi propriile programe sau că trebuie să te adaptezi la diferite setări după ce ai personalizat deja un computer, astfel încât să funcționeze corect pentru tine?
Dacă te-aș spune că nu trebuie să fie așa? Ce-ar fi dacă ți-aș spune că poți transporta propria ta versiune de Windows în buzunar, gata să rulezi pe oricare computer pe care îl puteți întâlni, cu toate programele pe care le utilizați de obicei deja instalate și configurate exact așa cum vă ca?
Ei bine, poți. Nu vă faceți griji, nu vă voi ține în suspans. Iată cum puteți configura propria unitate USB Windows 2 Go (sau unitatea externă, dacă doriți), care vă va permite să rulați Windows 8 sau 8.1 oriunde aveți nevoie. Este gratuit, este portabil și este al tău.
Ce este Windows To Go
Windows To Go este o versiune a Windows 8.1 Enterprise concepută pentru a rula pe un dispozitiv portabil, cum ar fi o unitate flash USB sau o unitate externă. Puteți instala aplicații și lucra cu fișierele stocate pe unitate, însă va trebui să sincronizați manual orice aplicație ați cumpărat din Windows Store manual.
De ce ai nevoie
Veți avea nevoie de o unitate flash USB cu 16 GB sau mai mare (32 GB ar fi ideal, astfel încât să puteți ține fișiere pe ea) sau o unitate externă. Sunt unități USB certificate pentru acest proiect, dar nu aveți nevoie de ele cu aceste instrucțiuni.
O unitate USB certificată vă va asigura că instalarea Windows To Go va funcționa corect și se va porni rapid. În timp ce un drive obișnuit va funcționa și el, știți că poate fi mai lent - oriunde de la luarea câtorva momente suplimentare până la pornire, până la 30 sau 40 de minute în plus pentru a porni. USB 3.0 vă va ajuta, dar kilometrajul dvs. poate varia. De asemenea, veți avea nevoie de:
- Un fișier ISO sau CD-ROM al fișiere de instalare pentru Windows 8 Aveți nevoie de o licență legală și ieftină pentru Windows? Iată opțiunile dvs.Windows este scump. Iată cum să cumpărați cheie de produse Windows 7, 8 sau 10 ieftin sau să obțineți o licență gratuit în mod legal. Citeste mai mult , 8,1 sau 10. Cu această metodă, nu aveți nevoie de Licență Enterprise, cu excepția Windows 10 Întrebări frecvente pentru activare și licență pentru Windows 10Una dintre marile confuzii din jurul Windows 10 se referă la licențiere și activare. Această întrebare frecventă va arunca ceva lumină, va explica ce s-a schimbat cu Windows 10 versiunea 1511 (Actualizare Fall) și va traduce coduri de eroare legate de activare. Citeste mai mult . Poti descărcați un ISO de Windows 10 de la Microsoft.
- Rufus, unul dintre multe instrumente care vă permite creați unități USB bootabile Creați un USB bootabil dintr-un ISO cu aceste 10 instrumenteVrei să creezi o unitate USB de pornire dintr-un fișier ISO? Avem cei zece cei mai buni creatori USB pendrive bootabili. Citeste mai mult sau pentru a putea folosiți linia de comandă Ghid pentru începători pentru linia de comandă WindowsLinia de comandă vă permite să comunicați direct cu computerul dvs. și să îl instruiți să îndeplinească diverse sarcini. Citeste mai mult (nu este deloc greu).
- GImageX, instrumentul care vă permite să introduceți fișierele de instalare Windows pe USB. Nu veți avea nevoie de acest lucru dacă utilizați o unitate USB certificată.
Cum să configurați Windows To Go
În primul rând, conectați USB-ul la computer și faceți-l să poată fi pornit. Aceasta înseamnă că va putea deține un sistem de operare și îl va putea lansa atunci când porniți computerul.
Puteți face un USB bootabil cu Rufus sau folosind linia de comandă, care tinde să fie mai fiabilă.
Instrucțiuni ale liniei de comandă pentru crearea unui USB bootabil
Rufus poate faceți un USB bootabil Cum se creează un CD / DVD / USB de bootare pentru a instala WindowsAveți nevoie de suport de instalare pentru a reinstala Windows? Sfaturile noastre vă arată cum puteți crea un CD, USB sau DVD bootabile cu un ISO de la zero. Citeste mai mult , dar ocazional este nereușită. Dacă puteți utiliza linia de comandă, aceasta nu va reuși.
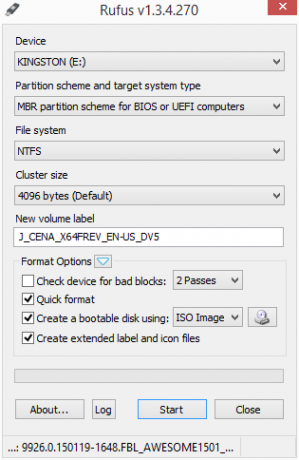
Urmați aceste instrucțiuni ale liniei de comandă.
- Intrare
diskpart - Intrare
disc de listă - Identificați numărul discului care reprezintă USB-ul dvs. Acesta va fi cel care are aproximativ numărul de GB pe care îl are USB-ul dvs. În cazul meu, este cel care spune că are 14 GB.
- După ce știți numărul discului, introduceți comanda
selectați discul [x]fără paranteze pătrate și cu numărul discului dvs. în loculX. - Intrare
curatpentru a curăța discul. - Intrare
crea parte pripentru a crea o partiție. - Intrare
selectați partea 1pentru a selecta prima partiție. - Intrare
activpentru a marca partiția ca fiind activă. - Intrare
Ieșire
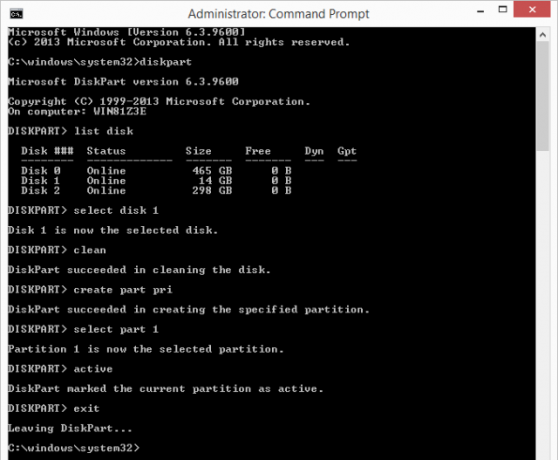
Puteți verifica dacă unitatea USB a devenit bootabilă cu un manager de partiții de unități Instrumente de top pentru gestionarea și menținerea SSDSSD-ul dvs. a pornit Usain Bolt repede, dar acum se termină? Puteți să vă transformați unitatea înapoi în formă utilizând o mână de seturi de instrumente și software de optimizare, dar dezvăluire: unele programe de optimizare SSD ... Citeste mai mult ca AOMEI Partition Assistant - ar trebui să fie marcat sub Status ca „Active”. Va trebui să-l formatați în NTFS.
Acum, unitatea USB este bootabilă și este pregătită pentru instalarea Windows To Go.
Imaginarea fișierelor de instalare Windows pe USB
Pentru a pune Windows pe unitatea pregătită, montați fișierele ISO ISO pentru a putea accesa fișierele install.wim.
Pentru a monta fișierele Windows ISO, deschideți meniul contextual prin clic dreapta în fișierul ISO pentru versiunea de Windows pe care doriți să o instalați pe USB. Ar trebui să existe o opțiune de meniu care vă va permite Montați unitatea.
Acum că fișierele dvs. ISO Windows sunt montate, deschide GImageX. Acest program vă oferă o interfață grafică de utilizator pentru a finaliza această instalare, fără un stick USB certificat.
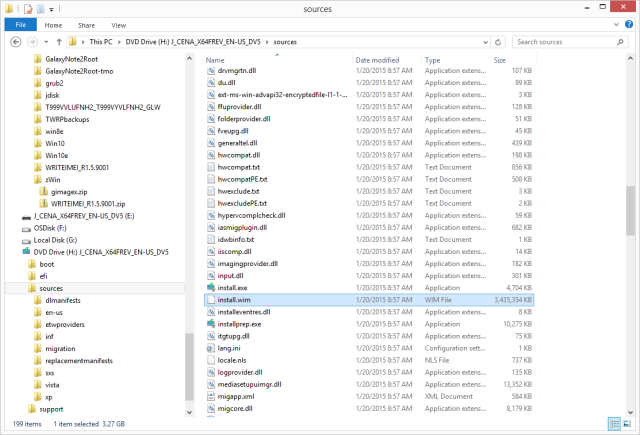
Sub aplica secțiunea GImageX, faceți clic pe butonul Naviga buton și navigați în folderul surse pe fișierul ISO montat și selectați instalarea.wim fişier.
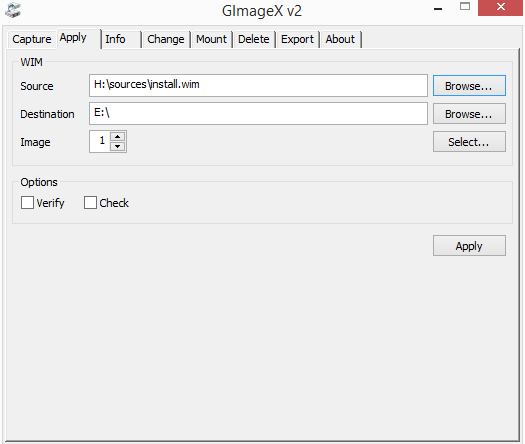
Clic aplica și stabilește-ți ceea ce poate fi o lungă așteptare, mai ales dacă unitatea nu este foarte rapidă.
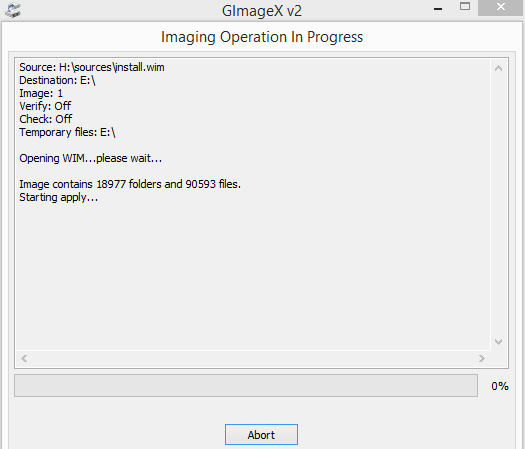
A mea a estimat o așteptare de cinci ore și a terminat peste puțin peste patru ore și jumătate.
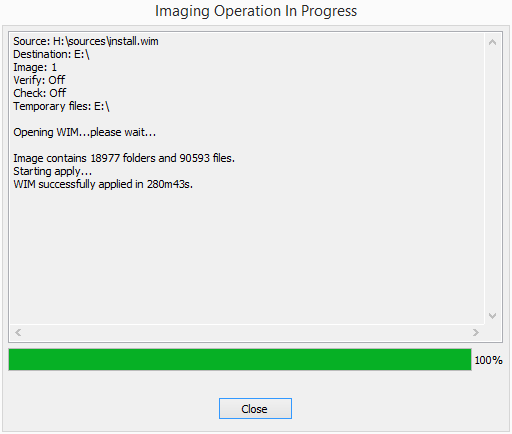
După ce ați terminat instalarea, veți putea utiliza Windows To Go într-un computer configurat pentru a vă permite să porniți din alte lucruri decât sistemul de operare principal.
Cum să porniți din Windows pentru a merge USB
Un lucru pe care trebuie să îl știți despre acest proiect este că nu puteți doar conecta USB-ul la computer, porniți-l și așteptați-l să funcționeze. În primul rând, asigurați-vă că BIOS-ul computerului este setat să pornească de pe o unitate USB (flash) externă, înainte de a continua cu pornirea de la unitatea de sistem.
După cum explică Joel în acest articol totul despre BIOS Descoperiți BIOS-ul dvs. și aflați cum să profitați la maximCe dracu este BIOS-ul, oricum? Este într-adevăr atât de important să știi? Credem că și din fericire este destul de ușor. Să vă prezentăm. Citeste mai mult , este primul software care rulează pe computer. Reprezintă sistemul de bază de intrare / ieșire și, dacă vă luați timpul necesar pentru a-l configura corect, puteți găzdui mai multe sisteme de operare pe computer și puteți schimba primul pe care îl pornește.
Dacă este prima dată când încercați să rulați un sistem de operare alternativ decât cel care a venit cu acesta, nu vă blocați. Chris explică o varietate de probleme de BIOS, inclusiv cum se poate schimba comanda de pornire BIOS-ul explicat: comandă de pornire, memorie video, economisire, resetări și valori implicite optimeTrebuie să schimbați comanda de boot a computerului sau să setați o parolă? Iată cum puteți accesa și utiliza BIOS-ul, precum și unele setări modificate frecvent. Citeste mai mult pe computerul dvs. aici la MakeUseOf.
După configurarea corectă a BIOS-ului, puteți conecta USB-ul într-un port al computerului. Puteți dura foarte mult să porniți, dacă îl folosiți pe un USB necertificat - mai mult de 30 de minute pentru mine (kilometrajul dvs. poate varia în mod semnificativ în funcție de viteza de citire a scrierii USB-ului dvs., desigur), dar unul certificat ar trebui să pornească în doar câteva minute sau mai repede. Pe măsură ce începe, alegeți-l din BIOS și ar trebui să se lanseze chiar în versiunea Windows de pe unitatea Windows To Go.
Acum puteți transporta Windows în buzunar
Acolo îl aveți: Windows, în buzunar. Desigur, va trebui să o configurați cu setările preferate, dar după ce veți face acest lucru, acestea vor rămâne.
Pentru ce folosiți Windows To Go? Ce alte aplicații portabile poți încărca lateral pe orice spațiu rămas pe care îl ai? Rulați alte sisteme de operare pe un computer sau un dispozitiv extern, și dacă da, ce executați și de ce? Spuneți-ne în comentariile de mai jos!
Profesionist în comunicarea aspirantă bazat pe Vancouver, aducând o tehnologie și design la tot ceea ce fac. Licențiat la Universitatea Simon Fraser.


