Publicitate
Calculatorul dvs. Windows nu se pornește? Ar putea fi din cauza unei erori hardware, software sau firmware. Săptămâna aceasta, Kannon Yamada explică modul de diagnosticare a acestor probleme și cum să le rezolvi.
Un cititor întreabă:
Laptopul meu a scuipat un Ecranul albastru al morții (BSOD) Cum să analizezi un ecran albastru de moarte Windows cu WhoCrashed Citeste mai mult eroare la pornire de când am folosit un utilitar de backup Android numit DiskGenius. Cum pot rezolva asta?
Până acum, m-am conectat la BIOS și am trecut la opțiunea implicită de pornire, ceea ce nu a ajutat. Apoi am dezactivat bootarea USB, am schimbat UEFI în suport pentru moștenire. Nimic nu a funcționat. La câțiva pași, am primit mesajul spunând „Control media”, cu două opțiuni, IPv4 și IPv6. Niciuna nu poate fi conectată. Acum sunt disperat.
Poate am formatat hard disk-ul sau am încurcat partițiile. Laptopul meu este Lenovo Y50, cu 1 TB de stocare cu 8 GB RAM, fără unitate CD / DVD. Te rog ajuta-ma!
Răspunsul lui Kannon:
Aveți probleme de pornire Windows? Un computer Windows nu poate porni din unul dintre cele trei motive: software necorespunzător, hardware rău sau firmware incorect. Dacă nu aveți ghinion, poate fi o combinație dintre cele trei.
În cazul dvs., problema se referă aproape sigur la utilizarea fără discriminare a unei soluții de recuperare și recuperare a datelor, care a afectat software-ul sistemului dvs. de operare. În scopuri de exhaustivitate, vom acoperi, pe scurt, majoritatea metodelor de rezolvare a problemelor pentru un computer Windows de neîncărcat.
Din câte știu, există patru tipuri de scenarii comune de neîncărcat legate de sistemele Windows: Există ecranul albastru al morții (BSOD); există un număr mare de mașini de deblocat cu ecrane negre; există o mașină de repornire continuă sau bootloop.
Există câteva alte condiții de neîncărcat, dar acestea indică, în general, o defecțiune hardware, care necesită adesea o strategie de rezolvare a problemelor mai sofisticată.
Pentru utilizatorii de Mac, puteți arunca o privire asupra acestui lucru Ghid pas cu pas despre ce trebuie să faceți dacă Mac-ul dvs. nu se pornește.
Cum se lansează sistemul Windows
Când ai putere orice PC pornit, sistemul de ieșire de bază de ieșire (ce este un BIOS? De ce placa de bază are o baterie?Știați că există o baterie pe placa de bază a computerului? Iată ce face acumulatorul plăcii de bază CMOS și de ce ai nevoie. Citeste mai mult ) sau Interfața firmware extinsă unificată (ce este un UEFI? Ce este UEFI și cum vă păstrează mai mult în siguranță?Dacă ați pornit computerul recent, ați observat acronimul „UEFI” în loc de BIOS. Dar ce este UEFI? Citeste mai mult ) stabilește ce partiție trebuie încărcată, pe baza datelor citite de la încărcătorul de încărcare. În sistemele Windows mai vechi, ne referim la încărcătorul de boot ca Record de pornire master (MBR). În Windows 10, noul încărcător de încărcare este denumit a Tabel de partiție GUID (sau GPT), deși utilizatorii pot încă folosi MBR-ul mai vechi.
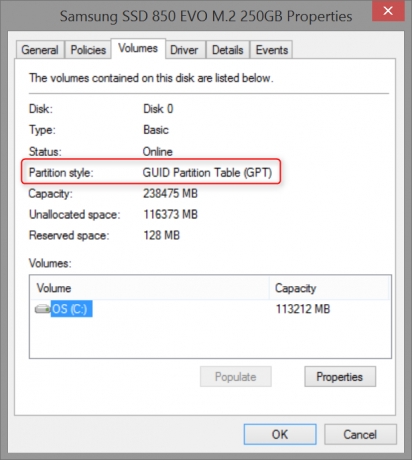
În funcție de vârsta sistemului dvs., este posibil să aveți un BIOS sau un UEFI, ceea ce facilitează încărcarea încărcătorului de încărcare. Sistemele mai noi se bazează pe un UEFI, în timp ce sistemele mai vechi folosesc BIOS.
Dacă fie MBR, GPT sau driverele de bază ale sistemului de operare sunt deteriorate, veți experimenta un sistem de deblocare. Diferența dintre cele două constă în simptomele inițiale experimentate de computer în timp ce pornește. Dacă primiți un ecran albastru, asta înseamnă că MBR-ul sau GPT-ul s-au încărcat cu succes și nu a reușit să finalizeze pornirea. Dacă obțineți o altă condiție, cum ar fi un cursor care clipește pe fondul de negru al unui prompt DOS, atunci MBR / GPT ar putea fi deteriorat.
Pentru majoritatea problemelor de pornire, discul de reparare a sistemului Windows oferă cea mai simplă soluție.
Crearea unui disc de reparare a sistemului Windows
Efectuarea discului de reparație necesită doar o altă mașină Windows (7, 8 sau 10) și o unitate USB cu cel puțin 128 MB de stocare. Odată ce îi ai pe cei doi, introduceți unitatea USB și căutați Creați o unitate de recuperare.

După ce selectați programul și faceți clic pe o fereastră de confirmare, alege unitatea flash ca țintă pentru unitatea de recuperare și selectați următorul.
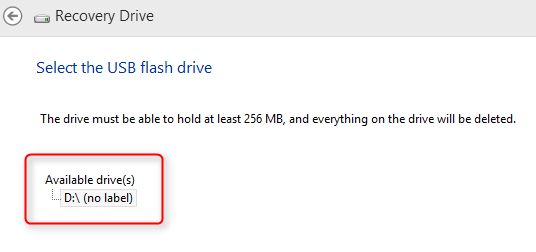
Faceți clic pe următoarele ferestre. Unitatea flash va fi formatată, așa că asigurați-vă că nu veți pierde nimic stocat pe ea.
După ce formatul se termină, puteți porni apoi de pe unitatea USB ca și cum ar fi un DVD. Vei folosi acest disc pentru a repara sau diagnostica sistemul de operare. Iată cum trebuie porniți de pe o unitate USB Cum să schimbați comanda de încărcare pe computer (deci puteți porni de pe USB)Aflați cum puteți schimba ordinea de pornire a computerului. Este important pentru rezolvarea problemelor și setările de modificare și este mult mai ușor decât crezi. Citeste mai mult .
Va trebui apoi reporniți computerul și porniți de pe discul de recuperare a sistemului Windows. Pornirea cu succes de pe acest disc diferă de la PC la PC. De cele mai multe ori, apăsarea unui F10, F11 sau F12 la pornire vă va oferi opțiunea de a porni în sistemul de recuperare al unității. Dacă nu știți, încercați o căutare pe Internet pentru „USB boot” + modelul dvs. de computer. De exemplu, dacă aveți un Dell XPS 13, căutați următoarele:
„Boot USB Dell XPS 13”
În mod alternativ, poate fi necesar să introduceți BIOS-ul sistemului dvs. Iată cum să introduceți BIOS-ul Cum să introduceți BIOS-ul pe Windows 10 (și versiuni mai vechi)Pentru a intra în BIOS, de obicei apăsați o anumită tastă la momentul potrivit. Iată cum să introduceți BIOS-ul pe Windows 10. Citeste mai mult . Introducerea BIOS pe un Windows 8 Cum să introduceți BIOS-ul pe Windows 10 (și versiuni mai vechi)Pentru a intra în BIOS, de obicei apăsați o anumită tastă la momentul potrivit. Iată cum să introduceți BIOS-ul pe Windows 10. Citeste mai mult calculatorul nu ar trebui să fie altfel.

Cum să remediați un ecran Windows Windows of Death
BSOD-urile pot apărea din cauza problemelor hardware sau software. Deși de departe cauza cea mai frecventă are originea în driverele sistemului de operare. Dacă există un driver deteriorat sau lipsă, care joacă un rol cheie în capacitatea sistemului de a porni, întregul sistem nu se va putea încărca.
Iată ce se pare că s-a întâmplat: ați încercat să faceți o copie de rezervă a unei partiții pe un smartphone Android și a deteriorat accidental Windows. Judecând după documentația pentru DiskGenius (care este acum cunoscută sub numele de Partition Guru), nu pare să ștergeți vreo partiție de stocare a datelor. Dacă există ceva, se pare că ai probleme cu driverul sau hardware-ul. Cu toate acestea, nu știm sigur, așa că va trebui să faceți niște somn și rezolvări de probleme.
Începeți conectând codul de eroare sau mesajul de pe Ecranul Albastru al Morții (BSOD) într-un motor de căutare. BSOD ar trebui să arate așa ceva (cu excepția unui cod de eroare diferit):

Deci, să reiterăm: Notează codul de eroare.
Atunci opriți computerul și deconectați totul care nu este o sursă de alimentare sau integrantă pentru pornirea computerului (cum ar fi hard disk-urile USB sau difuzoarele externe). Atunci repornire calculatorul. Dacă problema persistă, atunci ea nu are legătură cu nimic pe care l-ai conectat la computer. Următor →, porniți pe discul dvs. de recuperare a sistemului Windows.
După ce ați pornit în discul de recuperare a sistemului, alegeți opțiunile Reparați calculatorul și apoi Remedierea.
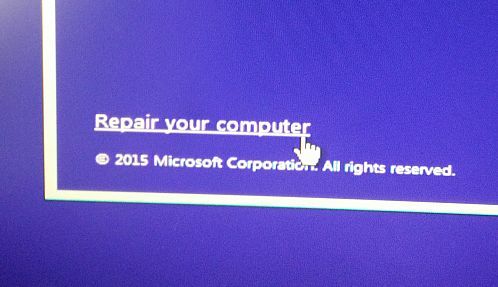
Apoi selectați Opțiuni avansate. În Windows 8 și 10 aveți acces la Reparație automată. Discul de recuperare ar trebui să repare automat orice defecțiuni MBR sau GPT. În Windows 7, puteți alege să restaurați dintr-o copie de rezervă utilizând Restaurarea sistemului sau puteți alege Reparare la pornire (care este similar cu reparația automată).
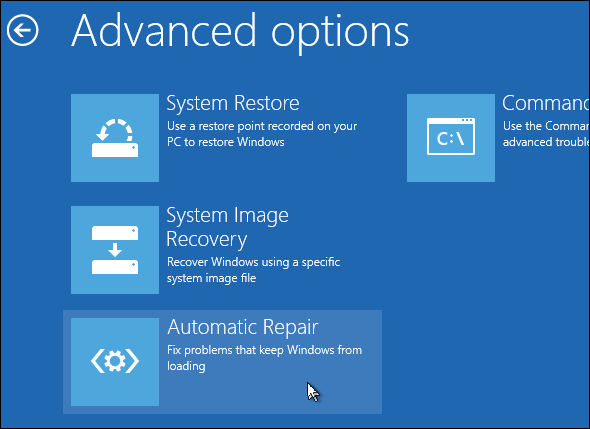
Dacă acest lucru nu reușește, puteți alege, de asemenea, să reîmprospăta sau resetați-vă sistemul (cum să reîmprospătați Windows 8 Cum să restabiliți, actualizați sau resetați instalarea Windows 8Pe lângă funcția standard de restaurare a sistemului, Windows 8 are funcții pentru „reîmprospătarea” și „resetarea” PC-ului. Gândiți-vă la acestea ca la modalități de reinstalare rapidă a Windows - fie păstrați fișierele personale, fie ștergeți ... Citeste mai mult ). Dacă actualizarea / resetarea nu funcționează, verificați cum se face reparați Windows 8 dacă actualizarea nu reușește Windows 8 actualizează nu funcționează? Încercați aceste sfaturiActualizarea Windows 8 este ca reinstalarea Windows, dar este mai ușor, mai rapid și vă păstrează fișierele personale. Dacă Actualizare nu reușește sau nu vă rezolvă problemele, aceste sfaturi de depanare ar trebui să vă ajute să remediați lucrurile. Citeste mai mult . Rețineți că alegerea unei actualizări sau resetări va provoca o pierdere de date.
Ghidul nostru despre remedierea BSOD în Windows 8.1 Windows 8 Crashing? Cum să rezolvați cu ușurință ecranul albastru și alte problemeWindows 8 nu este perfect. Acestea fiind spuse, majoritatea ecranelor albastre și blocărilor de aplicații nu sunt vina Windows-ului. Sfaturile noastre vă vor ajuta să identificați exact ce nu este în regulă cu computerul dvs. și să îl remediați. Citeste mai mult acoperă majoritatea bazelor, dar căutarea este întotdeauna un prim pas bun. Dacă Google nu oferă niciun răspuns, vă sugerez să încercați să vă resetați sau să reîmprospătați sistemul folosind un disc de recuperare a sistemului Windows sau un disc de instalare Windows (7, 8, 10). Am acoperit în detaliu pașii necesari realizarea unei unități de reparare Windows Cum să creați un disc de recuperare Windows 8Zilele reinstalării Windows-ului când funcționează sunt de mult demult. Tot ce aveți nevoie pentru a repara Windows 8 este un disc de recuperare, fie pe CD / DVD, USB sau unitate HDD externă. Citeste mai mult . Vă rugăm să citiți aceste instrucțiuni.
Remediați repornirea Windows
Dacă Windows se repornește continuu, în sistemul de operare Windows 8 și superior, ar trebui să intre automat în meniul Opțiuni de recuperare a sistemului după cea de-a treia repornire forțată. Windows 7 și versiunile de mai jos nu vor face acest lucru în mod automat, ceea ce necesită ca utilizatorul să atingă manual F8 în timp ce pornește. După atingerea F8, Windows 7 (și Vista) va intra în Meniu Advanced Startup Options.
Odată ajunși în meniul Advanced Startup Options, utilizatorii pot alege să intre în modul Safe, să se restabilească la o stare de funcționare anterioară și multe altele. În mod alternativ, pot intra în meniul System Recovery Options, care funcționează cam ca în meniul de recuperare al Windows 8 și 10.

Iată un video excelent despre repararea unei reporniri a instalării Windows:
Remediați Windows Black Screen of Death
Există și Ecranul negru al morții Windows 8 Crashing? Cum să rezolvați cu ușurință ecranul albastru și alte problemeWindows 8 nu este perfect. Acestea fiind spuse, majoritatea ecranelor albastre și blocărilor de aplicații nu sunt vina Windows-ului. Sfaturile noastre vă vor ajuta să identificați exact ce nu este în regulă cu computerul dvs. și să îl remediați. Citeste mai mult , care este mult mai dificil de rezolvat. Nu numai că există mai multe tipuri diferite de Ecrane negre ale morții, există o varietate de mijloace pentru a combate problema. Există două tipuri principale de ecrane negre: sublinierea intermitentă și ecranul negru cu un cursor al mouse-ului.
Cum să remediați Windows 10 ecran negru, cursor
Windows 10 aduce cu sine o nouă categorie de eșecuri de bootare a ecranului negru. Deși tehnic, mașina s-a pornit corect. Problema își are originea în driverele grafice pe care Windows le încarcă implicit după instalare. Windows 10 consideră că a încărcat driverele corecte, astfel încât aparatul nu va intra automat în modul de recuperare.
Remediați ecranul negru al Windows-ului, intermitent
La pornire, dacă sistemul dvs. afișează un ecran negru cu un cursor intermitent, hard disk-ul dvs. nu este detectat corect. O rezoluție comună presupune îndreptarea către setările BIOS sau UEFI și comutarea standardului de conectare a unităților dvs. din modul RAID sau IDE la AHCI (sau invers). Dacă nu reușești, vei dori să schimbi ordinea de pornire a unităților tale, astfel încât unitatea care conține sistemul de operare să apară mai întâi în ordinea de pornire.

Pe Windows 7 (și sisteme mai vechi) uneori schimbarea unității de la IDE la AHCI vă va sparge sistemul. Aceasta necesită instalarea unui Microsoft Fix It executabil, care adaugă compatibilitatea AHCI la Windows 7.
Remediați ecranul de încărcare Windows Infinite
De asemenea, Windows poate intra într-o stare de deblocare în care se afișează pictograma de încărcare a Windows, dar sistemul nu pornește niciodată. Uneori, acest lucru este cauzat de o actualizare de Windows slabă. Alteori, poate apărea din senin.
Probleme de hardware Windows neîncărcabile
În cazul în care computerul nu reușește să treacă la autotestare Power On (ce este POST? BIOS-ul explicat: comandă de pornire, memorie video, economisire, resetări și valori implicite optimeTrebuie să schimbați comanda de boot a computerului sau să setați o parolă? Iată cum puteți accesa și utiliza BIOS-ul, precum și unele setări modificate frecvent. Citeste mai mult ), asta înseamnă că a apărut o defecțiune hardware. James Bruce a acoperit cum să rezolvi problemele hardware Cum să diagnosticați problemele hardware când computerul nu se va porniSăptămâna trecută v-am arătat unele dintre cele mai simple reparații și modernizări de bricolaj pe care le puteți face singur, dar un cititor a întrebat cum să diagnosticați care componentă este problema. Astăzi mi-ar plăcea să merg ... Citeste mai mult . Metoda sa se învârte în jurul încercării de a restrânge cauza defecțiunii la o componentă individuală defectuoasă, ceea ce înseamnă să deconectați toate dispozitivele neesențiale și să încercați să porniți mașina. Este cea mai de bază metodologie de soluționare a problemelor și niciun ghid de reparare hardware nu este complet fără aceasta. Cu toate acestea, complexitatea unei plăci de bază necesită un proces special de depanare.
Sunt acoperit soluționarea problemelor de pe placa de bază 3 Sfaturi pentru soluționarea problemelor garantate pentru a porni placa de bază a computeruluiAcest articol acoperă metodele de bază de depanare a plăcii de bază, defecțiunile comune și politicile de returnare prietenoase împotriva consumatorilor, dacă totul nu merge bine. Citeste mai mult și cum pot provoca stări de sistem nebootabile. În esență, atunci când firmware-ul plăcii de bază nu funcționează corect, utilizatorii pot rezolva problema folosind câteva metode simple de depanare. Cea mai eficientă dintre acestea este resetarea profundă, care oprește temporar puterea memoriei volatile de pe toate computerele, resetând-o astfel la o stare proaspătă din fabrică.
Din păcate, multe Ultrabook-uri (ce este un Ultrabook? Ce este un ultrabook și poate avea succes? [Tehnologie explicată]Vă amintiți când cuvântul laptop descria practic fiecare computer mobil de pe piață? Cu siguranță, alegerile au fost mai ușoare (pentru că pur și simplu existau mai puține alegeri disponibile), dar astăzi există o varietate mult mai largă, inclusiv ... Citeste mai mult ) și laptopurile nu permit accesul ușor la bateria de rezervă a BIOS. În acest caz, trebuie să contactați un tehnician calificat pentru asistență suplimentară.
Deci unde ne lasă asta?
S-ar putea să observați că majoritatea metodelor de reparație se referă la utilizarea discului de recuperare Windows. Există un motiv pentru acest lucru: Discul de recuperare Windows poate rezolva majoritatea problemelor de pornire. În mare parte, va trebui să vă familiarizați cu Instrumentul de reparații pentru a maximiza șansele de a porni din nou sistemul.
Kannon este un jurnalist tehnic (BA), cu pregătire în afaceri internaționale (MA), cu accent pe dezvoltarea economică și comerțul internațional. Pasiunile sale sunt în gadgeturi provenite din China, tehnologii informaționale (cum ar fi RSS) și sfaturi și trucuri de productivitate.

