Publicitate
Microsoft a ambalat o aplicație de calendar în sistemul de operare Windows de când a lansat Windows 3.1 până în 1992.
Cu toate acestea, când vă gândiți la aplicația Calendar, vă gândiți probabil la cea mai nouă versiune a magazinului Windows. Aceasta este aplicația care stă la baza acestui articol.
A fost lansat inițial ca parte a pachetului Windows 8, dar era rudimentar și lipsit de caracteristici. În cei patru ani și jumătate de când a devenit disponibil, Microsoft a fost ocupată să îmbunătățească. Este corect să spunem aplicația implicită Windows Calendar 12 Aplicații Windows 10 neglijate și de ce trebuie să le încercațiEste posibil să nu știți multe aplicații implicite din Windows 10 sau le-ați subestimat utilitatea. Am compilat o duzină de aplicații care pot transforma modul de lucru și vă vom arăta cum. Citeste mai mult acum este la fel de bun ca orice ofertă terță parte.
Iată un ghid complet pentru aplicația Windows 10 Calendar.
Ecranul principal
Iată ce veți vedea când porniți aplicația pentru prima dată. Am numerotat diferitele părți ale ecranului. Derulați în jos pentru a vedea la ce se referă fiecare număr.
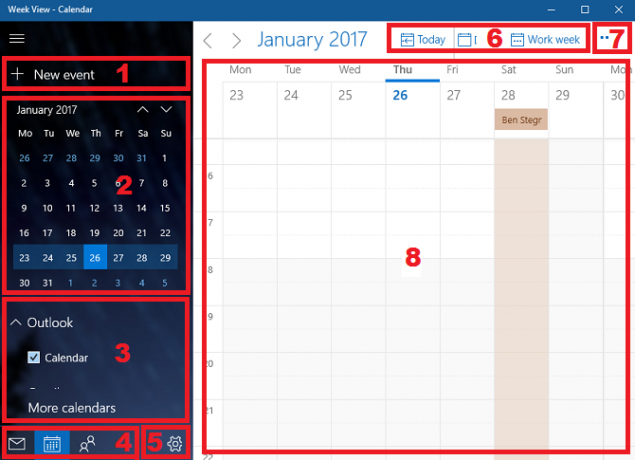
- Adaugă un eveniment nou - Cel mai important buton din orice aplicație din calendar. Vă permite să creați, să partajați și să setați mementouri pentru articolele din agenda dvs.
- Vizualizare lunară - Parcurgeți rapid luni întregi și selectați săptămâni întregi sau zile specifice pentru a le vizualiza în fereastra principală.
- Calendare suplimentare - Accesați și vizualizați calendarele de la alți furnizori și (de) selectați celelalte agende Outlook.
- Comenzi rapide pentru aplicații - Accesați rapid aplicațiile Windows 10 Mail și People.
- Setări - Tweak vizual, adăugați conturi noi și modificați diverse setări de afișare.
- Vedere - Modificați vizualizarea în fereastra principală a calendarului.
- Imprimare - Tipăriți o anumită zi, săptămână, lună sau interval de date.
- Fereastra principala - Vezi evenimentele tale și adaugă rapid articole noi.
Să analizăm mai detaliat fiecare din aceste opt zone.
1. Adaugă un eveniment nou
Dacă tocmai începi să folosești aplicația Calendar, acesta va fi primul tău port de apel. De asemenea, puteți adăuga evenimente dând clic pe fereastra principală (8), dar opțiunile sunt mai limitate.
Faceți clic pe butonul pentru a adăuga un eveniment. Veți vedea o fereastră nouă:
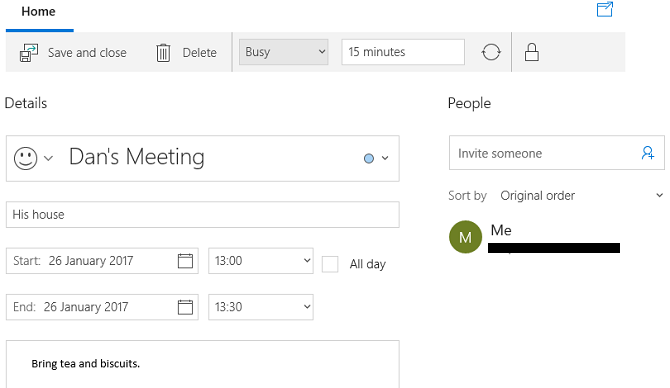
În corpul principal al ferestrei, puteți da evenimentului dvs. un nume, introduceți locația, alegeți intervalul de date și adăugați orice note suplimentare.
În bara din partea de sus a ecranului, alegeți cum doriți să afișați timpul alocat. Puteți selecta fie Gratuit, Tentativă, Ocupat, sau In afara serviciului. Dacă sunteți singura persoană cu acces la calendarul dvs., această setare nu este foarte importantă. Dacă lucrați la un calendar comun sau intenționați să invitați alte persoane la evenimentul dvs., ar trebui să alegeți una dintre cele patru opțiuni.
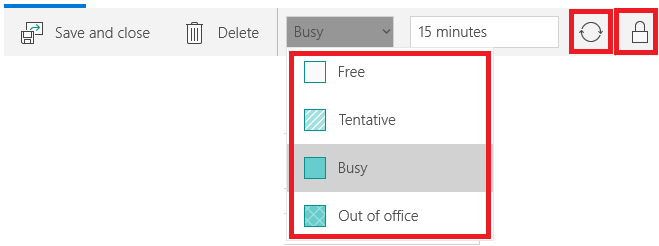
Alături, veți vedea o pictogramă circulară și un lacăt. Pictograma circulară vă permite să repetați evenimentul în timp ce lacatul marchează evenimentul ca fiind privat.
Pentru a partaja evenimentul cu alte persoane, tastați adresa de e-mail a persoanei în panoul din partea dreaptă. Dacă ați salvat persoana fizică în agenda dvs., detaliile acestora vor apărea automat.
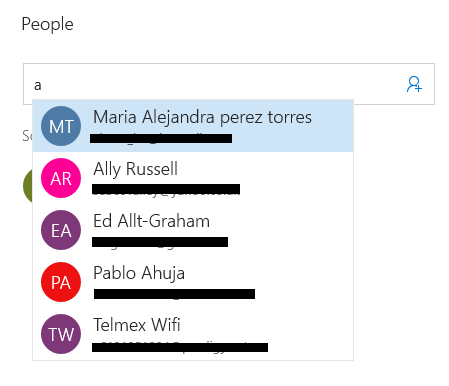
Când ești mulțumit de alegerile tale, lovește Salveaza si inchide în colțul din stânga sus. Aplicația va trimite automat orice invitație și va adăuga evenimentul în calendarul dvs. Evenimentele vor apărea și pe site-ul dvs. Agenda calendarului pentru bara de activități 10 noi trucuri ale Windows 10 aniversare actualizare pe care trebuie să încercațiActualizarea de aniversare Windows 10 este plină de funcții noi, dar multe nu sunt evidente imediat. Aici am rezumat sfaturi și trucuri subtile și ascunse pe care ar trebui să le încercați cu adevărat! Citeste mai mult .
2. Vizualizare lunară
Puteți utiliza vizualizarea lunii ca pagina de planificator într-un jurnal tradițional de hârtie.
Faceți clic pe săptămâni și luni făcând clic pe butonul Sus și Jos săgeți pe ecran sau utilizând butonul sagetile pe tastatura ta.
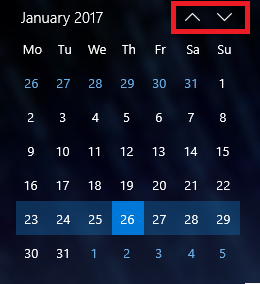
Făcând clic pe o dată, va fi afișat în fereastra principală (8). Puteți alege dacă data apăsată se afișează ca o singură zi, o săptămână sau o lună întreagă în fereastra principală făcând clic pe butonul asociat din bara de vizualizare (6).
3. Calendare suplimentare
Poti adăugați calendare suplimentare Cum să vă sincronizați Google Calendar cu bara de activități Windows 10Sincronizați Google Calendar cu aplicația Windows Calendar nu a fost întotdeauna posibilă. De la actualizarea aniversară a Windows 10, puteți gestiona chiar și calendarele Google, iCloud și Outlook din bara de activități. Vă arătăm cum. Citeste mai mult în Setări meniu (5). Această secțiune vă permite doar să alegeți calendarele care trebuie afișate în fereastra principală și să personalizați culorile acestora.
Pentru a adăuga sau elimina un calendar din fereastra principală, faceți clic pe butonul Caseta de bifat lângă ordinea de zi în cauză. Dacă doriți să schimbați culoarea de fundal pentru evenimente dintr-un anumit calendar, faceți clic dreapta pe numele calendarului și alegeți-vă. Aveți nouă culori din care să alegeți.
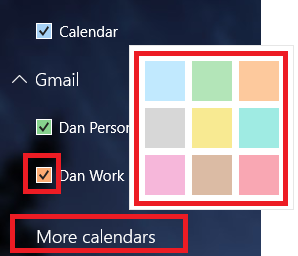
De asemenea, puteți adăuga calendare de sărbători din această secțiune. Clic Mai multe calendare și marcați casetele de selectare lângă cele care vă interesează.
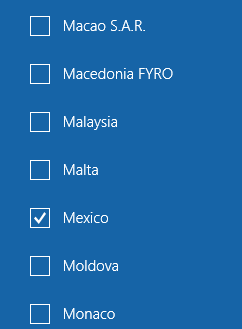
4. Comenzi rapide pentru aplicații
Calendarul este unul dintre cele trei aplicații cheie de productivitate 9 Cele mai bune instrumente de gestionare a timpului pentru a rămâne organizatInstrumentele de gestionare a timpului prezentate aici vă vor ajuta să vă profitați la maxim de zilele voastre. Potrivit pentru orice afacere sau situație personală. Acesta este momentul pentru a vă organiza viața! Citeste mai mult Microsoft include cu Windows 10. Celelalte două sunt People and Mail.
Puteți utiliza comenzile rapide pentru a sări rapid între cele trei instrumente, eficientizând astfel fluxul de lucru pe cât posibil.
5. Setări
Făcând clic pe butonul pictograma roții afișează un meniu nou în partea dreaptă a ecranului. Aici puteți adăuga calendare suplimentare de la alți furnizori, personaliza vizualurile și puteți aduce modificări substanțiale suplimentare ale funcționării aplicației.
Puteți ignora în mare parte cele cinci elemente din meniul de jos: Ce mai e nou, Ajutor, Părere, ÎncredereCentru, și Despre.
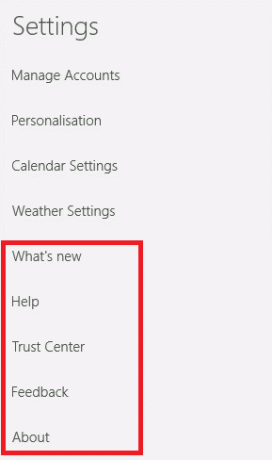
Gestionați conturile
Gestionarea conturilor are două funcții esențiale: vă permite să modificați setările conturilor existente și să adăugați noi conturi. Pentru a modifica setările unui cont existent, faceți clic pe numele contului. Aplicația va afișa o nouă fereastră.
Click pe Modificați setările de sincronizare a căsuței poștale pentru a ajusta cât de des aplicația descarcă evenimente noi, câte evenimente trebuie descărcate și pentru a schimba numele serverului.
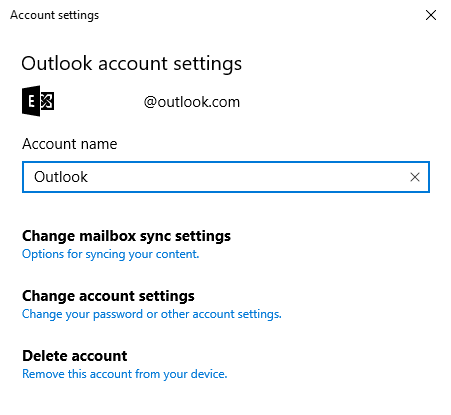
Selectarea Modificați setările contului (disponibil numai pentru conturile Outlook) vă va duce la portalul Cont Microsoft și Șterge cont elimină contul din aplicație.
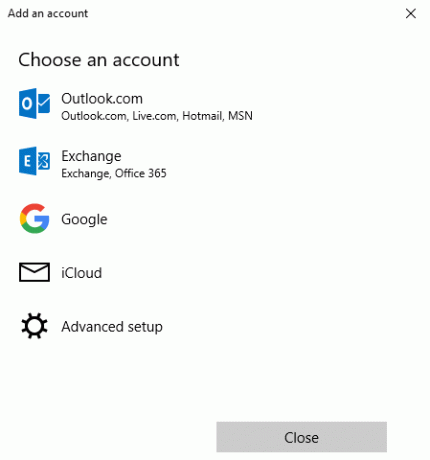
Pentru a adăuga un nou calendar de la un furnizor terț, faceți clic pe Adaugă cont. Outlook, Exchange, Google și iCloud au opțiuni prestabilite. Dacă furnizorul dvs. nu este listat, faceți clic pe Setari avansate și urmați instrucțiunile de pe ecran. Pentru a afla mai multe despre adăugarea unui Google Calendar, urmați instrucțiunile mele detaliate în acest articol din vizualizarea Google Calendar pe desktopul Windows 7 modalități de a face Google Calendar Calendarul dvs. desktop WindowsDa, Google Calendar poate fi calendarul dvs. desktop. Vă arătăm cum puteți vizualiza Google Calendar direct pe desktopul Windows. Citeste mai mult .
Personalizare
Personalizarea vă permite să schimbați culoarea accentului a întregii aplicații, să comutați între modul luminos și întuneric și să adăugați un fundal la aplicație.
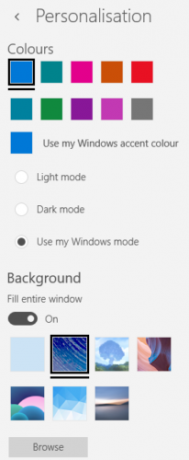
Trebuie selectate șapte fundaluri preexistente. Clic Naviga dacă doriți să utilizați o fotografie sau o imagine salvată în altă parte pe aparat.
Setări calendar
Setări calendar este locul în care ajustați modul în care funcționează calendarul pe ecran.
Puteți alege în ce zi doriți să reprezentați prima zi a săptămânii, alegeți ce zile constituie „Săptămâna de lucru”, alegeți-vă programul de lucru, adăugați sau eliminați numerele săptămânii și chiar alegeți un ne-gregorian calendar.
Setări meteorologice
În sfârșit, setările meteo vă permit să alegeți dacă să afișați temperaturile în Celsius sau Fahrenheit.
6. Vedere
Puteți alege ce afișează aplicația în fereastra principală. Alegerile tale sunt Zi, Săptămâna de lucru, Săptămâna de 7 zile, Lună, sau An.

Consultați diferența dintre o vedere de zi și o vedere de o lună mai jos. Dacă nu aveți multe evenimente în calendar, vizualizarea lunii ar trebui să fie adecvată. Dacă fiecare zi este plină de întâlniri, rămâneți la vederea zilei.
Vedere de zi:
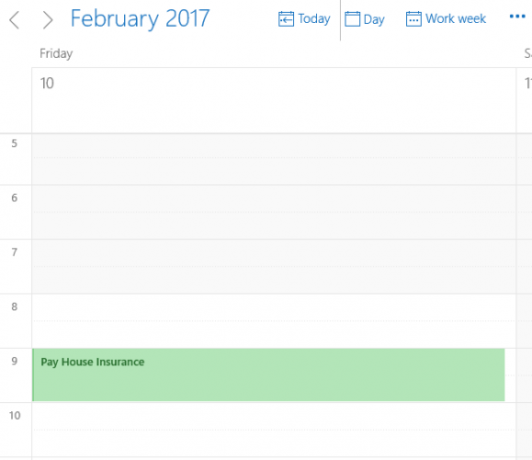
Vizualizare lunară:
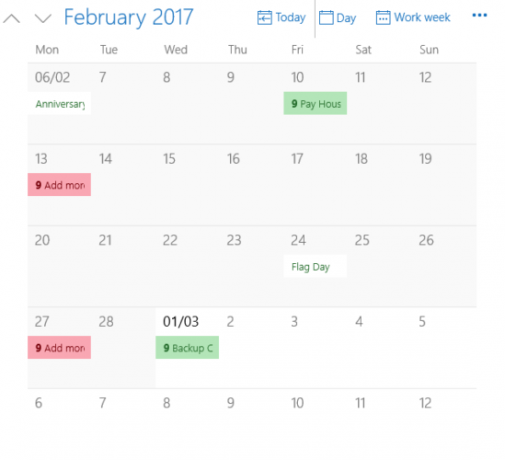
Click pe Astăzi pentru a sari înapoi la data curentă, indiferent de ziua în care vizitați.
7. Imprimare
Făcând clic pe cele trei puncte din colțul din dreapta sus, vă permite tipăriți un calendar Creați un calendar imprimabil pentru Anul NouNu-ți plac calendarele pe care le-ai văzut în magazin sau vrei să creezi ceva unic? Aici vă prezentăm cele mai bune opt instrumente pentru realizarea propriului dvs. calendar printabil. Citeste mai mult .
Lovit Imprimare și va apărea o fereastră nouă cu două meniuri derulante. Primul meniu derulant vă permite să alegeți dacă doriți să imprimați o zi, o săptămână, o săptămână de lucru sau o lună. Al doilea meniu vă permite să alegeți intervalul de date.
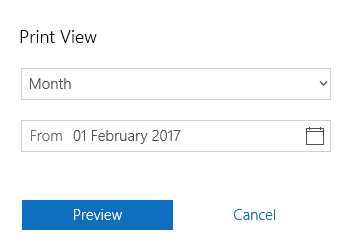
8. Fereastra principala
Fereastra principală este locul în care poți vedea toate evenimentele tale. Evenimentele din diferite calendare sunt codate color în funcție de ceea ce ați ales Calendare suplimentare (3).
Dacă faceți clic pe o dată, puteți crea „evenimente rapide”. Caseta pop-up vă permite doar să editați numele, data, locația și calendarul evenimentului.
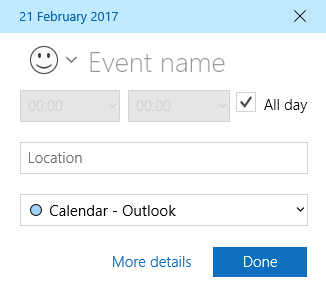
Făcând clic Mai multe setari te duce în aceeași fereastră cum vezi când dai clic Eveniment nou (1).
Alte intrebari?
Sper că acest ghid detaliat pentru toate caracteristicile și setările aplicației calendarului Windows 10 v-a ajutat să înțelegeți potențialul.
Dacă ați găsit ceva confuz sau doriți îndrumări suplimentare pentru o anumită parte a aplicației, puteți lua legătura cu întrebările dvs. prin caseta de comentarii de mai jos.
Dan este un expat britanic care trăiește în Mexic. Este editorul pentru site-ul surorii MUO, Blocks Decoded. În diferite momente, a fost redactor social, redactor creativ și redactor financiar pentru MUO. Îl poți găsi pe site-ul show-ului de la CES din Las Vegas în fiecare an (oameni de PR, ajungeți!), Iar el face multe site-uri din culise...
