Publicitate
Graficele sunt instrumente minunate pentru afișarea vizuală a datelor. Și dacă sunteți un utilizator Microsoft Excel, atunci aveți o varietate de opțiuni de diagramă la îndemână. Iată cum puteți face un grafic în Excel și personaliza, folosind cele mai comune tipuri de diagrame.
Dacă nu ați creat niciodată un grafic în Microsoft Excel, începe aici cu primul tău grafic.
Pornirea graficului
Cu fiecare tip de diagramă în Excel, veți parcurge același proces inițial pentru a-l insera de fiecare dată.
Selectați-vă datele. Puteți face acest lucru făcând clic pe prima celulă, ținând apăsat mouse-ul și apoi târând prin restul celulelor. Sau puteți face clic pe celula din stânga sus, țineți apăsată tasta Schimb apoi faceți clic pe celula din dreapta jos.
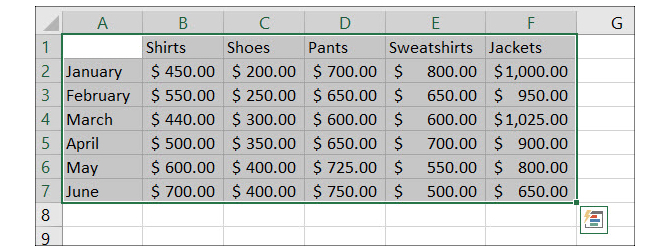
Datele dvs. vor fi afișate cel mai bine în grafic dacă includeți anteturi pentru coloane și rânduri. Acest lucru va face graficul mai ușor de citit și puteți face ajustări în funcție de necesități.
Introduceți graficul. Apasă pe Introduce fila și apoi alegeți-vă graficul din panglică. Veți vedea o scurtă previzualizare a acesteia în timp ce faceți mouse-ul peste ea, iar atunci când faceți clic, va apărea direct în foaia de calcul.
Alternativ, puteți alege Diagrame recomandate buton pentru a vizualiza diferite opțiuni dacă nu sunteți sigur pe care doriți să o utilizați. De asemenea, puteți vedea toate tipurile de diagrame disponibile, ceea ce este util. Dacă selectați una dintre ele, faceți clic pe O.K pentru a o insera.
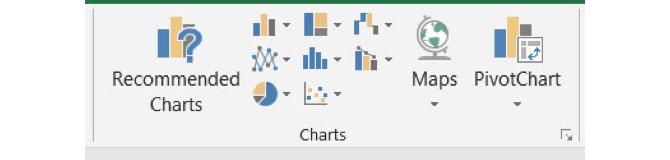
Dacă nu sunteți sigur ce tip de diagramă se potrivește cel mai bine datelor dvs., vom oferi exemple pe măsură ce mergem. Dar pentru o explicație mai aprofundată, consultați articolul nostru pe Tipuri de diagrame Excel și când să le folosești 8 tipuri de diagrame și grafice Excel și când să le folosescGraficele sunt mai ușor de înțeles decât textul și numerele. Graficele sunt o modalitate excelentă de vizualizare a numerelor. Vă arătăm cum puteți crea diagrame în Microsoft Excel și când să folosiți cel mai bine ce fel. Citeste mai mult .
Crearea unui grafic liniar în Excel
Un tip de diagramă comună este graficul liniar. Excel oferă 2-D și 3-D, stivuite sau neatacate, cu și fără diagrame de linii de marcare.
Acesta funcționează bine pentru afișarea tendințelor pe o perioadă de timp sau categorii atunci când comanda lor este esențială. De exemplu, avem total de vânzări pentru produse de peste șase luni.
- Selectați-vă datele.
- Apasă pe Introduce
- Faceți clic pe butonul de pe panglă pentru Inserați linie sau diagramă de zonă.
- Alegeți stilul care vă place și graficul va apărea în foaia de calcul.
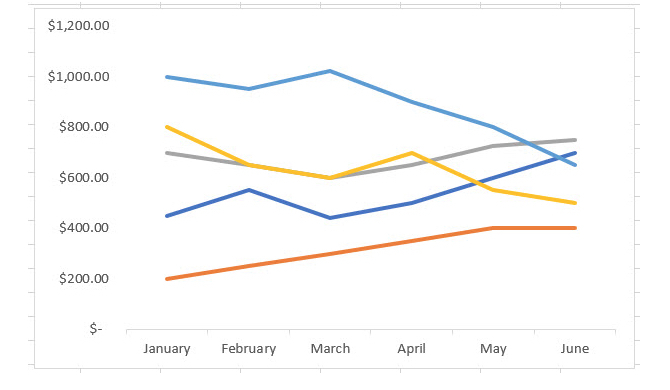
Crearea unei coloane sau a unei bare în Excel
Un alt tip de diagramă pe care probabil îl vedeți deseori este o diagramă cu coloane sau bare, iar Excel oferă atât diagrame 2-D cât și 3-D coloane și bare.
Aceste tipuri de diagrame funcționează de asemenea bine cu datele de vânzări pe care le-am folosit pentru graficul nostru liniar. Acestea sunt destinate să compare piese dintr-un întreg sau categorii împreună cu modificările de-a lungul timpului.
- Selectați-vă datele.
- Apasă pe Introduce
- Faceți clic pe butonul de pe panglă pentru IntroduceDiagrama cu coloane sau bare.
- Alegeți stilul graficului și graficul va apărea în foaia de calcul.

Crearea unui grafic de plăci în Excel
Graficele de plăci sunt instrumente excelente pentru afișarea părților unui întreg atunci când acesta este egal cu 100 la sută. Excel oferă 2-D, 3-D și diagrame de plăcintă pentru gogoși.
Folosind exemplul nostru de date despre vânzări, să zicem că doriți să vizualizați vânzările numai pentru cămăși pe perioada de șase luni.
- Selectați doar acea secțiune a datelor dvs.
- Apasă pe Introduce
- Faceți clic pe butonul de pe panglă pentru IntroduceGraficul de plăcinte sau gogoși.
- Alegeți stilul grafic pe care îl doriți și acesta va fi afișat în foaia de calcul.

Dacă un grafic de plăcintă este un tip de care ai nevoie deseori sau dorești să-l adaugi mai mult, consultați articolul nostru pe cum să creați o diagramă plăcintă în Excel Cum se creează o diagramă a plăcilor în Microsoft ExcelToată lumea poate crea o diagramă simplă. Dar puteți să-l formatați la perfecțiune? Vă vom duce prin proces, cu un pas la rând. Citeste mai mult .
Crearea unui grafic de cascadă în Excel
Graficele de cascadă ar putea să nu fie la fel de frecvent utilizate sau văzute ca alte tipuri. Dar pot funcționa bine atunci când aveți de-a face cu date financiare și doriți să afișați creșterile și scăderile. Există doar un tip de diagramă de cascadă în Excel, însă veți putea să-i ajustați aspectul.
Puteți utiliza un grafic al cascadei pentru a afișa creșterile veniturilor lunare, procentele de vânzare sau numărul de inventar.
- Selectați-vă datele.
- Apasă pe Introduce
- Faceți clic pe butonul de pe panglă pentru IntroduceDiagrama cascada, canal, stoc, suprafață sau radar.
- Selectați Cascadă și se va afișa în foaia de calcul.
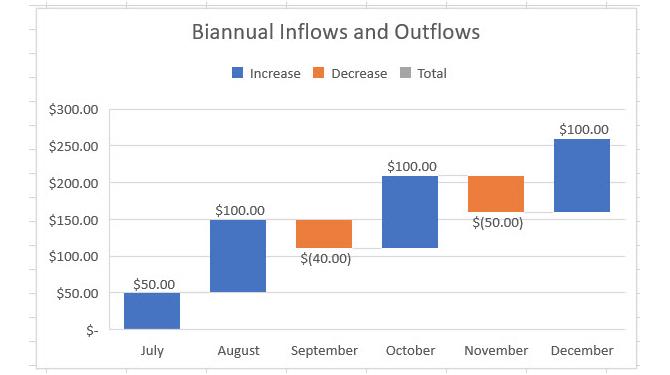
Mai multe tipuri de diagramă Excel
Aceasta nu este cu siguranță amploarea graficelor Excel pe care le puteți crea. Pentru a vedea cele recomandate pentru datele dvs. sau pentru toate tipurile de diagrame, faceți clic pe butonul Introduce fila si Diagrame recomandate din panglică.
Puteți naviga prin Diagrame recomandate fila dacă nu sunteți sigur care tip de diagramă este cel mai potrivit pentru dvs.

Apasă pe Toate graficele pentru a vedea fiecare diagramă disponibilă în Excel. După cum puteți vedea, există multe opțiuni din care să alegeți împreună cu tipurile obișnuite. Alegeți un stoc, o pâlnie, o alunecare solară sau un grafic de suprafață dacă se potrivește cel mai bine datelor dumneavoastră. După ce alegeți, faceți clic O.K iar graficul va fi afișat în foaia de calcul.

Personalizarea graficului dvs.
Acum că aveți graficul dvs., îl puteți personaliza cu o varietate de opțiuni. Selectați graficul dvs. și un meniu mic va apărea în partea dreaptă sus cu butoane pentru elemente de diagramă, stiluri de diagramă și filtre de diagramă (doar anumite diagrame).
Elemente de diagramă
Această zonă vă permite să selectați elementele graficului pe care doriți să îl afișați, cum ar fi axele, etichetele de date, liniile de grilă și o legendă. Aceste opțiuni se schimbă în funcție de tipul de diagramă pe care îl utilizați. Iar unele dintre elemente vă permit să vă perforați și mai departe. De exemplu, dacă doriți o legendă, puteți selecta locația pe care ar trebui să o afișeze pe grafic.
Folosind graficul de linii de mai sus, adăugăm și mutăm anumite elemente. Vom include un titlu al graficului în partea de sus, un tabel de date fără chei de legendă, o legendă în partea dreaptă și vom reduce liniile noastre de grilă.
Selectați graficul și faceți clic pe butonul Elemente de diagramă buton. Apoi verificați și debifați elementele așa cum aveți nevoie.
- Verifica Titlul graficului, faceți clic pe săgeată, alegeți Mai sus de grafic, apoi faceți clic în caseta graficului pentru a introduce titlul.
- Verifica Tabel de date, faceți clic pe săgeată și alegeți Fără chei de legendă.
- Verifica GridLines, faceți clic pe săgeată, verificați Primar Minor Orizontalși debifează celelalte opțiuni.
- Verifica Legendă, faceți clic pe săgeată și alegeți Dreapta.

Iată ecranul nostru înainte și după capturile de ecran. Aceste modificări fac graficul mult mai clar de înțeles și includ date suplimentare pentru publicul nostru.

Stiluri de diagramă
Această caracteristică vă permite să schimbați aspectul graficului. Puteți alege dintre stiluri și scheme de culori atractive pentru a oferi graficului dvs. personalitate. Să oferim graficului nostru de cascadă un pic de pizzazz folosind culorile companiei noastre.
Selectați graficul și faceți clic pe butonul Stiluri de diagramă butonul spre Stil tab. Pe măsură ce faceți mouse peste diversele stiluri, puteți vedea o previzualizare a aspectului graficului dvs. Faceți clic când vedeți unul care vă place.
Acționează la fel și cu Culoare tab, derulați mouse-ul peste opțiunile schemei pentru a vedea cum vor arăta și faceți clic pentru a face o selecție. Pentru scheme și culori suplimentare pentru graficul dvs., selectați butonul Aranjament în pagină fila și răsfoiți cu tematică și colorate butoane.
Iată ecranul nostru înainte și după capturile de ecran. Este posibil ca aceste modificări să nu facă o diferență de claritate, dar ne permitem să declanșăm partea stângă și să folosim culorile dorite.
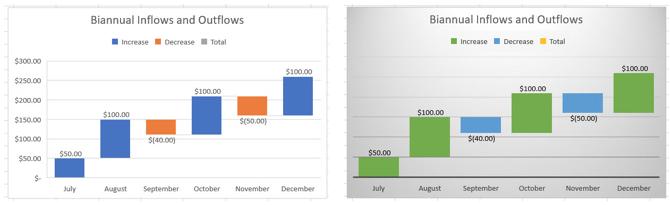
Filtre de diagramă
Anumite tipuri de diagrame, cum ar fi linia și plăcinta, oferă filtre de diagramă pentru a adăuga și elimina date specifice. Acest lucru poate fi util dacă trebuie să faceți o schimbare rapidă.
Pentru aceasta, vom folosi graficul nostru de plăcintă. Și să spunem că trebuie să afișăm vânzări trimestriale pentru cămășile noastre, în loc de vânzări de șase luni.
Selectați graficul și faceți clic pe butonul Filtre de diagramă buton. Acum, debifează datele de pe valori fila pe care doriți să o eliminați. Ne luăm din imagine în iulie și august. Clic aplica când termini.

Puteți selecta, de asemenea Nume pentru a elimina din diagramă numele seriei sau categoriilor. Din nou, faceți clic pe aplica pentru a salva modificările.
Mutarea sau redimensionarea graficului
Pentru a muta graficul într-un alt loc al foii de calcul, selectați-l și când apare săgeata pe patru fețe, trageți-vă graficul în noua locație.

Pentru a redimensiona graficul, selectați-l și apoi trageți unul dintre cercurile de la marginea graficului în direcția în care doriți să o extindeți.
Happy Charting!
După cum vedeți, crearea graficelor în Excel este mult mai ușoară decât s-ar putea crede. Dacă sunteți gata să mergeți cu datele dvs., introducerea unui grafic și personalizarea acestora pentru audiența dvs. sau scopul său este o briză!
Dacă ai dori ajutor crearea unei diagrame în Excel Cum se creează un diagramă în Microsoft ExcelȘtiați că puteți crea diagrame în Microsoft Excel? Iată cum puteți configura imediat o diagramă de flux în Excel. Citeste mai mult , avem și un articol dedicat acelui tip de diagramă.
Cu BS în tehnologia informației, Sandy a lucrat mulți ani în industria IT ca manager de proiect, departament manager și PMO Lead. Atunci a decis să-și urmeze visul și acum scrie despre tehnologie cu normă întreagă.