Publicitate
Restaurarea sistemului este un instrument cheie de recuperare a computerului. Dacă întâmpinați o problemă cu computerul dvs. Windows, Restaurarea sistemului vă poate ajuta să derulați fișierele de sistem, fișierele de program și informațiile de registru la o stare anterioară. Dacă aceste fișiere au fost corupte sau deteriorate, restaurarea sistemului le va înlocui cu bune, rezolvând problema ta.
Restaurarea sistemului este un instrument excelent pentru multe dintre aceste probleme neașteptate. Dar restaurarea sistemului dvs. a eșuat și a lansat un mesaj de eroare sau nu a rezolvat de fapt nimic? Cu puțin planificare prealabilă, vă puteți asigura că Restaurarea sistemului va avea întotdeauna spatele în momentele de nevoie.
1. Încercați un punct alternativ de restaurare a sistemului
În primul rând, încercați un alt punct de restaurare a sistemului. Este posibil ca ceva să fi corupt punctul de restaurare implicit în timpul procesului de magazin și, ca atare, să nu pornească. Utilizarea unui punct alternativ funcționează pentru o gamă largă de probleme de restaurare.
Tip recuperare în bara de căutare Start Menu și selectați cea mai bună potrivire. Selectați Deschideți Restaurarea sistemului. După cum puteți vedea în imaginea de mai jos, am un singur punct de Restaurare a sistemului, ceea ce înseamnă că aș putea întâmpina probleme dacă acesta rezolvă probleme.
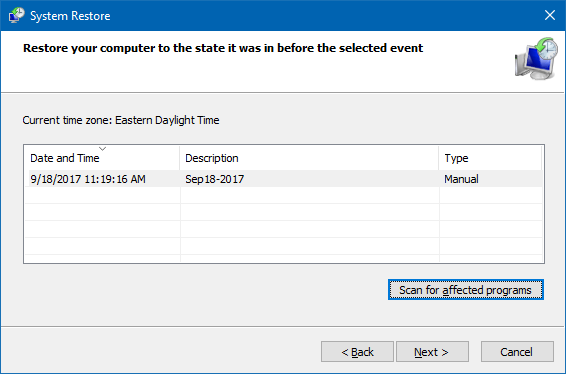
Cu toate acestea, dacă fereastra de restaurare a sistemului are mai mult de un punct din care să alegeți, selectați unul înainte de cel mai recent. Poate trebuie să faceți clic Afișați mai multe puncte de restaurare (nu este arătat mai sus) pentru a vedea toate copiile de rezervă. După selectarea unui punct de restaurare, apăsați Următor →și urmați instrucțiunile de pe ecran.
În mod ideal, acest lucru vă va rezolva problema. Cu toate acestea, dacă vedeți un mesaj de eroare sau dacă restaurarea sistemului efectuează o operațiune de restaurare care nu vă rezolvă problema, vă rugăm să continuați să citiți următoarea secțiune.
2. Rulați restaurarea sistemului din modul sigur
Primul port de apel trebuie să fie modul sigur. Modul sigur este salvatorul în multe situații. Spre deosebire de procesul obișnuit de pornire, Safe Mode încarcă o gamă limitată de drivere și fișiere. Problemele întâmpinate în timpul rulării restaurării sistemului sunt de obicei atenuate încercând din nou în modul Safe.
Pornirea în modul sigur în Windows 8, 8.1 și 10
În primul rând, trebuie să porniți în modul sigur pe Windows 10. Există trei modalități ușoare de a face acest lucru:
- Capul spre Setări> Actualizare și securitate> Recuperare. Sub Pornire avansată, Selectați Reporniți acum. Aceasta vă va reporni sistemul în meniul Setări avansate de pornire. De acolo, selectați Depanare> Opțiuni avansate> Setări pornire> Reporniți. La repornire, veți vedea o listă de opțiuni. Selectați 4 sau F4 pentru a porni computerul în modul Safe (alegeți 5 sau F5 pentru modul sigur cu rețea).
- presa Cheia Windows + R a deschide Alerga. Tip msconfig și apăsați introduce. Deschide cizmă tab. Bifează caseta alături Mod sigur. Dacă aveți nevoie de rețea, selectați-o de dedesubt. Odată ce ai lovit aplicași închideți fereastra de configurare a sistemului, veți primi o solicitare pentru a reporni sistemul. (Rețineți că sistemul dvs. se va porni continuu în Modul sigur, dacă nu debifați opțiunea Configurare sistem. Repetați același proces în modul Safe, după ce sunteți sigur că ați rezolvat problema.)
- Reporniți computerul. presa F8 în timpul procesului de pornire pentru a intra în modul Safe. Aceasta este o metodă încercată. Cu toate acestea, dacă utilizați funcția Startup rapid Windows, spamul F8 nu va funcționa.
După ce vă aflați în modul sigur, mergeți mai departe și tastați recuperare în bara de căutare Start Menu. Selectați Recuperare din listă, apoi Deschideți Restaurarea sistemului de la Instrumente avansate de recuperare meniul.
Pornirea în modul sigur în Windows 7
Procesul de bootare Windows 7 Safe Mode este foarte similar cu cea mai recentă versiune a sistemului de operare. Adică, cu unele mici diferențe.
- presa Cheia Windows + R a deschide Alerga. Tip msconfig și apăsați introduce. Deschide cizmă tab. Bifează caseta alături Mod sigur. Dacă aveți nevoie de rețea, selectați-o de dedesubt. Odată ce ai lovit aplica și închideți fereastra de configurare a sistemului, veți primi o solicitare pentru a reporni sistemul. (Rețineți că sistemul dvs. se va porni continuu în Modul sigur, dacă nu debifați opțiunea Configurare sistem. Repetați același proces în modul Safe, după ce sunteți sigur că ați rezolvat problema.)
- Reporniți computerul. presa F8 în timpul procesului de pornire pentru a deschide meniul Windows Advanced Boot Options. Selectați Mod sigur sau o configurație alternativă a modului sigur, de exemplu cu Networking sau cu Prompt de comandă.
După pornire în modul sigur
Dacă Restaurarea sistemului funcționează în modul sigur, este un indicator clar că ceva, probabil un program sau serviciu, îl împiedică în timpul unei porniri obișnuite. Setările antivirus pot provoca uneori comportarea greșită a restaurării sistemului (de exemplu, Protecția împotriva manipulării produsului de la Norton este un vinovat binecunoscut).
În mod alternativ, o infecție cu virus sau malware ar putea crea o problemă. În acest caz, va trebui să vă scanați sistemul folosind un program antivirus actualizat.
3. Configurați restaurarea sistemului de utilizare a spațiului de disc
Dacă nu puteți totuși restaurarea sistemului să funcționeze corect, încercați să reglați alocarea spațiului pe hard disk. Este posibil să fi eșuat fără să vă informeze (o mișcare clasică Windows).
Aș recomanda alocarea a cel puțin 4 GB. Unii vor spune că este excesiv. Cu toate acestea, aș susține că fiecare actualizare majoră a Windows 10 cântărește aproximativ 4 GB (actualizare majoră în acest caz însemnând actualizarea din octombrie 2018, mai degrabă decât actualizările obișnuite cumulate). Pe de altă parte, este posibil să nu doriți ca Restaurarea sistemului să ocupe prea mult spațiu, mai ales dacă sunteți deja limitat.
Configurarea spațiului de disc în Windows 8, 8.1 și 10
Să verificăm ce se întâmplă cu alocarea Restaurare sistem. Tip protecția sistemului în bara de căutare Start Menu și selectați Creați un punct de restaurare a sistemului. Selectați Configurare. Verificați-vă utilizarea spațiului pe disc și creșteți dacă este mai mică sau egală cu 300 MB.
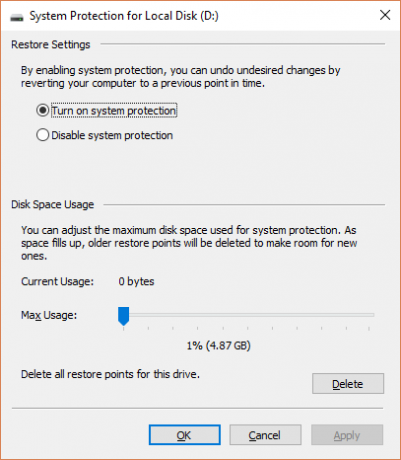
Configurarea spațiului de disc în Windows 7
Windows 7 ne duce pe un traseu ceva mai lung. Deschideți meniul Start, faceți clic dreapta Calculator și selectați Proprietăți. Selectați Proprietatile sistemului din coloana din stânga. În Setări de protecție, selectați Configurare.

Verificați alocarea dvs. actuală de stocare a punctelor de restaurare. Windows 7 nu are nevoie de spațiu pe disc cât Windows 8, 8.1 sau 10. Dar dacă aveți spațiu liber, așa cum fac multe hard disk-uri moderne, luați în considerare creșterea de la 3% la 5%.
Ștergerea punctelor vechi de restaurare a sistemului
Puteți șterge puncte vechi de restaurare a sistemului. În cele din urmă, Restaurarea sistemului actualizează punctele de restaurare a sistemului în timp ce merge, înlocuind-o pe cea mai veche de fiecare dată. (Acesta este motivul pentru care unii alocă mult spațiu pentru Restaurarea sistemului.) Acestea au spus că, dacă doriți să ștergeți punctele de restaurare a sistemului, vă voi arăta cum să faceți acest lucru fără a stropi totul.
Windows 8, 8.1 și 10 utilizatori ar trebui să tasteze disc curat în bara de căutare Start Menu. Faceți clic dreapta pe cea mai bună potrivire și selectați Rulat ca administrator. Selectați C: ca unitate pe care doriți să o curățați, apoi apăsați O.K. Curățarea discului va calcula cantitatea de spațiu disponibilă pentru curățare.
Deschide Mai multe opțiuni tab. Sub Restaurarea sistemului și copiile Shadow, Selectați A curăța. Veți întâlni următorul mesaj:
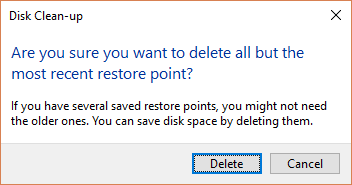
presa Șterge dacă vrei să continui. Aceasta metoda păstrează punctul tău de restaurare a sistemului pe loc, întrucât lovind Ștergere pe panoul Protecție sistem le va elimina pe toate.
Utilizatorii Windows 7 ar trebui să tasteze disc curat în bara de căutare Start Menu și selectați prima opțiune. În panoul Curățare disc, selectați Curățați fișierele de sistem. Aceasta adaugă un nou Mai multe opțiuni fila (după un moment sau două). Selectați A curăța… sub Restaurarea sistemului și copiile Shadow.
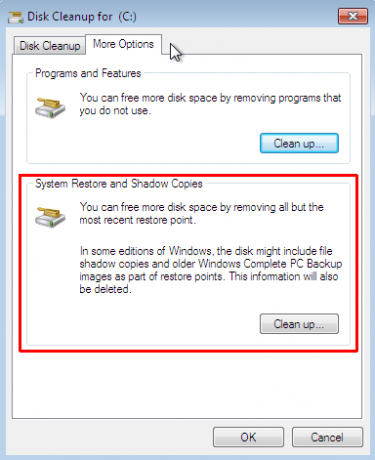
Acest lucru va șterge totul, cu excepția ultimului punct de restaurare a sistemului. presa Șterge dacă doriți să continuați.
4. Asigurați-vă că sunt create puncte de restaurare a sistemului
Acest lucru nu va ajuta în totalitate să vă rezolve problema curentă, dar vă va ajuta absolut data viitoare. Punctele de restaurare a sistemului sunt activate? Sunt create în mod regulat și automat?
Windows 8, 8.1 și 10
Tip Rstrui în bara de căutare Start Menu și selectați intrarea corespunzătoare. presa Următor → atunci când vi se solicită și veți vedea o listă cu punctele dvs. curente de restaurare a sistemului.
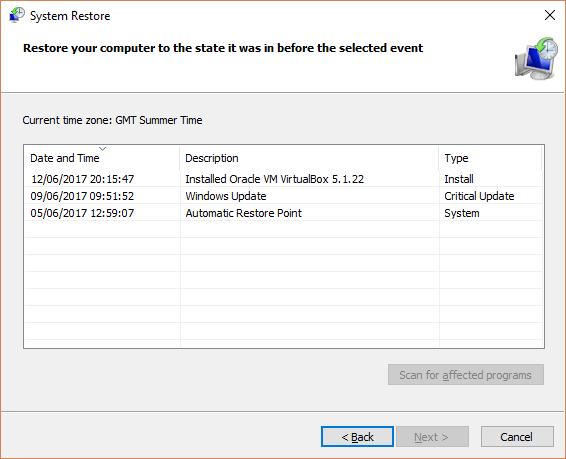
Nimic acolo? Va trebui să vă întoarceți la Protecția sistemului opțiuni pe care le-am folosit mai devreme. Tip protecția sistemului în bara de căutare Start Menu și selectați Creați un punct de restaurare a sistemului. Selectați Configurare. Sub Restaurați setările, a te asigura Activați protecția sistemului este bifat.
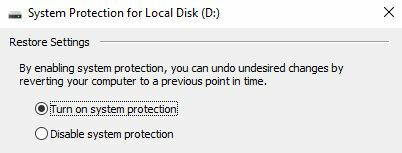
Windows 7
Versiunea Windows 7 este extrem de diferită. Capul spre Computer> Protecția sistemului. Pe Protecția sistemului fila, selectați Configurare. A te asigura Restaurați setările sistemului și versiunile anterioare ale fișierelor este bifat. aplica și O.K.

5. Reinstalați, resetați sau reparați Windows 7, 8, 8.1 sau 10
Aici variază opțiunile dintre Windows 7 și versiunile moderne ale Windows. Windows 8, 8.1 și 10 utilizatori poate actualiza sau reseta fișierele de instalare 4 Moduri de a reseta computerul Windows 10Doriți să știți cum să resetați din fabrică un computer? Vă prezentăm cele mai bune metode pentru a reseta un computer Windows folosind Windows 10, 8 sau 7. Citeste mai mult . Acest proces șterge de obicei orice probleme persistente legate de fișierele de sistem. Mai mult, cu opțiuni suplimentare privind fișierele reîmprospătate sau resetate, nu pierdeți date importante. (Dar faceți mai întâi copii de siguranță pentru orice fișier important!)
Windows 8, 8.1 și 10
Windows 8, 8.1 și 10 utilizatori pot alege să actualizeze sau să reseteze sistemul de operare.
- Actualizați (Windows 8): reinstalează Windows, păstrând fișierele personale și setările intacte.
- Reset: reinstalează Windows, dar șterge fișierele, setările și aplicațiile, cu excepția celor furnizate cu computerul.
- Resetați cu Keep My Files (Windows 10): reinstalează Windows din Recovery Drive, păstrând fișierele, setările și aplicațiile intacte
Funcțiile de actualizare Windows 8 au evoluat în Resetarea Windows 10 cu Keep My Files. Ei efectuează același proces de restaurare.
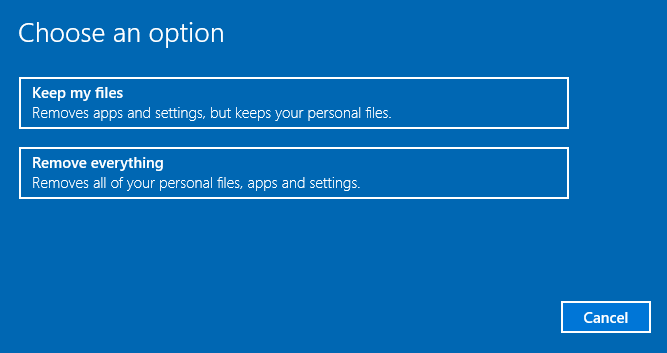
presa Cheia Windows + I și se îndreaptă spre Actualizare și securitate> Recuperare. Sub Resetați acest computer, lovit Incepe. Selectați fie Pastreaza-mi fisierele sau Îndepărtați totul. Deoarece dorim doar să vă reîmprospătați sistemul, selectați primul.
Notăcă acest proces resetează Setărileși vă va elimina aplicațiile Windows. (Iată exact ce se va întâmpla când apăsați butonul Resetare!)
Clic Resetați când vi se solicită, iar procesul efectiv poate dura câteva minute pentru a fi finalizat.
Windows 7
Utilizatorii Windows 7 sunt limitați la reinstalare sau reparare.
Apăsați F8 în timpul procesului de pornire pentru a intra în meniul Advanced Boot Options. Selectați Reparați calculatorul din partea de sus a listei. Urmați instrucțiunile de pe ecran.

Dacă opțiunea de reparare a meniului de pornire avansată nu reușește (sau nu este acolo), reveniți la suportul de instalare Windows 7 sau la un disc de reparare a sistemului.
Dacă aveți suport de instalaresau un disc de reparare a sistemului, introduceți discul sau unitatea USB în computer. Porniți sistemul și selectați Apăsați orice tastă pentru a porni de pe CD. Dacă utilizați o unitate USB, există șansele să aveți posibilitatea să alegeți specific să porniți de pe o unitate USB. Unii producători au o cheie funcțională specifică pentru a accesa un meniu de opțiune de pornire rapidă, în timp ce alții necesită introducerea BIOS-ului. Verificați specificațiile producătorului. (De asemenea, iată cum se creează suporturi de instalare Windows bootabile.)
Când ajungeți la Bine ați venit la Startup ecran, selectați Reparați instalarea, și urmați instrucțiunile de pe ecran.

Cum să remediați restaurarea sistemului și să vă recuperați sistemul
Poate fi un moment extraordinar atunci când Restaurarea sistemului nu reușește. Nu intrați în panică. Una dintre metodele enumerate mai sus va reface sistemul de restaurare a vieții și, odată cu acesta, restul sistemului dumneavoastră de probleme. Tine minte:
- Încercați un punct alternativ de restaurare a sistemului.
- Rulați restaurarea sistemului din modul sigur.
- Configurați utilizarea spațiului pe disc.
- Asigurați-vă că Windows creează puncte de restaurare a sistemului atunci când ar trebui.
- Folosiți Resetare, actualizare sau Reparare pentru a reînvia fișierele de sistem.
Pregătiți în mod regulat copii de rezervă ale sistemului? Backup-ul regulat al sistemului este incredibil de importantă. Există un motiv pentru care toată lumea întreabă dacă doriți a efectuat o copie de rezervă a datelor.
Și dacă sunteți în căutarea celor mai buni discuri de salvare și recuperare pentru restaurarea sistemului Windows Cele mai bune 5 discuri de salvare și recuperare pentru o restaurare a sistemului WindowsIată cele mai bune discuri de salvare Windows pentru a vă ajuta să accesați computerul pentru a face reparații și copii de rezervă, chiar și atunci când nu se va porni. Citeste mai mult consultați această listă:
Gavin este un scriitor principal pentru MUO. El este, de asemenea, editorul și managerul SEO pentru site-ul suror-focalizat MakeUseOf, Blocks Decoded. Are o diplomă de scriere contemporană (Hons), cu practici de artă digitală, puse de pe dealurile Devon, precum și peste un deceniu de experiență de scriere profesională. Îi savurează cantități copioase de ceai.


