Publicitate
Tuturor ne place jocurile și nu există cu siguranță lipsa de a crea bomboane de ochi din studiouri majore și dezvoltatori indie. Dar există ceva atât de satisfăcător în privința revizuirii unui titlu retro, cum ar fi să-l prindem cu un vechi prieten după mulți ani distanță. Gândiți-vă jocuri antice 7 moduri de a juca jocuri Windows vechi și DOS pe LinuxJocurile pe Linux sunt în creștere, dar dacă nu vrei să transformi computerul într-un server de jocuri, atunci răspunsul este cu jocuri vechi, clasice retro de pe platforma Windows. Citeste mai mult ai parcurs calea CD-ului AOL?
Îndepărtați această copie îmbătrânită din Oregon Trail II și începe să joci câteva jocuri retro pe Linux 6 motive pentru a începe copiii cu LinuxCalculatoarele și sistemele lor de operare nu sunt create la fel. Sistemul de operare pe care îl folosesc și Linux ar putea fi cel mai bun pentru a le începe. Să vorbim de ce. Citeste mai mult ! (Nu revendică nicio responsabilitate dacă boiul tău moare din cauza râului.)
Un (16-) Bit de istorie
În încarnarea sa inițială, Windows era un mediu de 16 biți și avea în mod natural aplicații pe 16 biți. Odată cu apariția Windows 95, Windows s-a mutat la un sistem de operare pe 32 de biți, care menține în continuare compatibilitatea înapoi cu aplicațiile pe 16 biți. Doar până la apariția Windows Vista, oferind versiuni pe Windows pe 64 de biți, compatibilitatea cu aplicațiile pe 16 biți a fost fracturată. Cu toate acestea, utilizatorii Linux au o soluție corectă, cu o combinație de Wine și PlayOnLinux PlayOnLinux aduce jocuri și programe Windows la Linux Citeste mai mult care permite rularea aplicațiilor pe 16 biți pe un sistem de operare pe 64 de biți.
Eu alerg Ubuntu 16.04 Cum să personalizați desktopul Ubuntu 16.04 LTSBolnav de aspectul implicit Ubuntu? Folosind comenzile Terminal și Instrumentul Unity Tweak, puteți personaliza Ubuntu 16.04 LTS cu ușurință. Citeste mai mult pe un HP Envy m6 alimentat de un procesor AMD A10 și Radeon 7660g APU. Cu toate acestea, această metodă ar trebui să funcționeze la majoritatea distribuției Linux.
Instalarea vinului
În timp ce PlayOnLinux include Wine ca fundal, majoritatea distribuțiilor necesită vin ca o condiție prealabilă (sărirea acestui creează o problemă). Documentația oficială PoL prevede chiar că pe Debian (Wheezy) și Ubuntu (precis și ulterior) este necesar să activați versiunea i386 a vinului.
A instala Vin, deschideți terminalul (Ctrl + Alt + T). Am urmat instalarea pentru Ubuntu 6 lucruri pe care Ubuntu le face mai bine decât WindowsUnii cred că Ubuntu este pentru toți - dar adevărul este că Ubuntu este la fel de ușor de folosit ca Windows. De fapt, există mai multe lucruri pe care Ubuntu le face mai bine decât Windows 10. Citeste mai mult , deci acest pas poate varia ușor în funcție de distro pe care îl utilizați.
În primul rând, să activăm arhitectura pe 32 de biți:
sudo dpkg --add-architecture i386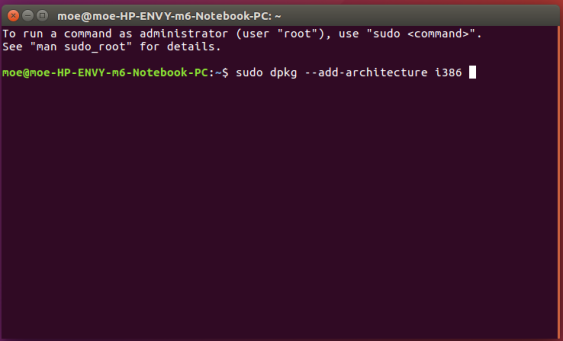
Acum că arhitectura pe 32 de biți este activată, este timpul să adăugați depozitul:
sudo add-apt-repository ppa: vin / vinuri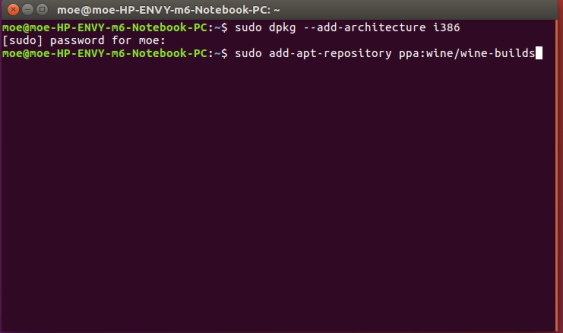
În continuare, va trebui să actualizăm pachetele:
Actualizare sudo apt-get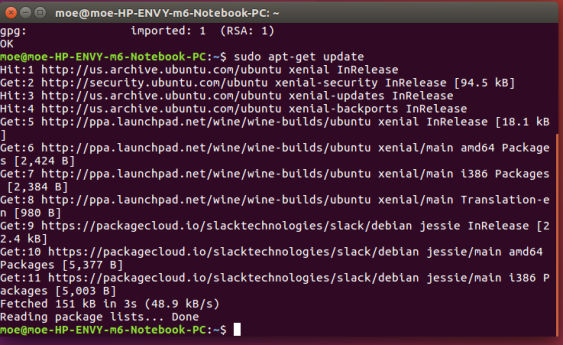
În sfârșit, este timpul să instalați Wine. Pentru ramura de înscenare, utilizați doar:
sudo apt-get install - install-recomandă Winehq-stagingDar pentru ramura de dezvoltare, tastați:
sudo apt-get install - install-recomandă winehq-develÎn acest moment, este complet posibil să începeți să instalați și să jucați jocuri. Pentru aceasta, vom dori să extragem promptul de comandă și să introducem:
winecfg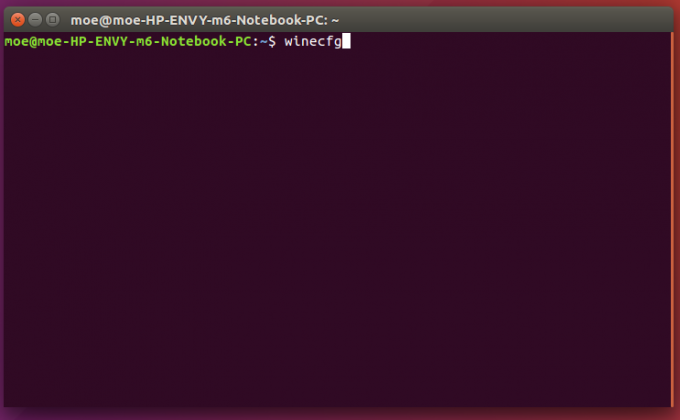
Astfel se creează interfața de utilizator grafică (GUI) Wine, care poate fi folosită pentru instalarea programelor. Navigheaza catre Aplicații> Adăugare aplicație și selectați EXE pentru programul pe care doriți să îl instalați. În mod alternativ, deschideți folderul care conține EXE, faceți clic dreapta pe el și selectați Executați programul cu vin.
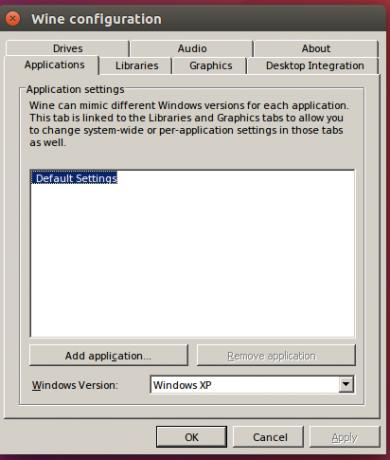
Rularea programelor prin intermediul vinului autonom poate fi însă cam greoaie cu faptul că trebuie să te înscrii în folderul Wine care conține programul EXE și apoi să rulezi:
vin [numele programului]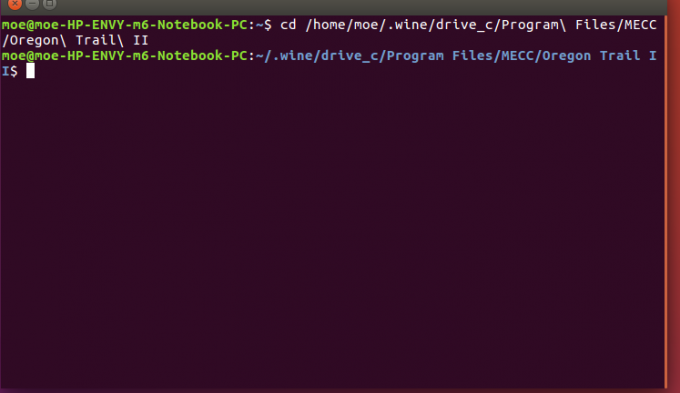
Cu toate acestea, utilizând PlayOnLinux, procesul este mult mai ușor de utilizat și oferă acces la mai multe versiuni de Wine, pluginuri și multe altele!
Instalare PlayOnLinux
În continuare, vom instala PlayOnLinux. În timp ce PoL include Wine ca backend, utilizatorii Debian Wheezy Ubuntu (Precise și up) trebuie să activeze versiunea i386 a Wine. Du-te la Descărcări PlayOnLinux pagina și selectați pachetul corect. Pachetele actuale includ Debian, Fedora, Archlinux, Frugalware și Ubuntu 10 moduri de a face Ubuntu 16.04 să se simtă ca acasăUbuntu 16.04 este o versiune LTS, așa că primești cinci ani de actualizări și nu trebuie să îți faci griji cu privire la instalarea unei noi versiuni de ceva vreme. Dar ce faci odată ce ai instalat Ubuntu ... Citeste mai mult . Există și un Toate distribuțiile opțiune. Cum folosesc Ubuntu 16.04, am făcut doar clic pe pachetul PlayOnLinux Debian și l-am instalat folosind centrul Ubuntu Software.
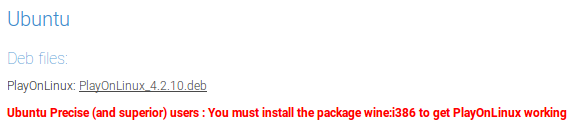
Selectați Deschideți cu instalare software (implicit) și faceți clic pe O.K.
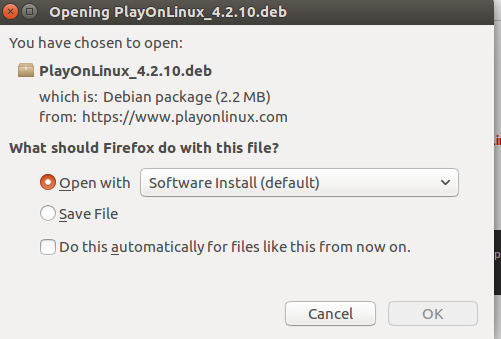
Acum faceți clic pe Instalare în Software Center.
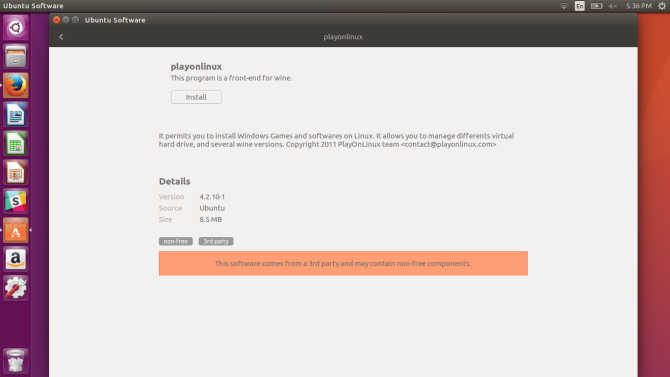
Vi se poate solicita să introduceți parola pentru autentificare pentru a continua instalarea.
Un dialog vă poate întreba dacă doriți să furnizați informații de bază ale sistemului (versiunea sistem de operare, modelul GPU) pentru PlayOnLinux, care vă ajută să mențineți o bază de date de compatibilitate. Clic da sau Nu iar instalarea este completă!
Începeți jocurile
După instalarea Wine și frumosul front-end care este PlayOnLinux, acum putem instala jocul nostru. Deschideți PlayOnLinux și selectați Instalați un program. Există mai multe categorii, inclusiv multimedia, accesorii și, desigur, jocuri.
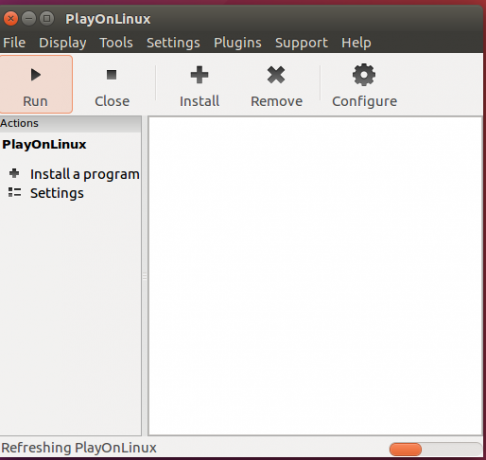
Odată aflat în fila Jocuri, găsește-ți jocul la alegere căutând sau defilând. Dacă nu găsiți aplicația dvs., selectați Instalați un program nelistat. Am folosit Westwood Studios în 1997 Blade Runner joc, care (foarte spre deliciul meu) a fost unul dintre numeroasele jocuri enumerate. O peruză rapidă arată un zgomot de titluri, din Vârstele imperiilor la Poarta lui Baldur și chiar Steam.
După ce ați selectat jocul dvs., faceți clic pe Instalare.
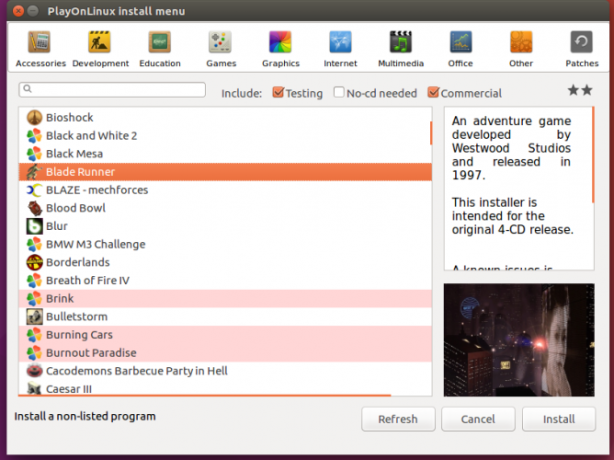
O avertizare vă amintește să lăsați nemodificat directorul implicit și să nu permiteți lansarea noii instalări imediat după instalare.
Expertul de instalare PlayOnLinux vă ghidează acum prin instalarea standard a jocului, așadar introduceți discul și dacă instalați mai multe discuri (cum este cazul cu Blade Runner și cele patru CD-uri ale sale), apoi comutați atunci când vi se solicită. În timp ce nu am nicio dovadă, bănuiesc că cei patru Blade Runner discurile au fost o încercare de a se potrivi cu numeroase iterații ale filmului.
După ce jocul tău termină de instalat, este timpul să joci! Rețineți că procesul poate varia ușor în funcție de specificul, cum ar fi sistemul de operare și jocul. Am și eu Oregon Trail II, unul dintre jocurile mele preferate pentru copii din copilărie, a reînviat și în cele din urmă a făcut drumul către Oregon (da, este posibil, deși este dificil).

Aplicațiile pe 16 biți nu sunt de obicei consumatoare de resurse pentru sistemele moderne. Deși rularea jocurilor pe un sistem de operare nativ poate fi pusă la îndoială, am constatat că performanța a fost în general minunată. Lista programelor compatibile este șocant de mare și diversă, ci doar pentru că un program nu este listat (Oregon Trail II nu este), nu înseamnă că nu va instala și rula.
Windows a fost, în mod tradițional, accesul la jocuri, dar Linux este rapid a prinde 10 jocuri grozave ascunse în magazinul dvs. de aplicații LinuxJucătorii Linux au câteva pietre reale disponibile - dacă știi unde să cauți! Aceste 10 jocuri nu sunt noi, dar dacă ești un Linux nou, vor oferi experiențe de joc gratuite gratuite. Citeste mai mult . Ce jocuri retro urmează să revizuiți mai întâi? Spuneți-ne în secțiunea de comentarii de mai jos!
Moe Long este un scriitor și editor care acoperă totul, de la tehnologie la divertisment. A câștigat un englez B.A. de la Universitatea din Carolina de Nord, la Chapel Hill, unde a fost Robertson Scholar. Pe lângă MUO, el a fost prezentat în htpcBeginner, Bubbleblabber, The Penny Hoarder, IT IT Pro și Cup of Moe.

